İçindekiler
SAYFA İÇERİĞİ:
- Veri Aktarmak için harici bir Cihaz kullanımı
- Veri Aktarım Yazılımını Deneyin (Önerilir)
- Cloud Drive (Google Drive / OneDrive) kullanımı
- Bilgisayar Verilerini Taşımak için Bir Transfer Kablosu Satın Alma
- Windows 10'da bir Paylaşımlı Klasör Oluşturma
- Windows Yakın Paylaşımı Deneyin
- Tüm Dosyaları Yedekleme ve Taşıma
"Windows 10 çalıştıran bir Lenovo Yoga'm var ve geçtiğimiz günlerde yenileme için daha yeni bir model satın aldım. Ayarları ve dosyaları yeni bilgisayara aktarmanın kolay bir yolu var mı - tercihen tamamen aynı görünecek ve çalışacak. - Microsoft Forum'dan"
Eski bilgisayar dosyalarının yeni bir bilgisayara aktarılması, çoğu bilgisayar kullanıcısı arasında artan bir gereksinim haline geldi. Yeni bir bilgisayar satın aldığınızda, güncellemeniz ve kullanışlı dosyaları yeni bilgisayara aktarmanız gerekebilir. Veriler genellikle büyük olduğundan, bu durumda posta ile aktarım önerilmez. Sorununuzu çözmek için, temel dosyaları yeni bilgisayara taşımanız için önerilen takip edebileceğiniz 7 yöntem bulacaksınız.
Yöntem 1. Bir Harici Depolama Ortamı Kullanma (Manuel Kopyalama)
İstediğiniz tüm dosyalarını yeni bir bilgisayara taşımaya yardımcı olması için bir USB sürücü, SD kart veya harici sabit sürücü gibi harici bir depolama cihazı kullanabilirsiniz.
Faydaları
Herhangi bir yazılıma, internet erişimine veya hizmete ihtiyacınız yoktur.
Harici cihazlar kolay taşınabilir ve kullanışlıdır.
Bunları USB ile taşımak, en hızlı ve en uygun maliyetli seçeneklerden biri olabilir.
Her iki bilgisayarda da 3.0 USB bağlantı noktaları varsa, bu bağlantı noktalarını kullanmanız daha iyi olur. Taşınacak çok fazla veri olduğu zaman, hız çok önemli hale gelir! Adımları da kolaydır:
Adım 1. Harici cihazı eski bilgisayara bağlayın.
Adım 2. İstenen dosyaları sürücüye kopyalayın. Ardından sürücüyü yeni bilgisayara bağlayın ve dosyaları yeni bilgisayara kopyalayın.

Yöntem 2. Veri Aktarım Yazılımını Kullanın (Kolay ve Hızlı)
Eğer her iki bilgisayar da aynı ağ üzerinde ise, dosyaları EaseUS Todo PCTrans ile aktarabilirsiniz. Yazılımlarınızı, dosyalarınızı, profil ayarlarınızı ve daha fazlasını yeni Windows 10 bilgisayarınıza otomatik olarak taşıyabilirsiniz. Dosyaları bir bilgisayardan diğerine aktarmak için gerekenlere buradan erişebilirsiniz:
Faydaları
- Her şeyi aktarın: Verilerinizi, uygulamalarınızı ve hesap ayarlarınızı bir bilgisayardan diğerine tek tıkla aktarın.
- Tüm Windows sürümlerini destekler: Windows XP / Vista / 7/8 / 8.1 / 10 ve Windows Server 2003/2008/2012/2016/2019
- Teknik destek: Sertifikalı bir bilgisayar geçiş uzmanının yardımıyla yeni bilgisayarınızın kurulumunu hızlı bir şekilde yapın.
Zaman ve enerjiden tasarruf etmek için, EaseUS Todo PCTrans'ı denemenizi tavsiye ederiz. Yalnızca ücretsiz basit tıklamalarla dosyaları seçerek yeni bir bilgisayara aktarmanıza olanak tanır. Bu yazılımı her iki bilgisayara da indirip yükleyebilir ve aşağıdaki ipuçlarını kullanarak kolaylıkla dosya aktarım işlemi yapabilirsiniz.
1. Adım: Her iki bilgisayar üzerinde EaseUS Todo PCTrans'ı çalıştırın.
Dosyaların yer aldığı PC'de, EaseUS Todo PCTrans ana ekranında yer alan "PC to PC" seçeneğine tıklayın ve "Continue" butonuna basın.

2. Adım: Bilgisayarları birbirine bağlayın
Hedef bilgisayara bağlanmak için IP adresini veya cihaz adını seçin ve "Connect" tuşuna tıklayın.
2. Hedef PC'nizin oturum açma şifresini girin ve onaylamak için "Ok" butonuna basın.
Not: Listelenen cihazlar arasında hedef PC’niz gözükmüyorsa, hedef PC'ye manuel olarak bağlanmak için "Add PC" seçeneğine basıp IP adresini veya cihaz adını girerek bağlanabilirsiniz.
3. Aktarım yönünü ayarlamak için; "Transfer from this PC to other PC" seçeneğine basın ve devam etmek için "OK" butonuna tıklayın.

3. Adım: Hedef bilgisayara aktarmak istediğiniz programları, uygulamaları, kullanıcı ayarlarını veya diğer verileri seçin. İçerik aktarma seçeneklerini özelleştirmek için “Edit” seçeneğine tıklayabilirsiniz. Tüm seçim işlemleri bittikten sonra onaylamak için "Finish" düğmesine tıklayın.

4. Adım: Son olarak, dosyalarınızın aktarım işlemini başlatmak için "Transfer" seçeneğine tıklayın.

Yöntem 3. Cloud Drive (OneDrive / Google Drive) Kullanımı
OneDrive gibi bir bulut sürücüsü kullanarak, dosyaları bilgisayardan bilgisayara veya Mac'ten bilgisayara hızlı bir şekilde aktarabilirsiniz. Dosyalarınız eski bilgisayarınızdaki gibi düzenlenir ve hemen işe dönebilirsiniz.
Faydaları
- Cihaz sınırlaması yok: Android ve iPhone dahil diğer cihazlarda OneDrive uygulamasından dosyalarınızı görüntüleyebilir ve düzenleyebilirsiniz. Ayrıca, OneDrive web sitesine giriş yapmak için herhangi bir bilgisayarı kullanabilir ve dosyalarınıza erişmek için oturum açabilirsiniz.
- Eğer dosyalarınız OneDrive'a kaydedildikten sonra, cihazınız kaybolursa veya hasar görürse dosyalarınız bulutta yine de yedeklenecek ve korunacaktır.
Adım 1. Dosyaları OneDrive'a yükleyin ve OneDrive'ı açın. Uygulama açıldığında, dosyayı OneDrive bulut hesabınıza eklemek için "Ekle" yi tıklamanız yeterlidir. Dosya, OneDrive hesabınıza yüklenecektir.
Adım 2. İstenen dosyaları indirin. Diğer Laptopta "OneDrive" uygulamasını açın, dosyaya sağ tıklayın ve "İndir" i seçin.
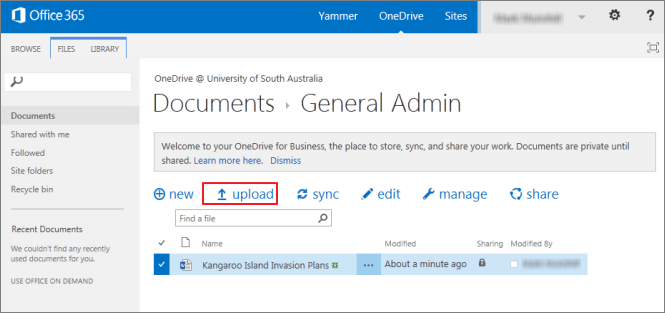
Sabit sürücü alanı konusunda endişe ediyorsanız, OneDrive dosyalarınıza bilgisayara indirmeden Dosya Gezgini'nde göz atabilirsiniz.
Yöntem 4. Bir Aktarım Kablosu Kullanın
USB veri aktarım kablosu, verileri bir bilgisayardan diğerine taşımanın harika bir yoludur. Bilgisayar veri aktarım kablosunun ortasında iki bilgisayarın birbiriyle iletişimine izin veren küçük bir elektronik devre vardır.
Faydaları
- Kopyalama ve yapıştırma işlemi bilgisayardan bilgisayara aynı anda gerçekleştiğinden, harici cihaz kullanmaktan daha hızlıdır.
- Disk alanı konusunda endişelenmenize gerek yok. Harici sürücüleri kullanırken, temelde üç sürücü kullanarak aktarım yaparsınız. Kablolar bu rakamı iki sürücüye indirir.
Adım 1. Her iki bilgisayarı da başlatın. USB kablosunu her iki bilgisayara da bağlayın.
Adım 2. Windows "Başlat" düğmesini tıklayın, Arama alanına "Windows Easy Transfer" yazın ve "Enter" tuşuna basın. Dosyaları paylaşmak için Easy Transfer sihirbazının adımlarını izleyin.

Farklı aktarım kablolarının farklı kullanım yolları vardır, Herhangi bir sorunla karşılaşırsanız, lütfen aldığınız aktarım kablosunun satış sonrası hizmetlerine başvurun.
Yöntem 5. Bir Paylaşımlı Klasör Oluşturun
Windows 10'da, bilgisayarınızdaki dosyaları ağ üzerinden diğer kullanıcılarla paylaşabilirsiniz. Dosya Paylaşımı özelliğini kullanmak, kullanabileceğiniz bir yöntemdir. Dosyaları Mac, Android ve Linux cihazları dahil olmak üzere hemen hemen her cihazla paylaşabilirsiniz.
Faydaları
- Aynı yerel ağ bağlantısında, büyük dosyaları yerel olarak doğrudan kullanabilirsiniz.
- Dosyalar aynı anda birden fazla kullanıcı tarafından kullanılabilir. Firmalar için çok kullanışlı bir yöntemdir.
Hızlı ayarları kullanarak yerel ağınızdaki dosyaları paylaşmak için asağıdaki adımları kullanın:
Adım 1. Paylaşmak istediğiniz dosyayı bulun. Sağ tıklayın veya üzerine basın ve "Erişim ver"> "Belirli kişiler" seçeneğini seçin.
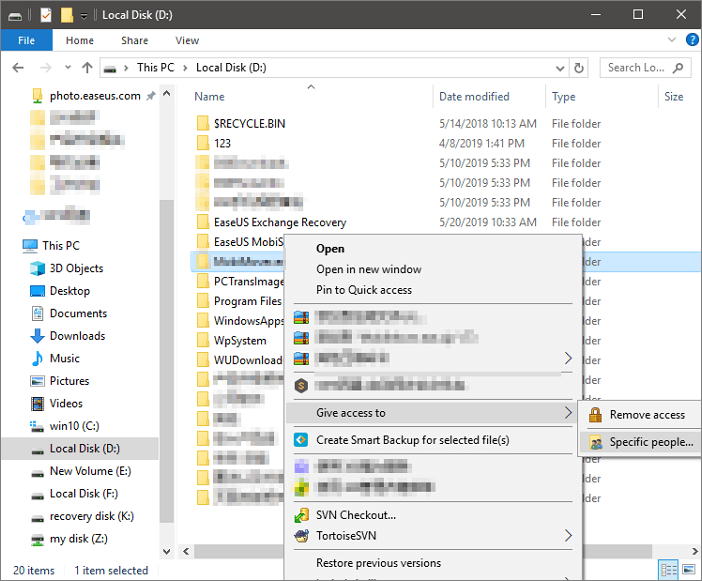
Adım 2. Eklemek için bir kullanıcı veya grup seçin. "Ekle" yi tıklayın. Paylaşmak istediğiniz kullanıcı adını ekleyin. Eğer tüm kullanıcılara açıksanız, bu kullanıcıya "Herkes" seçeneğini eklemeniz gerekir. Ayrıcalık düzeyini ihtiyacınız olan şekilde ayarlayın.

Adım 3. İletişim kutusunda ağ keşfini ve paylaşımını etkinleştirmek için "Paylaş" butonuna tıklayın. Ardından, "Win + R" tuşlarına basın, "\\ IP adresi" girin. Ardından, IP adresinin tüm paylaşımlarını görebileceksiniz.

Eğer IP adresinizi bilmiyorsanız, "Win + R" tuşlarına basın, cmd yazın ve ardından "ipconfig" yazın. "Enter" tuşuna basın ve IP adresinizi göreceksiniz. Aynı anda birden fazla dosya seçerseniz, hepsini aynı şekilde paylaşabilirsiniz. Aynı durum klasörler için geçerlidir.
Dosyaları bir parola gerekmeden ağ üzerinden paylaşmak istiyorsanız, Windows 10'da dosya paylaşımı için parola korumasını devre dışı bırakmak için şu adımları kullanın:
Adım 1. "Denetim Masası> Ağ ve İnternet> Ağ ve Paylaşım Merkezi" ne gidin. Sol kısımda, "Gelişmiş paylaşım ayarlarını değiştir" bağlantısını tıklayın.

Adım 2. Tüm Ağlar sekmesini genişletin. "Parola korumalı paylaşım" bölümünün altında, "Parola korumalı paylaşımı kapat" seçeneğini seçin. "Değişiklikleri kaydet" i tıklayın.

Yöntem 6. HomeGroup Yerine Windows Yakın Paylaşımı Deneyin
Ev Grubu, Windows 10'dan (Sürüm 1803) kaldırılmıştır. Fakat, Ev Grubu kaldırılmış olsa bile, Windows 10'da Yakın Paylaşımı kullanarak yazıcıları ve dosyaları paylaşmaya devam edebilirsiniz. Yakın paylaşım yakındaki bilgisayarlar arasında dosya aktarmak için Bluetooth kullanır.
Faydaları
- Yakın Paylaşım; Microsoft Edge, Dosya Gezgini ve Fotoğraflar uygulaması dahil olmak üzere paylaşım seçeneğine sahip tüm uygulamalar için geçerlidir, böylece artık DropBox gibi üçüncü taraf dosya paylaşım platformlarına bel bağlamak zorunda kalmazsınız.
- Böylece herhangi bir şifre girmeden veya cihaz eşleştirmeden odadaki herhangi bir kişiyle kolayca dosya paylaşabilirsiniz.
Not: Windows 10 bilgisayarınızda 1803 veya sonraki bir sürüm olduğundan emin olun çünkü bu özellik yalnızca 1803'ten sonraki sürümlerde kullanılabilir.
Şimdi, dosyaları eski bilgisayardan yenisine aktarmak için aşağıdaki adımları izleyin:
Adım 1. Yakın paylaşımı etkinleştirin. "Ayarlar> Sistem> Paylaşılan deneyimler> Yakın paylaşım" a gidin ve açın.
Adım 2. "Yakın paylaşım" altında, "Yakındaki herkes" i seçin.
- Yakındaki herkes - Bilgisayarınız, sahip olmadığınız cihazlar da dahil olmak üzere yakındaki tüm cihazlardan içerik paylaşabilir ve alabilir.
- Yalnızca cihazlarım - Bilgisayarınız yalnızca Microsoft hesabınızı kullanan cihazlarla içerik paylaşacak ve alacaktır.
- "Yakın paylaşım" altında, "Aldığım dosyaları kaydet" ve "Değiştir" seçeneklerini tıklayın. Dosyaları kaydetmek için bir konum seçin.
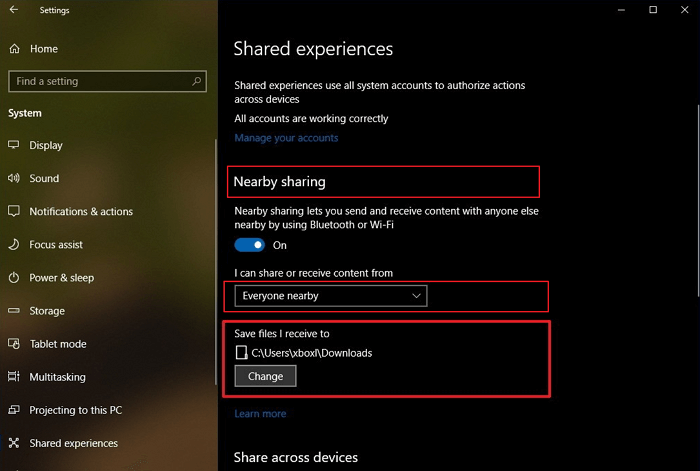
Adım 3. İki bilgisayar arasında dosya paylaşımını başlatın. "Dosya Gezgini" ni açın. Paylaşmak istediğiniz dosyayı sağ tıklayın. "Paylaş" seçeneğini tıklayın. Listeden cihazı seçin.
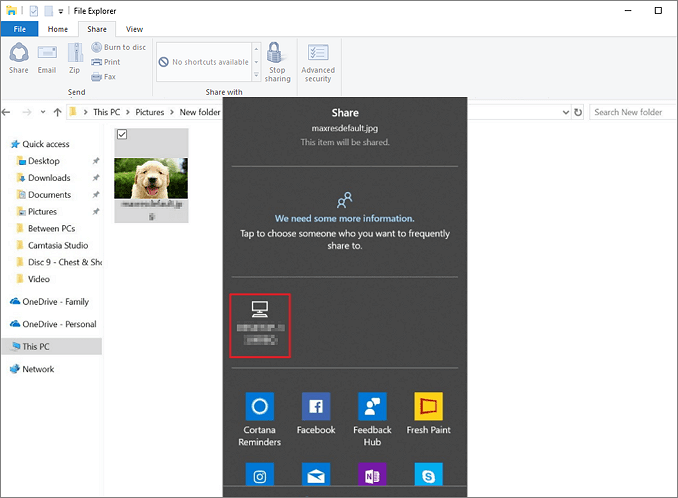
Adımları tamamladığınızda, diğer bilgisayar aktarımı kabul etmek veya reddetmek seçeneğine dair bir bildirim alacaktır. Kabul edin ve aktarım sürecini başlatın.
Yöntem 7. Tüm Dosyaları Yedekleyin ve Eski Bilgisayardan Yeni Bilgisayara Taşıyın
Deneyebileceğiniz diğer bir yol, tüm dosyaları yedeklemek ve eski bilgisayardan yeni bilgisayarınıza taşımak için yedekleme yazılımı kullanmaktır. Burada, basit tıklamalarla sabit disk klonlamayı, sistem yedeklemesini ve dosya geçişini destekleyen EaseUS Todo Backup'ı deneyebilirsiniz. Aşağıdaki basit ipuçlarını kullanarak tüm dosyaları yeni bilgisayarınıza ücretsiz olarak yedeklemek için bu aracı doğrudan uygulayabilirsiniz:
Adım 1. Harici sabit sürücüyü veya USB flash sürücüyü bilgisayarınıza bağlayın.
Adım 2. EaseUS Todo Backup'ı çalıştırın ve ana pencerede "File" ı tıklayın.

Adım 3. Harici sabit sürücüye veya USB'ye yedeklemek istediğiniz dosyaları seçin. Ve sonra dosya yedekleme hedefi olarak harici sabit sürücü veya USB flash sürücüye gitmek için "Browse" a tıklayın.
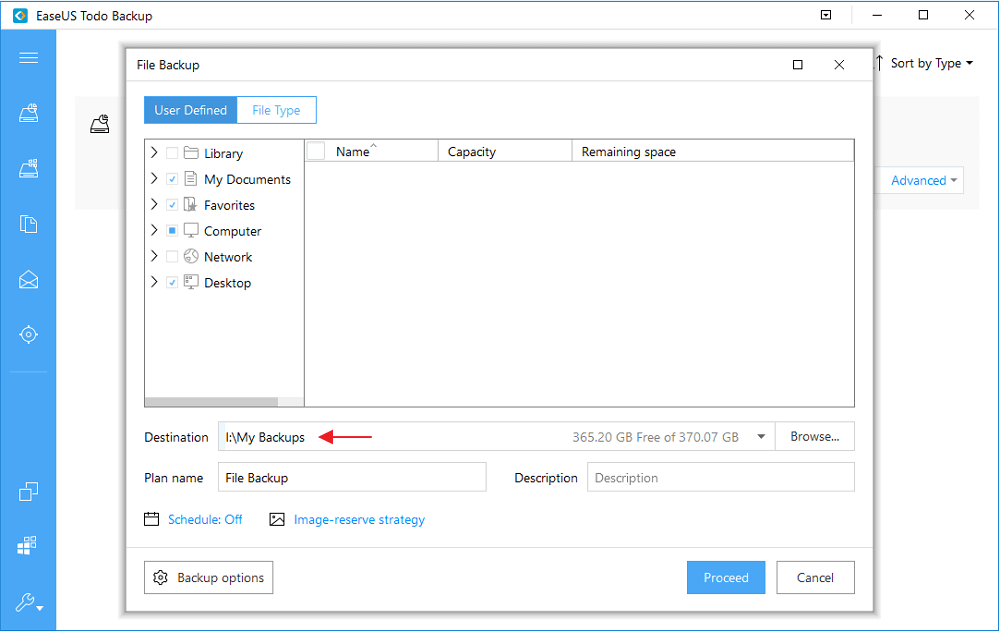
Adım 4. Dosyayı harici sabit sürücüye / USB yedekleme işlemini yerine getirmek için "Proceed" e tıklayın.
Ardından, harici cihazı yeni bilgisayarınıza bağlayın. Yeni bilgisayarda EaseUS Todo Backup'ı çalıştırın ve dosyaları harici cihazdan geri yükleyin. Zaman ve enerjiden tasarruf etmek istiyorsanız, önceki altı yöntem yardımcı olacaktır.
Hangi Çözüm Sizin İçin Kusursuz
Bu yöntemlerden herhangi biri aracılığıyla, dosyaları bilgisayardan bilgisayara hızlı bir şekilde aktarabilmelisiniz. Ağ koşullarınız iyi değilse, bilgisayarlar arasında kablolu bir bağlantı olması daha iyidir. Ağ koşullarınız iyiyse ve uygulamaları aktarmak istiyorsanız, bilgisayardan bilgisayara aktarma yazılımını kullanın veya diğer çözümleri deneyin.
İlgili Makaleler
-
[Çözüldü] Office 365 Yeni Bilgisayara Aktarmak
![author icon]() Yunus/2020/08/20
Yunus/2020/08/20
-
Microsoft Office'i Bir Sabit Sürücüden Diğerine Aktarma
![author icon]() Ezgi Bıçakcı/2020/08/20
Ezgi Bıçakcı/2020/08/20
-
Chrome Yer İşaretlerini Yeni Bir Bilgisayara Aktarma ve Taşıma
![author icon]() Ezgi Bıçakcı/2020/08/20
Ezgi Bıçakcı/2020/08/20
-
EaseUS Todo PCTrans 10.0 Full Crack Seri Anahtarı
![author icon]() Yunus/2020/08/20
Yunus/2020/08/20