İçindekiler
Burada iki bilgisayar arasında Chrome yer işaretlerini aktarmak için önerilen iki yöntem bulacaksınız:
Sayfa İçeriği:
Metot 1: Chrome u yer işaretleri ile birlikte yeni bilgisayara aktarma( Otomatikleştirilmiş)
Metot 2: Chrome yer işaretlerini yeni bilgisayara aktarma ( Kullanıcı Tarafından )
Chrome yer işaretlerini yeni bilgisayarınıza hızlı ve etkili bir şekilde aktarmanız gerekiyorsa, Yöntem 1’i uygulayın ve yardım için Otomatik PC Aktarım Yazılımı’nı kullanın.
Chrome yer işaretlerini yeni bir bilgisayara taşımanın ücretsiz bir yolunu tercih ederseniz Yöntem 2, metodu kullanıcı tarafından manuel olarak yapmanız konusunda size rehberlik eder.
Chrome Yer İşaretlerini Başka Bir Bilgisayara Nasıl Aktarırım
Merhaba arkadaşlar, Chrome yer işaretlerini yeni bir bilgisayara nasıl paylaşacağımızı biliyor musunuz? Yakın zamanda Windows 10 yüklü yeni bir bilgisayar satın aldım. Her şey yeni bilgisayarda harika çalışıyor ve kayıtlı Chrome yer işaretlerini mevcut bilgisayarımdan yenisine aktarmayı düşünüyorum. Chrome IE Edge ve hatta Firefox’ta kaydedilmiş yer işaretlerini yeni bir Windows bilgisayara aktarma konusunda bir deneyiminiz varmı? Eğer içinizden biri çözümü biliyorsa, lütfen bana yardım edin. Teşekkür ederim.’’
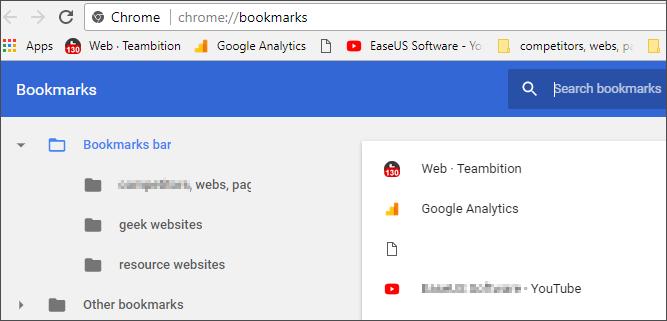
Tarayıcı yer işaretlerini, geçmişini ve hatta indirilen dosyaları yeni bir PC'ye taşımak ve aktarmak artık dünya çapında kullanıcılar arasında yeni bir ihtiyaç değildir. Bazı insanlar hala iki bilgisayar arasında kendi kayıtlı Chrome yer işaretlerini paylaşmayı nasıl yapacaklarını bilmiyorlar.
Chrome yer işaretlerini yeni bir PC'ye taşımak için bir çözüm arayan bu kişilerden biriyseniz, sakin olun. Ayrıca, bu sorunu kolayca çözmek için bu sayfadaki yöntemlerden birini takip edebilirsiniz.
Yöntem 1:Chrome’u Yer İşaretleri ile Birlikte Yeni bir Bilgisayara Aktarma
# 1. Hazırlıklar
Chrome yer işaretlerini yeni bilgisayarınıza doğrudan aktarmak için hazırlanmak amacıyla buradaki tavsiyeleri takip edin:
- ✓ İki bilgisayarı Aynı yerel ağ bağlantısına bağlayın
- ✓ Otomatikleştirilmiş bilgisayar aktarım yazılımını indirin
Profesyonel PC Transfer yazılımı - EaseUS Todo PCTrans, yer işaretleriyle, geçmişle ve hatta kişisel ayarlarla Chrome'u eski bilgisayarınızdan yeni dizüstü bilgisayarınıza yalnızca birkaç basit adımda aktarmanıza olanak tanır. Chrome u yeni bilgisayarınıza yeniden indirmeniz ve yüklemenize bile gerek kalmaz.
AYRICA: Sorunsuz bir aktarım deneyimi için bu programı her iki PC'nize de kurmanız gerektiğini unutmayın. Eğer dosya 500 MB'tan büyükse, sorunsuz bir aktarım işlemi için bu yazılımı etkinleştirmeniz gerekir.
# 2. Chrome u Yer İşaretleri ile Birlikte Aktarma
EaseUS Todo PCTrans, Chrome uygulamasını yer işaretleriyle birlikte hedef bilgisayarınızdaki varsayılan konuma (varsayılan olarak C: sürücüsü) aktaracaktır. Yalnızca birkaç basit tıklamayla Chrome yer işaretlerinizi yeni bir bilgisayara aktarmak için işlemi izleyin.
1. Adım: Her iki bilgisayar üzerinde EaseUS Todo PCTrans'ı çalıştırın.
Dosyaların yer aldığı PC'de, EaseUS Todo PCTrans ana ekranında yer alan "PC to PC" seçeneğine tıklayın ve "Continue" butonuna basın.

2. Adım: Bilgisayarları birbirine bağlayın
Hedef bilgisayara bağlanmak için IP adresini veya cihaz adını seçin ve "Connect" tuşuna tıklayın.
2. Hedef PC'nizin oturum açma şifresini girin ve onaylamak için "Ok" butonuna basın.
Not: Listelenen cihazlar arasında hedef PC’niz gözükmüyorsa, hedef PC'ye manuel olarak bağlanmak için "Add PC" seçeneğine basıp IP adresini veya cihaz adını girerek bağlanabilirsiniz.
3. Aktarım yönünü ayarlamak için; "Transfer from this PC to other PC" seçeneğine basın ve devam etmek için "OK" butonuna tıklayın.

3. Adım: Hedef bilgisayara aktarmak istediğiniz programları, uygulamaları, kullanıcı ayarlarını veya diğer verileri seçin. İçerik aktarma seçeneklerini özelleştirmek için “Edit” seçeneğine tıklayabilirsiniz. Tüm seçim işlemleri bittikten sonra onaylamak için "Finish" düğmesine tıklayın.

4. Adım: Son olarak, dosyalarınızın aktarım işlemini başlatmak için "Transfer" seçeneğine tıklayın.

Bundan sonra, Chrome'u yeniden başlatarak Chrome'u yeni bilgisayarınızdaki orijinal yer işaretleriyle birlikte kullanabilirsiniz.
Yöntem 2: Chrome Yer İşaretlerini Başka bir Bilgisayara Aktarma (Kullanıcı Tarafından)
Chrome Yer işaretlerinin aktarımı için üçüncü taraf yazılım kullanmak istemiyorsanız, Chrome yer işaretlerini manuel olarak doğrudan aktarmak için aşağıdaki komutları uygulayabilirsiniz:
# 1. Hazırlıklar
✓ Boş bir USB veya harici harddisk
✓ Yeni bilgisayarda Chrome’un indirilmesi ve yüklenmesi
# 2. Chrome Yer İşaretlerini Taşıma
İki aşamayı takip ederek Chrome yer işaretlerini eski bilgisayarınızdan yeni bilgisayarınıza taşıyabilirsiniz.
Aşama 1: Chrome Yer İşaretlerini Dışa Aktarma
Son sürüm Chrome kullanıcıları için:
Adım 1: Google Chrome’u başlatın ve tarayıcının sağ üst köşesindeki üç noktaya tıklayın.
Adım 2: Yer işaretlerine seçin ardından Yer İmi yöneticisine tıklayın.
Adım 3: Yer İşareti yöneticisi penceresinin sağ üst köşesindeki 3 noktaya tıklayın ve ardından "Yer İşaretlerini Dışa Aktar" ı seçin.
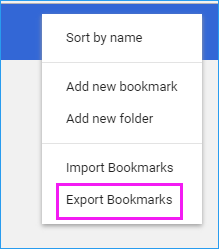
Adım 4:Harici USB’nize gidip yer imlerini kaydedin ve HTML dosyasını cihazınıza kaydedin.
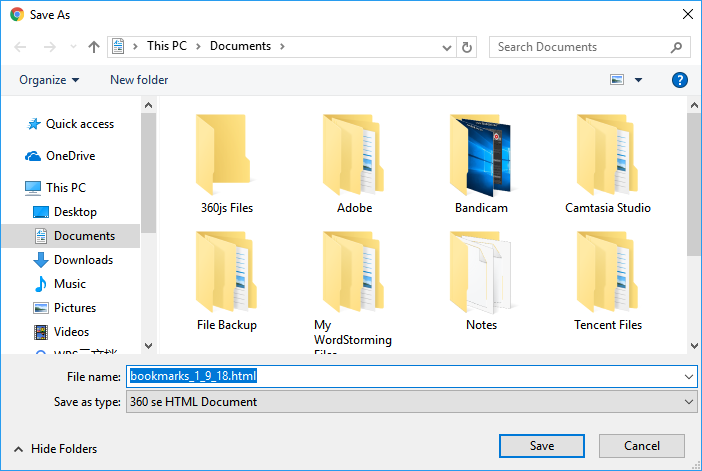
Eski sürüm Chrome kullanıcıları için:
Adım 1: Bilgisayarınıza harici harddisk veya USB cihazınızı bağlayın.
Adım 2: Windows PC'de Google Chrome'u açın ve "Google Chrome'u Özelleştir ve Kontrol Et" menüsünü tıklayın.
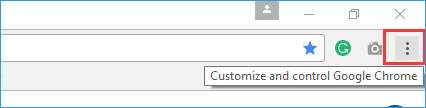
Adım 3 :"Yer İşaretleri" ni tıklayın ve "Yer İşaretleri Yöneticisi" ni seçin.
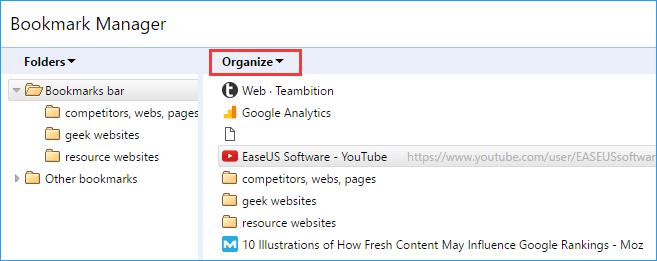
Adım 4: Organize et sekmesine gidin ve "Yer işaretlerini HTML dosyasına aktar" ı tıklayın.
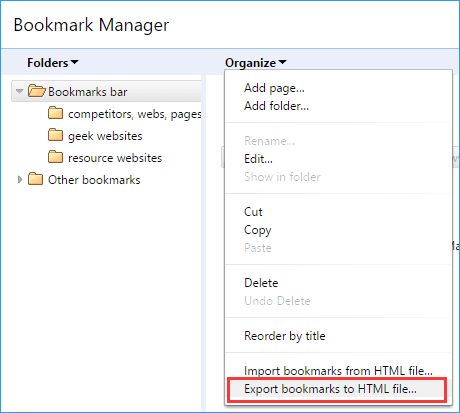
Adım 5: Dosyayı kaydetmek için harici USB veya SD kart vb. bir konum seçin ve "Kaydet'e tıklayın.
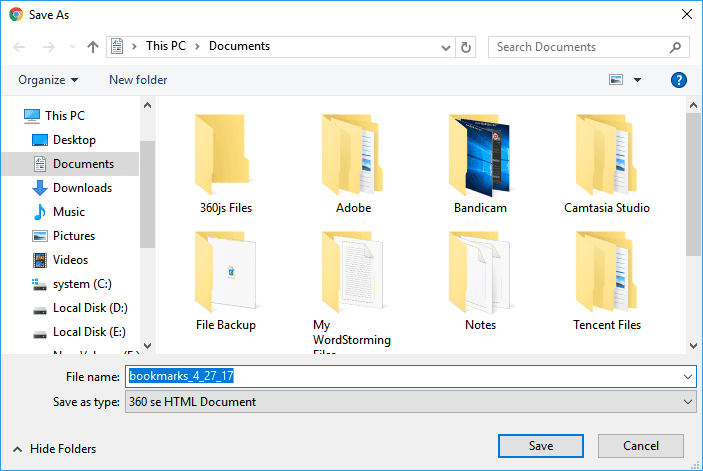
Aşama 2: Chrome Yer İşaretlerini İçe Aktarma
Son sürüm Chrome kullanıcıları için:
Adım 1: USB yi yeni bilgisayarınıza bağlayın ve Chrome açın.
Adım 2: 3 noktayı tıklayın ve farenizi Yer imlerine doğru hareket ettirin.
Adım 3: Ardından, yer işaretlerini ve ayarları içe aktar ı seçin, ‘’HTML yer imleri’’ ni seçin ve devam etmek için ‘’ içe aktar ‘’ ı tıklayın.
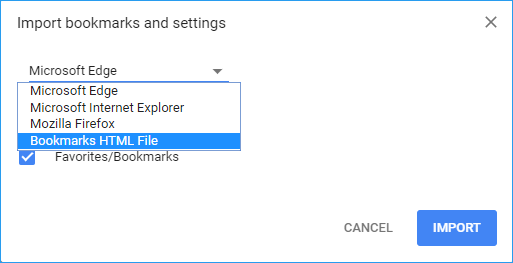
Adım 4: "Dosya Seç'i tıklayın ve ardından Chrome’unuza aktarılacak HTML yer işareti dosyasını seçin.
Eski sürüm Chrome kullanıcıları için:
Adım 1: USB veya SD kartınızı yeni bilgisayarınıza bağlayın.
Adım 2: Google Chrome'u açın ve Google Chrome’u özelleştir ve kontrol et menüsüne tıklayın.
Adım 3: Yer işaretlerine tıklayın ve ardından Yer İmi Yöneticisi’ne tıklayın.
Adım 4: Organize et sekmesine gidin ve "Yer işaretlerini HTML dosyasına aktar" ı tıklayın.
Adım 5: HTML belgesine gidin ve işlemi bitirmek için ‘’Aç’’ı tıklayın.
Bu işlemlerden sonra Chrome’u yeniden başlatın ve yer imlerinizi yeni bilgisayarınızda tekrar kullanabilmeye başlayacaksınız.
İlgili Makaleler
-
Dosyaları Aynı Ağ Üzerinden Bilgisayardan Bilgisayara Paylaşma /Aktarma
![author icon]() Ezgi Bıçakcı/2020/08/20
Ezgi Bıçakcı/2020/08/20
-
Windows 10'da İki Bilgisayar Arasında Dosya Paylaşmanın / Aktarmanın 3 Yolu
![author icon]() Ezgi Bıçakcı/2020/08/26
Ezgi Bıçakcı/2020/08/26
-
Programları ve Yüklü Yazılımları Başka Bilgisayara Taşıma veya Kopyalama
![author icon]() Yunus/2020/08/20
Yunus/2020/08/20
-
Windows 10'da Yüklü Programları Güvenli Bir Şekilde C Sürücüsünden D'ye Taşımak
![author icon]() Yunus/2020/08/20
Yunus/2020/08/20