İçindekiler
Windows 10'da C sürücünüzdeki alanınız azaldığında, yüklü olan programları C sürücüsünden başka bir sürücüye aktarmak iyi bir fikirdir. Bilgisayarı boşaltmak ve hızlandırmak için C sürücüsünde yüklü uygulamaları işletim sisteminden ayırmanız size oldukça yardımcı olacaktır.
Bu sayfadaki işlemleri takip ederek, programları yeniden yüklemenize gerek kalmadan güvenli bir şekilde C sürücüsünden başka bir sürücüye taşımayı öğreneceksiniz.
Windows 10'da yüklediğim programları C sürücüsünden D sürücüsüne nasıl taşıyabilirim?
"Windows 10 kullanıyorum ve sabit diskimin zamanla çok daha yavaşlamaya başladığını fark ettim. Hatta bazen normal bile çalışamıyordu. Ardından sabit diskimi kontrol ettim ve C sürücümün ağzına kadar dolu olduğunu gördüm.
Bazı arkadaşlarım bu sorunu çözmek için Windows 10'da C ve D sürücüsünü birleştirmemi öneriyor. Ama ben bunu yapmak istemiyorum. Programları C sürücüsünden D sürücüsüne aktarmayı daha mantıklı buluyorum. Tüm bu işlemleri yapmanın güvenli ve kolay bir yolu var mı? Lütfen yardım edin!"
Birçok Windows kullanıcısı, bilgisayarlarında aynı sorunu yaşamaktadır. Peki bu sorunu nasıl çözebilirsiniz? Microsoft ve profesyonel yöneticilere göre, bu sorunu çözmenin temel olarak iki yöntemi vardır - programları C'den başka bir sürücüye taşımak:
1. PC aktarma aracını veya yazılımını kullanın
2. Windows ayarlarını kullanma - Uygulamalar ve Özellikler veya Uygulamalar ve Oyunlar
Akıllı bir Windows kullanıcısı uygulamaları kaldırmak ve ikinci bir sürücüye baştan yüklemek yerine, uygulama taşıma işlemi için bu iki yolu tercih eder. Şimdi, önceden yüklü uygulamaları, programları, yazılımları veya oyunları C: 'den D:' ye taşıma işlemini, PC aktarım yazılımını kullanarak veya Windows ayarları ile manuel olarak nasıl yapacağınızı göstereceğiz.
1.Yöntem, Programları C: 'den D: 'ye PC Transfer Yazılımı Kullanarak Taşımak
Yapılacaklar: Windows 10/8/7/Vista/XP işletim sistemlerinden birini kullanan bir bilgisayarda, yüklü uygulamaları, programları, yazılımları veya oyunları C sürücüsünden başka bir yerel sürücüye aktarın.
Profesyonel Windows PC transfer yazılımı veya aracı, kullanıcıların C sürücüsünden D sürücüsüne, kurulu programlarının dosyalarını güvenli ve hızlı bir şekilde, sadece sürükle bırak yöntemiyle, taşıyabilmelerine olanak sağlar.
EaseUS Todo PCTrans, yerel bir sürücüde yer alan verileri, başka bir sürücüye taşıma işlemini yürütmenizi ve uygulamalar başta olmak üzere çeşitli birçok veriyi başka bilgisayarlara aktarmanızı sağlayan pratik bir araçtır.
Windows 10'da yüklediğiniz programları, C sürücüsünden D sürücüsüne aktarırken, bu yazılım sayesinde zamandan ve harcadığınız çabadan tasarruf edersiniz. İşlemleri %100 güvenli bir şekilde yapacağınız bu aracı bilgisayarınıza yükleyin ve taşıma işlemini basit adımlarla nasıl çözeceğinizi görün.
1. Adım: PC'nizde EaseUS Todo PCTrans'ı çalıştırın. "App Migration" a gidin ve devam etmek için "Start" butonuna tıklayın.
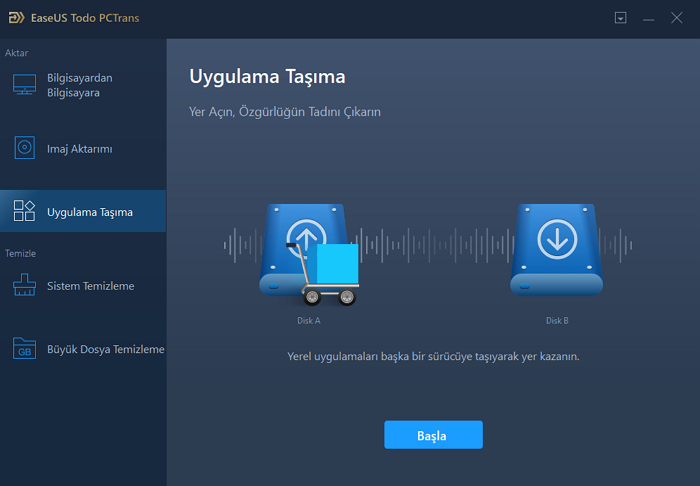
2. Adım: İlk olarak program dosyalarının yer aldığı sürücüyü seçin, taşımak istediğiniz programları işaretleyin ve hedef taşıma yeri olarak bilgisayarınızda başka bir sürücü seçin. Ardından, işlemi başlatmak için "Transfer" düğmesine basın.
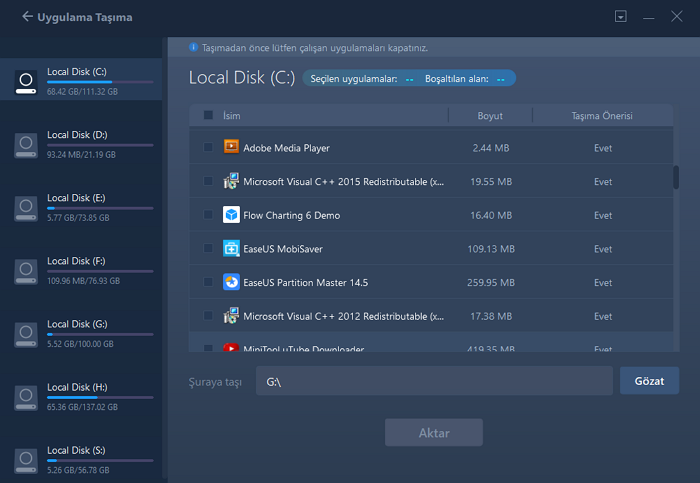
3. Adım: İşlemi onaylamak için "Ok" butonuna tıklayın ve aktarma işlemi bitene kadar sabırla bekleyin.
Aktarma işlemi tamamlandığında, Bilgisayarınızı yeniden başlatabilirsiniz. Bu işlem sonrası, PC'nizdeki tüm değişiklikler korunacak ve programlarınız yeni sabit diskiniz üzerinden çalıştırılacaktır.
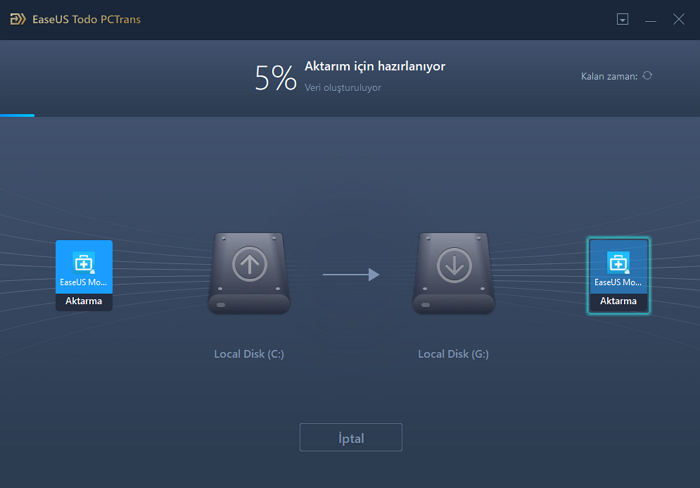
İşlemler tamamlandığında, PC'yi yeniden başlatmanızı tavsiye ediyoruz. Bu işlem sonucunda, PC'nizdeki tüm değişiklikler korunacak ve yeniden uygulama yüklemenize gerek kalmadan, başka bir sabit diskten taşıdığınız tüm programları çalıştırabilir hale geleceksiniz.
Aktarma işlemi bittiğinde, taşınan programları yeniden başlatabilir ve herhangi bir sorunla karşılaşmadan PC'nizde kullanmaya devam edebilirsiniz.
Yüklü programları C'den yerel bir sürücüye taşımanın yanı sıra, Tüm dosyalarınızı PC'den PC'ye aktarmak veya uygulamaları eski bilgisayarınızdan yeni aldığınız bir bilgisayara yeniden yüklemeden geçirmek için de bu yazılımı kullanabileceğinizi unutmayın.
2.Yöntem, Windows Ayarlarını Kullanarak Programları C Sürücüsünden D'ye Taşıma
Yapılacaklar: C sürücüsünde yüklü olan uygulamaları ve programları Windows 10'daki D sürücüsüne taşıyın. Bu yöntem, yüklediğiniz tüm programların taşınacağını garanti etmez.
Microsoft destek ekibine ve çevrimici profesyonel kullanıcılara göre, Windows Ayarları'nda yer alan "Uygulamalar ve Özellikler" sayfası, bilgisayarınızda yüklü olan bazı programları C sürücüsünden D sürücüsüne aktarmanıza yardımcı olabilir.
Adımları ayrıntılı olarak görelim...
Uygulamalar ve Özellikleri Kullanarak Programları Taşımak
1.Adım: Windows simgesine sağ tıklayın, açılan menüden "Uygulamalar ve Özellikler" i seçin veya Ayarlara giderek "Uygulamalar" alanına ve oradan da "Uygulamalar ve özellikler" sayfasına gelin.
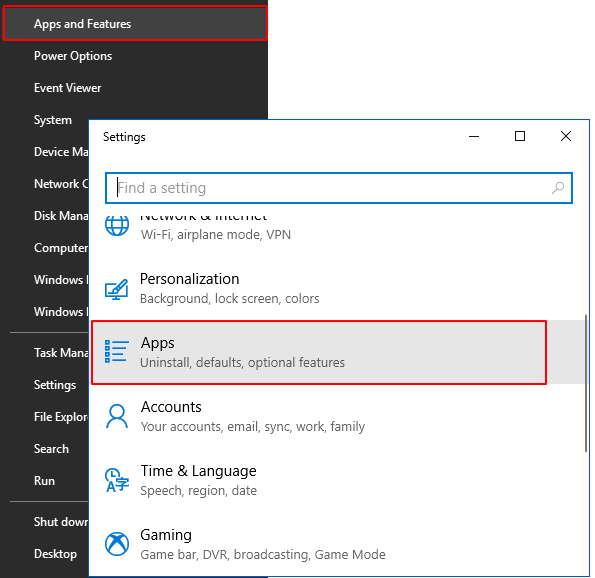
2.Adım: Programı seçin ve devam etmek için "Taşı" seçeneğine tıklayın, ardından seçilen uygulamayı taşımak için D: sürücüsü veya başka bir sabit sürücü seçin, onaylamak için "Taşı" butonuna tıklayın.
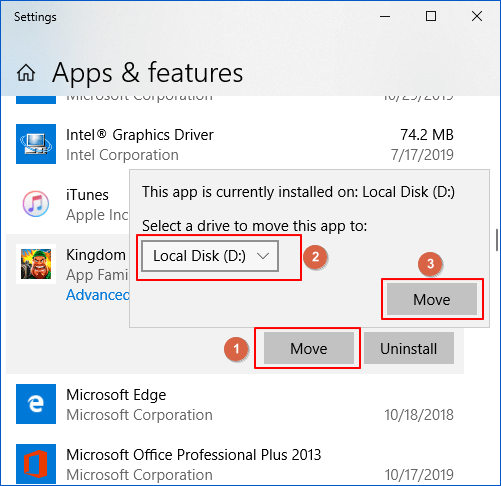
Şimdi yapmanız gereken işlemin bitmesini beklemek.
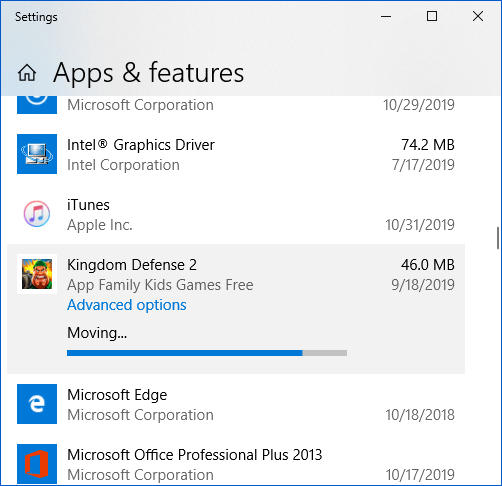
Uygulamalar ve Oyunları Kullanarak Program Taşımak
1.Adım: Arama çubuğuna "depolama" yazarak Depolama ayarlarını açmak için "Depolama ayarları" seçeneğine tıklayın.
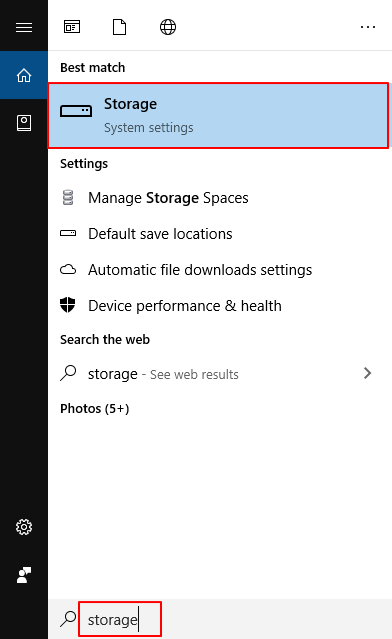
2.Adım: C: sürücüsünün Depolama kullanımını açmak için "This PC (C :)" seçeneğine tıklayın. Devam etmek için "Uygulamalar ve oyunlar" ı seçin.
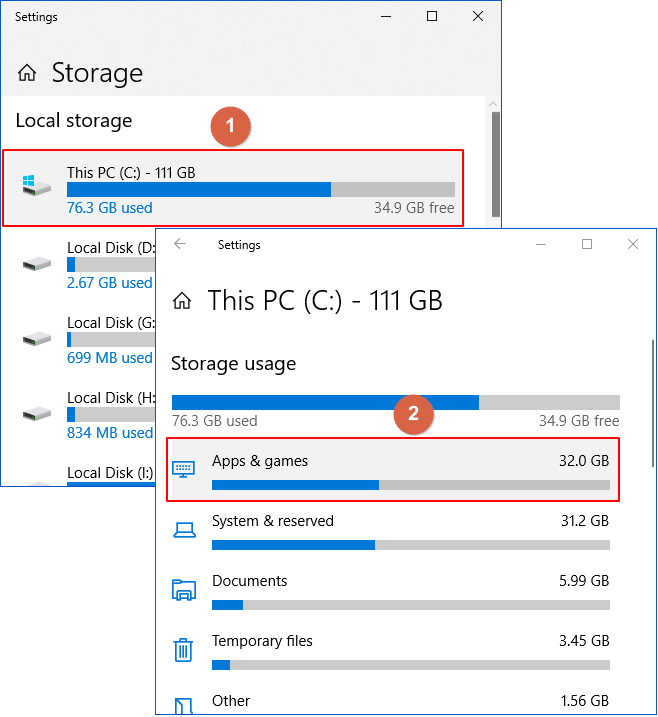
3.Adım: Uygulamalar ve oyunlar'da taşımak istediğiniz uygulama veya programı seçin ve "Taşı" düğmesine basın.
Ardından hedef konum olarak D sürücüsünü veya başka bir sürücüyü seçin ve seçilen programı aktarmak için "Taşı" butonuna tıklayın.
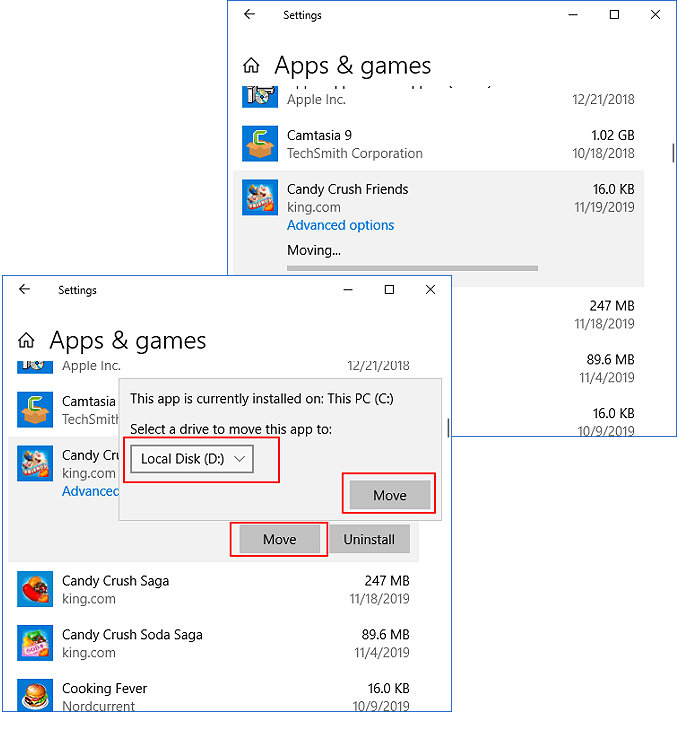
4.Adım: Sabırla taşıma işleminin bitmesini bekleyin.
Bundan sonra, D sürücüsüne taşınan programı yeniden başlatabilir ve hiçbir sorunla karşılaşmadan kullanmaya devam edebilirsiniz.
Not: Seçilen programın yanında yalnızca "Taşı" butonu varsa taşıyabilirsiniz, "Değiştir" seçeneği varsa ve gri renkteyse, Bu programı başka bir konuma taşımanıza izin verilmediği anlamına gelir.
Yani özetle, seçilen programın yanında "Taşı" seçeneği yoksa, Windows ayarlarını kullanarak bir programı, başka bir sürücüye taşıyamazsınız.
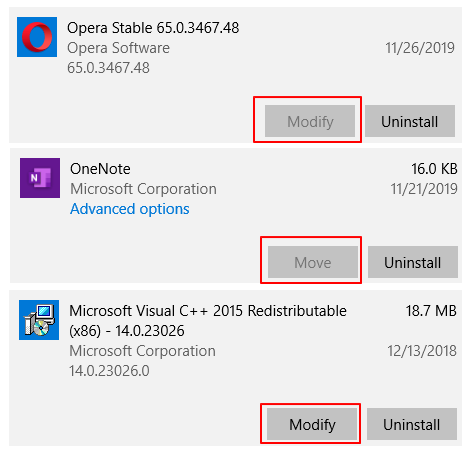
Seçilen uygulama veya programları, Windows Ayarlar sayfasını kullanarak taşıyamadığınızda, endişelenmenize gerek yok. Çünkü hala güvenilir PC Transfer yazılımı - EaseUS Todo PCTrans'ı kullanarak taşıyacak, alternatif bir çözümünüz bulunuyor.
Sonuç Olarak
Windows Ayarları, seçtiğiniz bir programı başka bir sürücüye taşımanıza izin vermiyorsa, EaseUS PC transfer yazılımı olan - EaseUS Todo PCTrans size yardımcı olmaya hazırdır.
Birinci yöntem C sürücüsünde yer alan birden fazla uygulamayı, alternatif bir sürücüye taşımanıza olanak sağlar. C sürücüsünde yüklü olan programları D: veya başka bir sürücüye taşımak için, ayrıntılı bir kılavuz olan 1.Yöntem'e geçin.
Taşımak için seçtiğiniz program, şu anda EaseUS Todo PCTrans tarafından desteklenmiyor olsa bile, bize bir istek gönderebilirsiniz. EaseUS Todo PCTrans mühendisleri geri bildirimlerinizi toplar ve destek listesine ekleyerek daha fazla kişinin istenen uygulamaları alternatif sürücülere taşımasına yardımcı olur, C sürücüsünün alanını boşaltır.
İlgili Makaleler
-
En İyi PC'den PC’ye Dosya Aktarım Yazılımı
![author icon]() Ezgi Bıçakcı/2020/08/20
Ezgi Bıçakcı/2020/08/20
-
Windows 10'da Bir Kullanıcı Hesabından Diğerine Veri Aktarmak
![author icon]() Yunus/2020/08/20
Yunus/2020/08/20
-
Dosyaları Bilgisayardan Orijinal Xbox'a Aktarma
![author icon]() Yunus/2020/08/20
Yunus/2020/08/20
-
Yüklü Programları, Verileri Yeni Bir Sabit Diske Aktarma
![author icon]() Yunus/2020/08/20
Yunus/2020/08/20