İçindekiler
Windows 10'da iki bilgisayar arasında dosya nasıl paylaşılır / aktarılır?
Her geçen gün daha fazla kullanıcı Windows 10 kullanmaya başlıyor ve pek çok kullanıcı bilgisayarlarını eski masaüstlerinden yeni dizüstü bilgisayarlara dönüştürüyor. Bu nedenle, veri aktarımı kullanıcılar için büyük bir sorun haline geliyor.
Windows 10'da iki bilgisayar arasında dosyaların nasıl paylaşılacağı veya aktarılacağı bir soru haline geliyor. Dosyaları iki bilgisayar arasında aktarmaya çalışıyorsanız veya uygulamaları eski bilgisayardan yenisine taşımanız gerekiyorsa, dosyaları bilgisayarlar arasında kolayca aktarmak / paylaşmak için aşağıda sunulan iki kısmı takip edin.
Birinci bölümde, dosya boyutunu ve ağ bağlantı sorunlarını çözme amacıyla bilgisayarlar arasında dosya aktarımı yapmak için üç yöntem öneriyoruz.
- Büyük dosya aktarımı (dağınık dosya konumu) - Yöntem 1
- Aynı ağ üzerinde küçük dosyaları aktarma. - Yöntem 2
- Dosyaları ağ bağlantısı olmadan aktarma. - Yöntem 3
İkinci bölümde, bilgisayarlar arasında dosya paylaşımı için Yakın Paylaşımı da tanıtıyoruz. Verileri arkadaşlarınız veya aile üyelerinizle paylaşacaksanız, lütfen daha fazla ayrıntı için ikinci bölümü okuyun.
Bölüm 1: Bilgisayarlar arasında dosya aktarma
Yöntem 1. Dosyaları / uygulamaları / yazılımları iki bilgisayar arasında aktarmak için dosya aktarım yazılımı kullanma
Bilgisayarlar arasında dosya aktarmanın en hızlı yolu nedir? Arkadaşlarınız, meslektaşlarınız veya sınıf arkadaşlarınızla dosyaları, uygulamaları veya diğer yazılımları paylaşırken size zaman ve enerji tasarrufu sağlayacak verimli bir yönteme ihtiyacınız varsa, en iyi seçiminiz profesyonel dosya aktarım yazılımı kullanmaktır.
Neden? Aşağıda, profesyonel dosya aktarım yazılımının size sağlayabileceği bazı avantajlar verilmiştir:
- Dosyaları kopyalayıp yeni bilgisayara yapıştırırken zaman ve enerji tasarrufu.
- Daha fazla dosyayı yeni bilgisayara aktarma: programlar, yazılımlar, uygulamalar ve hatta oyunlar.
- Veri kaybı sorunu ve yanlış işlem olmaz.
- Dosyaları ağ olmadan aktarma desteği. (Bazı gizli dosyaları taşımanız gerekiyorsa, bu özelliğe ihtiyacınız olabilir.)
Peki böyle bir dosya transfer yazılımı nasıl bulunur? Kişisel dosyalar, temel yazılımlar, programlar, oyunlar veya uygulamalar gibi istediğiniz her şeyi aynı bilgisayardaki veya diğer bilgisayardaki başka bir sürücüye basit tıklamalarla aktarmanızı sağlayan EaseUS PCTrans'ı denemenizi tavsiye ederiz.
Dosyaları iki bilgisayar arasında doğrudan aktarmak ve aktarmak için aşağıdaki eğiticiyi takip edebilirsiniz:
Dikkat: Bilgisayarlar arasında dosya paylaşmak için% 100 ücretsiz bir araç tercih ediyorsanız, EaseUS PCTrans Free yardımcı olacaktır. (Yalnızca iki uygulama / dosya desteklenmektedir.)
Sınırlama olmaksızın çok sayıda veri aktarmak istiyorsanız, lütfen uygulamayı etkinleştirin ve aktarımı kolaylıkla yapmak için buradaki adımları izleyin.
1. Adım: Her iki bilgisayar üzerinde EaseUS Todo PCTrans'ı çalıştırın.
Dosyaların yer aldığı PC'de, EaseUS Todo PCTrans ana ekranında yer alan "PC to PC" seçeneğine tıklayın ve "Continue" butonuna basın.

2. Adım: Bilgisayarları birbirine bağlayın
Hedef bilgisayara bağlanmak için IP adresini veya cihaz adını seçin ve "Connect" tuşuna tıklayın.
2. Hedef PC'nizin oturum açma şifresini girin ve onaylamak için "Ok" butonuna basın.
Not: Listelenen cihazlar arasında hedef PC’niz gözükmüyorsa, hedef PC'ye manuel olarak bağlanmak için "Add PC" seçeneğine basıp IP adresini veya cihaz adını girerek bağlanabilirsiniz.
3. Aktarım yönünü ayarlamak için; "Transfer from this PC to other PC" seçeneğine basın ve devam etmek için "OK" butonuna tıklayın.

3. Adım: Hedef bilgisayara aktarmak istediğiniz programları, uygulamaları, kullanıcı ayarlarını veya diğer verileri seçin. İçerik aktarma seçeneklerini özelleştirmek için “Edit” seçeneğine tıklayabilirsiniz. Tüm seçim işlemleri bittikten sonra onaylamak için "Finish" düğmesine tıklayın.

4. Adım: Son olarak, dosyalarınızın aktarım işlemini başlatmak için "Transfer" seçeneğine tıklayın.

Yöntem 2. Bilgisayarlar arasında dosya aktarmak için İnternet'i kullanın
Bilgisayarlar arasında veri aktarımı için başka bir kullanışlı yöntem de İnternet'i kullanmaktır. Bilgisayarlarınızı doğrudan yerel ağ bağlantısı / kablosuz ağ ‘ a bağlayabilir ve ardından önemli dosyaları yeni bilgisayara aktarabilirsiniz. Aşağıda sizin için birkaç dosya aktarım yolu derledik:
- Dosyaları yerel ağ sürücüsü / NAS üzerinden aktarın
- Bulut hizmetleri aracılığıyla dosya aktarın
- Dosyaları E-posta ile aktarın
- Dosyaları Skype / WeChat / Instagram vb. Uygulamalarla aktarın
Şimdi internet üzerinden dosya aktarmak için aşağıdaki adımları takip edebilirsiniz:
- 1. Her iki bilgisayarı da aynı ağa bağlayın.
- 2. Dosyaları aktarmayı seçtiğiniz Bulut/Email/Uygulama lara veya Yerel Ağ Sürücünüze hesabınızla giriş yapın.
- Cloud/Email/APPs
Bulut / E-posta / APP aktarımı, dosyaları bilgisayardan bilgisayara aktarmak için kullanabileceğiniz uygun bir yaklaşımdır. Ağ üzerinden dosya aktarmak için Google Drive veya Bulut cihazlarını destekler.
Başka bir bilgisayardaki dosyalara erişmek istiyorsanız, Facebook gibi Windows uygulamalarını veya diğer standart uygulamaları da seçebilirsiniz.
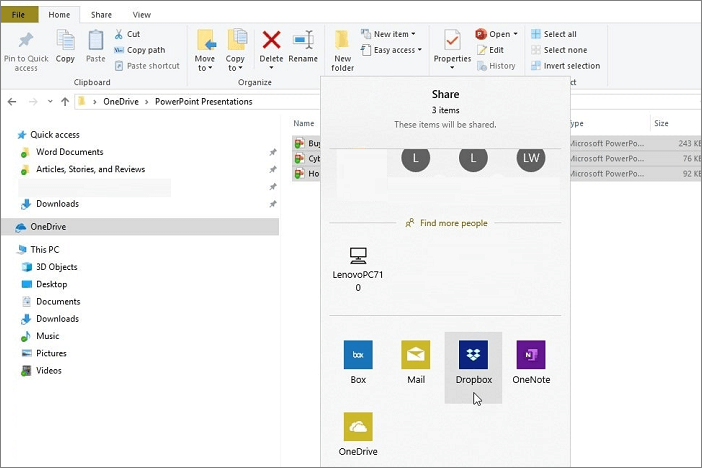
- Yerel Ağ Sürücüsü (Yalnızca klasörleri aktarmak için)
- Yerel olarak dosya aktarımı internetteki en yaygın yöntemdir. Yerel PC: Dosyaya sağ tıklayın> Özellikler> Paylaşım sekmesini seçin> Paylaş> Dosya Paylaşımı penceresi
- Başka bir bilgisayar: Dosya Gezgini> Ağ> Ağ keşfi> Ağ bulmayı ve dosya paylaşımını açın.
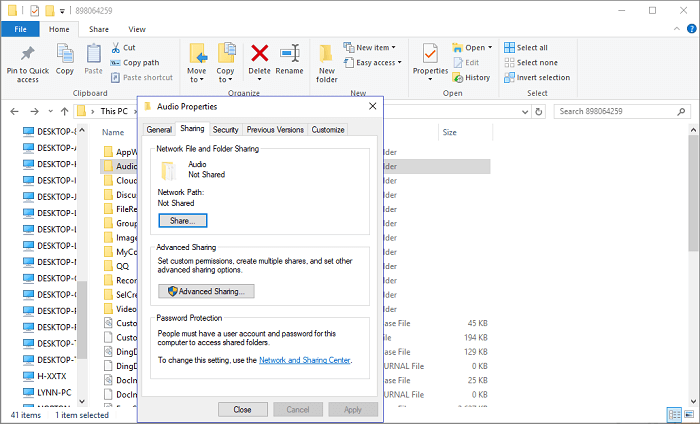
3. Aktarmanız gereken dosyaları seçin ve yeni bir bilgisayara gönderin veya yerel ağ sürücüsüne kopyalayın. Aktarılan dosyaları alın ve yeni bir bilgisayara kaydedin.
İpucu Aktarım hızını ve sürecini etkileyebilecek tek şey bağlantı hızıdır.
Yöntem 3. Dosyaları iki bilgisayar arasında aktarmak için harici depolama aygıtını kullanın
Bilgisayarlarınızda bir ağ bağlantınız yoksa, dosyaları USB sürücü, SD / hafıza kartı / harici sabit sürücü vb. gibi harici depolama cihazlarına kopyalayıp ardından bu dosyaları yeni bilgisayara yapıştırma yolunu deneyebilirsiniz.
1. Dosyaları Image Transfer ile aktarma
Dosyaların imajlarını oluşturabilir ve bunları otomatik olarak kaynak bilgisayardan hedef bilgisayara aktarabilirsiniz. EaseUS Todo PCTrans'ı iki bilgisayara da indirin ve hemen veri aktarımına başlayın.
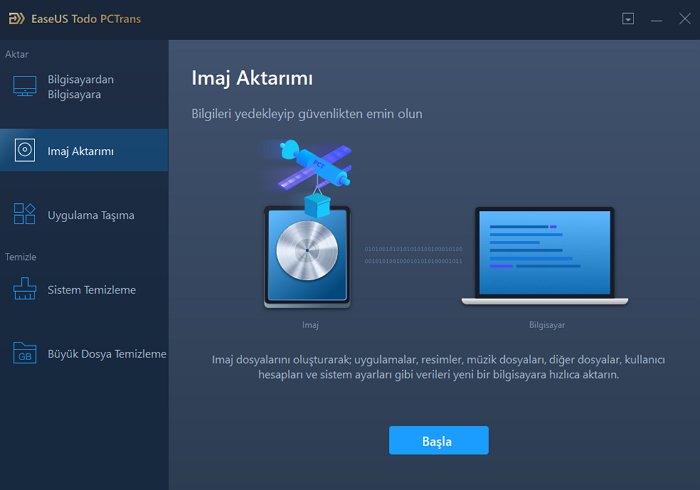
2. Harici Sabit Sürücü
Harici bir depolama cihazı kullanmak, bilgisayarlar ne kadar uzak olursa olsun dosyaları iki bilgisayar arasında aktarabilir.
- 1. Harici depolama cihazını, dosyaları almak istediğiniz kaynak bilgisayara bağlayın;
- 2. Cihaza kopyalamak için aktarmak istediğiniz dosyaları seçin;
- 3. Kopyalama işlemini bitirdikten sonra, depolama aygıtının bilgisayar ile olan bağlantısını kesin ve yeni bilgisayara bağlayın;
- 4. Ardından dosyaları yeni bilgisayara taşıyın.

3. Dosyaları transfer kablosu ile bilgisayarlar arasında aktarma
İki bilgisayarınızda aynı yerde ise, transfer kablosunu seçmenizi öneririz. Harici sabit sürücüyü kullanırken, dosyaları üç cihaz arasında aktarmanız gerekir. Ancak Belkin Easy Transfer (F5U279) gibi bir kablo, transfer sürecini kolaylaştırabilir.

Dikkat Edin:
- 1. Yüklü yazılımları, uygulamaları, programları vb. yeni bilgisayara aktarmanız gerekiyorsa, lütfen yardım için EaseUS PCTrans veya benzeri bir yazılıma ihtiyacınız olacağını unutmayın.
- 2. Dosyaları iki bilgisayar arasında paylaşmak / aktarmak için Yöntem 2 veya Yöntem 3'ü denerken lütfen dikkatli olun.
Bölüm 2: Windows Yakın Paylaşım ile Bilgisayarlar arasında Dosya Paylaşımı
Yukarıdaki yöntem, dosyaları hızlı bir şekilde aktarmanıza yardımcı olmaktadır. Eğer farklı bilgisayarların okumak ve düzenlemek için erişebileceği dosya paylaşımını yapmak istiyorsanız, Microsoft size ağ üzerinde dosya paylaşımı için kolay bir yol sunar: Yakın Paylaşım.
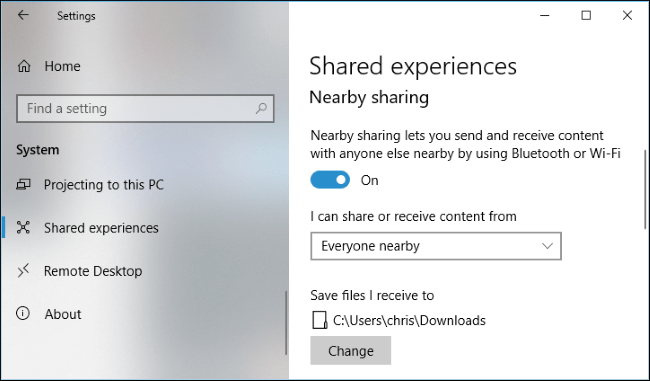
Yerel ağda dosya paylaşımı için adımlar
1. Ayarlar> Sistem> Paylaşılan deneyimler> Yakın Paylaşım> Açın> açılan menüyü Yakındaki herkes olarak ayarlayın
2. Dosya gezgini> dosyaları seçin> Paylaş> yakındaki başka bir bilgisayarı seçin
İlgili Makaleler
-
Dosyaları Aynı Ağ Üzerinden Bilgisayardan Bilgisayara Paylaşma /Aktarma
![author icon]() Ezgi Bıçakcı/2020/08/20
Ezgi Bıçakcı/2020/08/20
-
[Çözüldü] Windows Easy Transfer 7’den 10’a
![author icon]() Ezgi Bıçakcı/2020/08/20
Ezgi Bıçakcı/2020/08/20
-
Dosyaları Bilgisayardan Orijinal Xbox'a Aktarma
![author icon]() Yunus/2020/08/20
Yunus/2020/08/20
-
Office 2016'yı Tekrar Yüklemeden Yeni Bilgisayara Aktarma ve Taşıma
![author icon]() Ezgi Bıçakcı/2020/08/26
Ezgi Bıçakcı/2020/08/26