İçindekiler
"Yüklü bir yazılımın tekrar yüklemeden eski bir bilgisayardan yeni bir bilgisayara nasıl taşınacağını ve aktarılacağını biliyor musunuz? Geçen hafta yeni bir laptop aldım. Ve tüm dosyaları ve bazı yararlı yazılımları yeni bilgisayara taşımaya çalışıyorum, böylece onları tekrar kurmakla zaman kaybetmeme gerek kalmaz.
Şimdi neredeyse tüm faydalı dosyaları yeni bilgisayara taşıdım. Ancak Microsoft Office 2016, PhotoShop vb. uygulamalar ve yazılımlar, bu yazılımların kurulum dosyalarını yeni bilgisayara kopyaladığım halde çalışmıyor. Office 2016'yı yeni bilgisayarıma aktarabilir miyim? Nasıl?"
Yani, yüklü yazılımları aktarmaya yardımcı olacak zaman kazandıran ve oldukça etkili bir yazılıma mı ihtiyacınız var? Burada, yüklü yazılımları yeni bir bilgisayara aktarmanıza örnek olması için Office 2016'yı yeniden yüklemeden yeni bir bilgisayara nasıl aktaracağınızı göstereceğiz.
Office 2016'yı aktarmak için hem eski hem de yeni bilgisayarları hazırlayın
Office yazılımını yeni bir bilgisayara aktarmaya başlamadan önce, hem yeni hem de eski bilgisayarları aşağıdaki yönergelere göre aktarım için hazırlamanızı önemle tavsiye ederiz:
- 1. Office 2016 hesabınızı veya etkinleştirme anahtarınızı bulun ve saklayın.
- 2. Yardım için PC Transfer yazılımını indirin ve yükleyin
EaseUS Todo PCTrans, Microsoft Office'i Windows 10/8/7 üzerinde basit tıklamalarla doğrudan yeni bilgisayara aktarmanıza imkan sağlar.
EaseUS Todo PCTrans ile Office 2016'yı tekrar yüklemeden yeni bir bilgisayara aktarın
Adım 1. EaseUS Todo PCTrans'ı başlatın ve transfer modunu seçin.
EaseUS Todo PCTrans'ı her iki bilgisayara da indirin ve kurun. Bilgisayarlarda EaseUS Todo PCTrans'ı başlatın ve bilgisayarlardan birinde "PC to PC" seçeneğine tıklayın.
1. Adım: Her iki bilgisayar üzerinde EaseUS Todo PCTrans'ı çalıştırın.
Dosyaların yer aldığı PC'de, EaseUS Todo PCTrans ana ekranında yer alan "PC to PC" seçeneğine tıklayın ve "Continue" butonuna basın.

2. Adım: Bilgisayarları birbirine bağlayın
Hedef bilgisayara bağlanmak için IP adresini veya cihaz adını seçin ve "Connect" tuşuna tıklayın.
2. Hedef PC'nizin oturum açma şifresini girin ve onaylamak için "Ok" butonuna basın.
Not: Listelenen cihazlar arasında hedef PC’niz gözükmüyorsa, hedef PC'ye manuel olarak bağlanmak için "Add PC" seçeneğine basıp IP adresini veya cihaz adını girerek bağlanabilirsiniz.
3. Aktarım yönünü ayarlamak için; "Transfer from this PC to other PC" seçeneğine basın ve devam etmek için "OK" butonuna tıklayın.

3. Adım: Hedef bilgisayara aktarmak istediğiniz programları, uygulamaları, kullanıcı ayarlarını veya diğer verileri seçin. İçerik aktarma seçeneklerini özelleştirmek için “Edit” seçeneğine tıklayabilirsiniz. Tüm seçim işlemleri bittikten sonra onaylamak için "Finish" düğmesine tıklayın.

4. Adım: Son olarak, dosyalarınızın aktarım işlemini başlatmak için "Transfer" seçeneğine tıklayın.

Office 2016'yı manuel olarak yeni bilgisayara aktarma
Office 2016, başka bir bilgisayara aktarılamayan OEM lisansına sahiptir. Bu nedenle, mevcut bilgisayardan Office 2016 lisansını devre dışı bırakıp kaldırmanız ve ardından yenisine yüklemeniz ve etkinleştirmeniz gerekir.
Adım 1: Eski bilgisayardaki Office 2016'yı kaldırın.
- 1. Microsoft Office web sitesi> Hesabım'a tıklayın> Oturum Aç'ı seçin
- 2. Yükle bölümüne gidin> Yükle butonunu seçin> Yüklemeyi Devre Dışı Bırak'ı seçin
- 3. Eski bilgisayardaki Microsoft Office 2016'yı kaldırın.
Adım 2: Office 2016'yı yeni bilgisayara tekrar yükleyin.
- 1. Hesabım sayfası> Oturum açın> Office 2016 setup.exe dosyasını indirmek için Yükle'yi seçin
- 2. Kurulum dosyasını çalıştırın> İleri'ye tıklayın> Microsoft Office hesabınızı doğrulamak için Oturum açın> Kurulumu tamamlayın
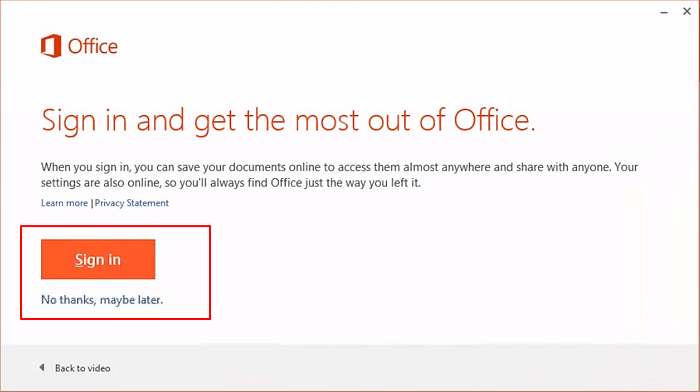
Office 2016 için etkinleştirme adımları:
- 1. Office'te oturum açın. (Microsoft hesabıyla oturum açtığınızdan emin olun.)
- 2. Ürün anahtarınızı unutmayın. Microsoft Hesabı web sitesini ziyaret ettikten ve Office hesabınızda oturum açtıktan sonra. "Ürün anahtarını görüntüle" yi tıklayabilirsiniz. Bu yönteme ek olarak, posta kutunuzdan dijital faturanızı kontrol edebilirsiniz.
- 3. Aktivasyon.
Office 2016 uygulamasını çalıştırın> "Etkinleştir" i tıklayın
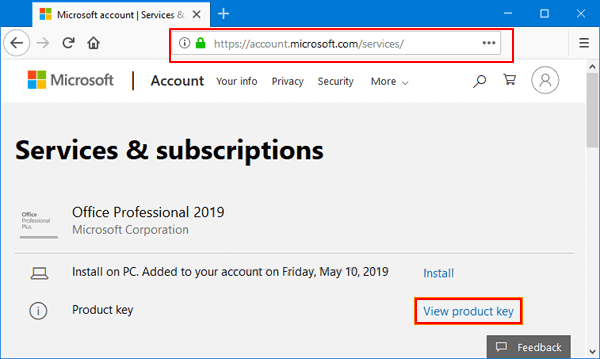
Bundan sonra, yeni bilgisayarınızda Excel, Word vb. belgeleri düzenlemek için Office uygulamasını kullanmaya devam edebilirsiniz.
İlgili Makaleler
-
Windows 10'da Kullanıcı Klasörünü Başka Bir Sürücüye Kolayca Taşıma
![author icon]() Yunus/2020/08/20
Yunus/2020/08/20
-
Yüklü Programları, Verileri Yeni Bir Sabit Diske Aktarma
![author icon]() Yunus/2020/08/20
Yunus/2020/08/20
-
Bir Bilgisayardan Diğerine İnternet Olmadan Nasıl Dosya/Veri Aktarımı Yapılır
![author icon]() Ezgi Bıçakcı/2020/08/20
Ezgi Bıçakcı/2020/08/20
-
Windows 10 Geçiş Yazılımı ile Veri Aktarımı
![author icon]() Ezgi Bıçakcı/2020/08/26
Ezgi Bıçakcı/2020/08/26