İçindekiler
Neden bir Windows 10 geçiş yazılımına ihtiyacınız var?
Bilgisayarınızı eski işletim sisteminden en yeni Windows 10'a güncelledikten veya halihazırda Windows 10 yüklenmiş şekilde gelen yeni bir bilgisayar satın aldıktan sonra kişisel verilerinizi, yüklenmiş yazılımlarınızı ve ayarlarınızı korumak istiyorsanız, bir Windows 10 geçiş aracı, işler tamamlamanız konusunda önemli bir rol oynayacaktır. Bu yazılım olmadan, dosyalarınızın her birini manuel olarak aktarmanız ve tüm uygulamaları tek tek yeniden yüklemeniz gerekir.
Diski değiştirmek veya yeni bir bilgisayar almak veya donanımı yükseltmek istiyorsanız bile, ihtiyacınız olan tek şey Windows 10 sistemini aktarmaktır. Bu gerçekten çok zaman ve çaba gerektiren sıkıcı bir iştir. İnanıyorum ki dünyada yapmak isteyeceğiniz en son şey bu, gerçekten çok zaman ve çaba gerektiren sıkıcı bir iş. Dünyada yapmak isteyeceğiniz son şeyin bu olacağına inanıyorum.
Öyleyse, benimle birlikte hazırlanın, ne taşımak isterseniz isteyin,size kullanabileceğiniz iki yardımcı yazılım ile Windows 10'a geçiş imkanı sağlıyoruz.
En iyi Windows 10 geçiş aracı nedir?
1. Uygulamaları, verileri, ayarları başka bir bilgisayara aktarın.
Dosyalarınızı ve yazılımlarınızı manuel olarak aktarmak istemediğiniz için, güvenilir bir Windows 10 geçişine yardımcı yazılım bulmanız önemlidir. Ama hangisi en iyisi? EaseUS Todo PCTrans'ı denemenizi şiddetle tavsiye ederiz. Windows 10'da veri aktarımını çok daha kolay hale getirebilen güçlü bir bilgisayar aktarım yazılımıdır. Basit tıklamalarla, tüm verilerinizi ve yüklü uygulamalarınızı Windows XP / 7 / 8'den Windows 10'a veya eski bir bilgisayardan Windows 10 ile gelen yeni bir bilgisayara kolayca aktarabilirsiniz.
2. Sistemi yeni bilgisayara aktarın.
İşte bilmek isteyebileceğiniz iki durum:
- Durum 1: Windows 10 sistemini yeni bilgisayara aktarma.
- Durum 2: Windows 10 sistemini yeni sürücüye aktarma.
Sistem geçişi dosya geçişi kadar kolay değildir. EaseUS Todo Backup sizin için en iyi yardımcı olabilir. Daha iyi bir işletim ortamı oluşturmak için yeni Windows 10 sisteminizi taşımak / klonlamak için üretilmiş, kullanıcılar tarafından övgüler alan bir yazılımdır.
EaseUS Windows 10 geçiş yazılımı ile veri ve uygulama aktarma
EaseUS Windows 10 geçiş yazılımı, Windows 10'da veri aktarımı için yalnızca kolay değil, aynı zamanda güvenli bir yoldur. Aşağıdaki adımlar, dosyaları ve uygulamaları iki bilgisayar arasında nasıl aktaracağınızı göstermektedir. Dosyaları aynı bilgisayardaki iki farklı işletim sistemi arasında aktarmak istiyorsanız, bunun makale yerine dosyaları Windows 7'den Windows 10'a aktarma konusundaki makaleye göz atın.
1. Adım: Her iki bilgisayar üzerinde EaseUS Todo PCTrans'ı çalıştırın.
Dosyaların yer aldığı PC'de, EaseUS Todo PCTrans ana ekranında yer alan "PC to PC" seçeneğine tıklayın ve "Continue" butonuna basın.

2. Adım: Bilgisayarları birbirine bağlayın
Hedef bilgisayara bağlanmak için IP adresini veya cihaz adını seçin ve "Connect" tuşuna tıklayın.
2. Hedef PC'nizin oturum açma şifresini girin ve onaylamak için "Ok" butonuna basın.
Not: Listelenen cihazlar arasında hedef PC’niz gözükmüyorsa, hedef PC'ye manuel olarak bağlanmak için "Add PC" seçeneğine basıp IP adresini veya cihaz adını girerek bağlanabilirsiniz.
3. Aktarım yönünü ayarlamak için; "Transfer from this PC to other PC" seçeneğine basın ve devam etmek için "OK" butonuna tıklayın.

3. Adım: Hedef bilgisayara aktarmak istediğiniz programları, uygulamaları, kullanıcı ayarlarını veya diğer verileri seçin. İçerik aktarma seçeneklerini özelleştirmek için “Edit” seçeneğine tıklayabilirsiniz. Tüm seçim işlemleri bittikten sonra onaylamak için "Finish" düğmesine tıklayın.

4. Adım: Son olarak, dosyalarınızın aktarım işlemini başlatmak için "Transfer" seçeneğine tıklayın.

Ayrıca, bilgisayarınızda Windows 10 yükseltmesini etkileyebilecek boş alan kalmadıysa, uygulamaları ssd'den hdd'ye nasıl taşınacağı ilginizi çekebilir. App Migration özelliği uygun seçim olacaktır!
EaseUS Windows 10 geçiş yazılımı ile sistem aktarma
Durum 1: Sistemi Windows geçiş yazılımı başka bir bilgisayara aktarma
Yalnızca ilgili sürücünün altında donanım normal şekilde çalışabilir. EaseUS Todo Backup, kullanıcıların sistemi yeni bir bilgisayara taşımasına yardımcı olabilecek bir System Transfer özelliği sağlar.
Adım 1. USB'ye bir acil durum sürücüsü oluşturun
Zamanınızı ve enerjinizi korumak için, EaseUS Todo Backup'ı yeni bilgisayarınıza yeniden indirip yeniden yüklemek yerine, bir USB veya harici sabit sürücüye bir acil durum sürücüsü oluşturmanızı öneririz.
- 1. Bilgisayarınıza boş bir USB flash sürücü veya 100GB'tan fazla alana sahip harici bir sabit sürücü bağlayın.
- 2. EaseUS Todo Backup'ı çalıştırın ve "Tools"> "Create Emergency Disk" e tıklayın. Not: Önyükleme sürücüsünün oluşturulduğu aygıt bir MBR sürücüsü olmalı ve üzerindeki ilk bölüm FAT32 olmalıdır.
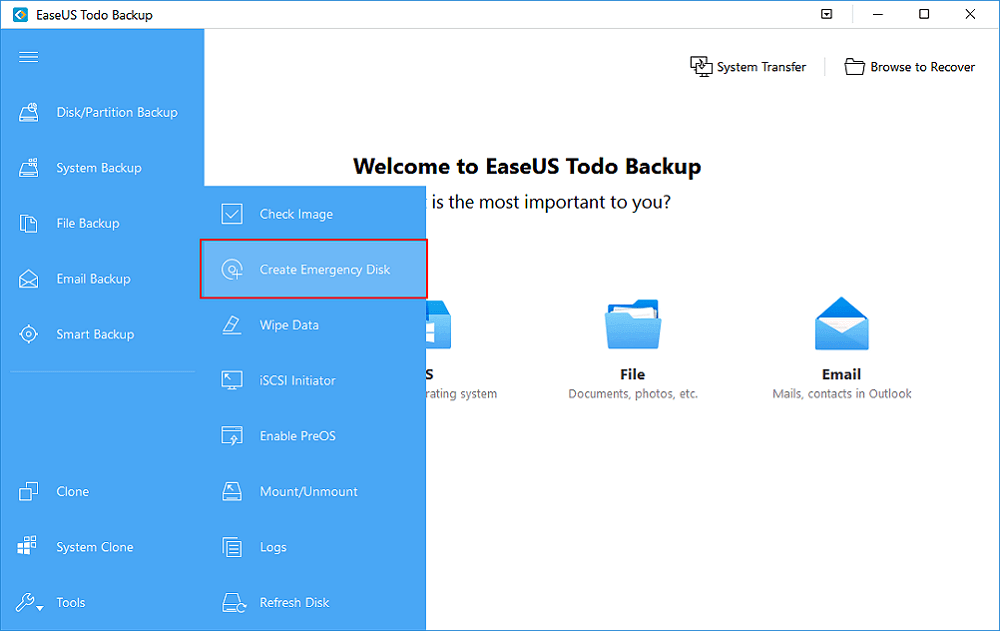
- 3. Sistemi yeni bilgisayara önyüklemede veya aktarmada başarısız olursanız bilgisayarı başlatmanıza yardımcı olacak acil durum sürücüsünü oluşturmak için sürücü konumu olarak USB'yi seçin.
- 4. "Create" seçeneğine tıklayın.
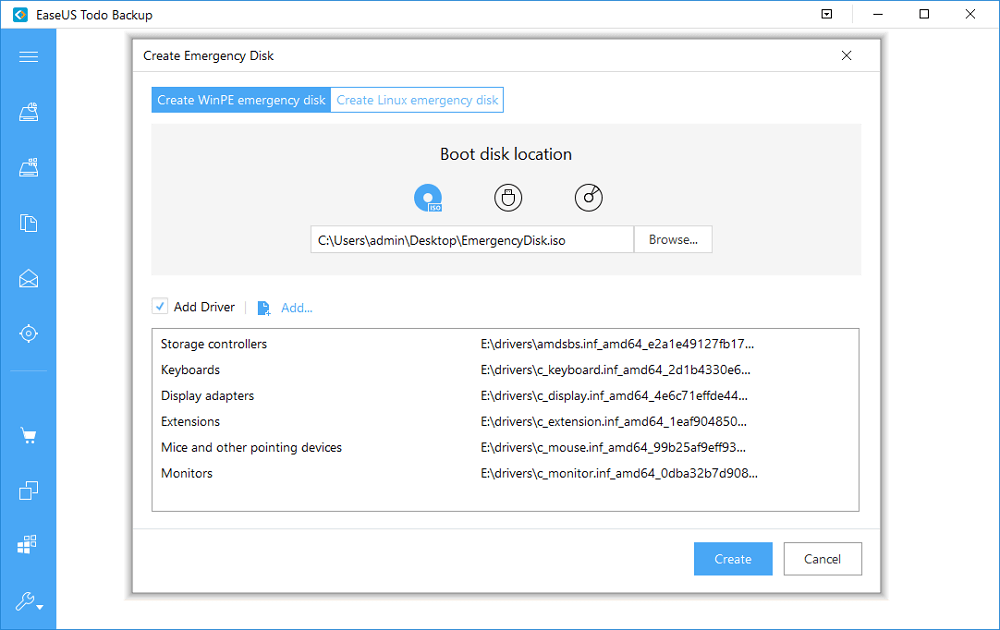
Adım 2. İşletim sistemini yeni bir bilgisayara aktarmak için Sistem yedeklemesi oluşturun
- 1. Sol bölmede "System Backup" a tıklayın.
- 2. Windows işletim sistemini seçin ve sistem imajını kaydetmek için acil durum diskini içeren USB flash sürücüyü belirtin.
Sistem imajını acil durum disk sürücüsüne kaydederek veri kaybı sorunundan endişe ediyorsanız, sistem yedeklemesini başka bir boş diske de kaydedebilirsiniz.

3. Hedef cihaz için bir sistem yedekleme imajı oluşturmaya başlamak için "Proceed" i tıklayın.
Adım 3. Bilgisayarı EaseUS Todo Backup acil durum diskinden önyükleyin
- 1. USB flash sürücüyü veya harici sabit sürücüyü acil durum diski ve sistem yedekleme imajı ile yeni bilgisayara bağlayın.
- 2. PC'yi yeniden başlatın ve BIOS'u başlatmak için "F2 / F8" tuşuna basın.
- 3. Önyükleme sürücüsünü değiştirin ve bilgisayarı EaseUS Todo Backup acil durum diskinden başlatacak şekilde ayarlayın. Sistem imajını bir GPT diskine geri yüklemek istiyorsanız, önyükleme modunu BIOS'ta EFI olarak değiştirmeniz gerekir. Ardından EaseUS Todo Backup ana arayüzüne gireceksiniz.
- Adım 4. Sistemi yeni bilgisayara aktarın
Not: Sistem görüntüsünü yeni bilgisayara “System Transfer” ile geri yüklerken, işlem hedef diskteki verileri silecektir. Veri kaybını önlemek için dosyaları önceden yedeklemeniz veya geri yüklemek için boş bir disk kullanmanız gerekir.
1. EaseUS Todo Backup ana arayüzünde "System Transfer" seçeneğine tıklayın.
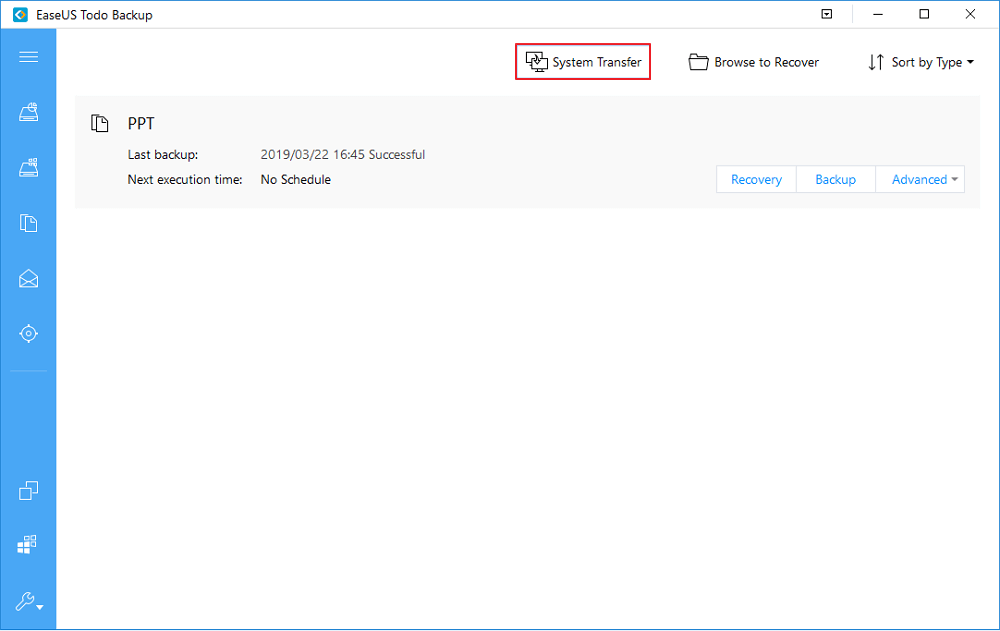
2. Sürücünüzdeki sistem imajını seçin ve devam etmek için "OK" a tıklayın.
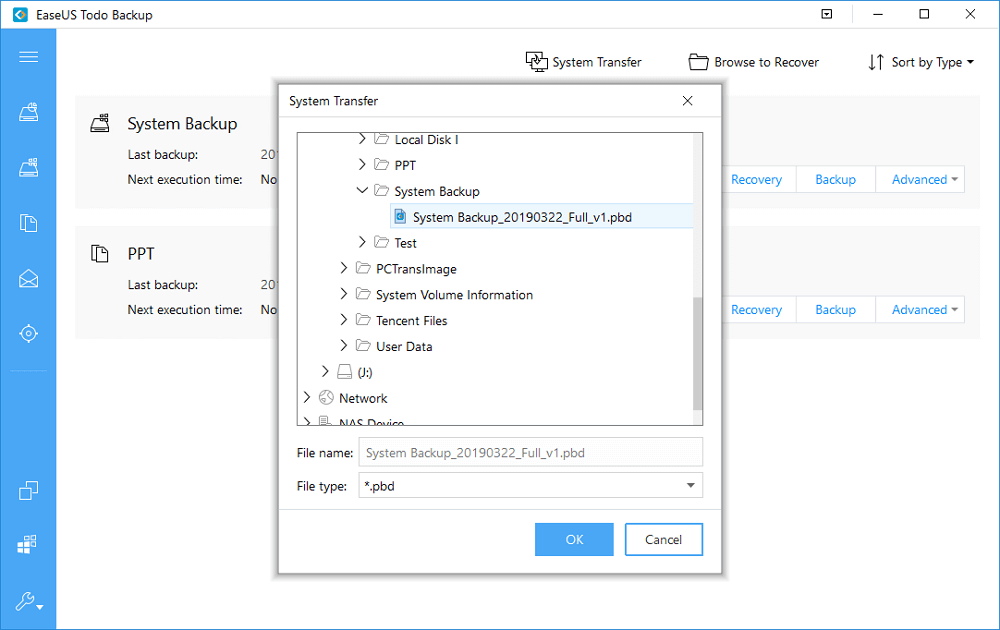
3. Sistem imajını kaydetmek için diski belirtin ve Gelişmiş seçeneklerden "System Transfer" seçeneğini işaretleyin, değişiklikleri kaydetmek için "OK" a tıklayın. Ardından sistemi yeni bir bilgisayara aktarmaya başlamak için "Proceed" e tıklayın.

Adım 5. Bilgisayarı aktarılan sistemle yeniden başlatın
- 1. Bilgisayarınızın aktarılan sistemle sürücüden önyüklemesini ayarlamak için BIOS'taki önyükleme sırasını değiştirin.
- 2. Tüm değişiklikleri kaydedin ve bilgisayarınızı yeniden başlatın.
- 3. Yeni bilgisayarda her şeyin düzgün çalıştığından emin olmak için tüm sürücü driverlarını ve yazılımlarını güncelleyin.
Durum 2: Sistemi Windows geçiş sihirbazı aracılığıyla başka bir diske aktarın
Sabit disk bilgisayar için büyük önem taşır ve hatta bilgisayarın normal kullanımını bile etkiler.
Diski değiştirmek istiyor ancak sistemi yeniden kurmak istemiyorsanız, Windows 10 işletim sistemini yeni SSD'ye klonlamanızı sağlayan System Clone of EaseUS Todo Backup'ı kullanabilirsiniz.
Adımlar: Click System Clone > Choose the target drive > Click Proceed
İlgili Makaleler
-
Dosyaları Bilgisayardan Orijinal Xbox'a Aktarma
![author icon]() Yunus/2020/08/20
Yunus/2020/08/20
-
Windows 10'da Kullanıcı Klasörünü Başka Bir Sürücüye Kolayca Taşıma
![author icon]() Yunus/2020/08/20
Yunus/2020/08/20
-
[Steam Rehberi] Steam Oyunlarını Bilgisayardan Bilgisayara Tekrar Yüklemeden Aktarma
![author icon]() Ezgi Bıçakcı/2020/08/26
Ezgi Bıçakcı/2020/08/26
-
EaseUS Todo PCTrans 10.0 Full Crack Seri Anahtarı
![author icon]() Yunus/2020/08/20
Yunus/2020/08/20