İçindekiler
"Selam, yeni bir dizüstü bilgisayar alıyorum ve eskisini bırakmadan önce tüm dosyaları yeni dizüstü bilgisayara aktarmam gerekiyor. Harici bir USB sürücü kullanarak kopyalayıp yapıştırarak taşıyabileceğimi biliyorum. Ama dosyalar gerçekten büyük ve harici bir USB sürücü kullanmak uzun zaman alacaktır. Bir dizüstü bilgisayarı hızlı bir şekilde başka bir dizüstü bilgisayara aktarmanın daha kolay bir yolu var mı? Bazı verileri kablosuz olarak aktarabilir misiniz?"
Aslına bakarsanız, iki dizüstü bilgisayar veya diğer cihazlar arasında büyük dosyaların aktarılması söz konusu olduğunda, işler her zaman zorlaşır. Bu zor adımları kolaylaştırmak adına, Windows 10/8/7 sürümlerinde iki dizüstü bilgisayar arasında dosya aktarmanız için 8 çözüm yolu sunuyoruz. Hem Wi-fi kullanarak hem de kullanmadan, iki dizüstü bilgisayar arasında kolay bir şekilde dosya paylaşmak için yazımızı okumaya devam edin.
1. Çözüm, Dosya Aktarım Yazılımını Kullanarak İki Dizüstü Bilgisayar Arasında Dosya Aktarın
Bu çözüm yolu, dizüstü bilgisayarlar arasında dosya paylaşmak için kolay ve hızlı bir yöntemdir. Önereceğimiz yazılımı indirmenin bir sakıncası yoksa bu yöntem tam size göre. Buradan EaseUS Todo PCTrans'ı denemenizi tavsiye ediyoruz. Bu yazılım, kişisel dosyalar, önemli yazılımlar, programlar, oyunlar veya uygulamalar gibi bir çok veriyi basit birkaç tıklamayla bir PC'den diğerine aktarmanıza yardımcı olur. Zaman ve enerjiden tasarruf etmek için bu programı indirmeniz ve aşağıdaki adımları izlemeniz yeterlidir.
1. Adım: Her iki bilgisayar üzerinde EaseUS Todo PCTrans'ı çalıştırın.
Dosyaların yer aldığı PC'de, EaseUS Todo PCTrans ana ekranında yer alan "PC to PC" seçeneğine tıklayın ve "Continue" butonuna basın.

2. Adım: Bilgisayarları birbirine bağlayın
Hedef bilgisayara bağlanmak için IP adresini veya cihaz adını seçin ve "Connect" tuşuna tıklayın.
2. Hedef PC'nizin oturum açma şifresini girin ve onaylamak için "Ok" butonuna basın.
Not: Listelenen cihazlar arasında hedef PC’niz gözükmüyorsa, hedef PC'ye manuel olarak bağlanmak için "Add PC" seçeneğine basıp IP adresini veya cihaz adını girerek bağlanabilirsiniz.
3. Aktarım yönünü ayarlamak için; "Transfer from this PC to other PC" seçeneğine basın ve devam etmek için "OK" butonuna tıklayın.

3. Adım: Hedef bilgisayara aktarmak istediğiniz programları, uygulamaları, kullanıcı ayarlarını veya diğer verileri seçin. İçerik aktarma seçeneklerini özelleştirmek için “Edit” seçeneğine tıklayabilirsiniz. Tüm seçim işlemleri bittikten sonra onaylamak için "Finish" düğmesine tıklayın.

4. Adım: Son olarak, dosyalarınızın aktarım işlemini başlatmak için "Transfer" seçeneğine tıklayın.

Verilerinizi bir dizüstü bilgisayardan, başka bir dizüstü bilgisayara aktarmak dışında, EaseUS Todo PCTrans kullanarak eski bilgisayarınızda yer alan kurulu programları, yeni bilgisayarınıza kopyalayabilir veya tüm program verilerinizi yeni bir dizüstü bilgisayara aktarabilirsiniz.
2. Çözüm, Ortak Klasörle İki Dizüstü Bilgisayar Arasında Veri Aktarın
Bu yöntem 1. çözümden daha zordur. PC'nize çok fazla hakim değilseniz, bu adımı atlamanız sizin için daha iyi olacaktır. Windows 10 ortak klasörü, LAN kullanan kurumsal kullanıcılar için çok önemlidir. LAN'da, kullanıcılar paylaşılan klasörler aracılığıyla birbirleriyle veri paylaşabilir. Şimdi LAN paylaşımlı dosyaların nasıl ayarlanacağını anlatalım.
1.Adım: Paylaşmak istediğiniz dosyayı bulun.
Sağ tıklayın ve sırasıyla "Şuna erişim verin" > "Belirli kişiler" seçeneklerini seçin.
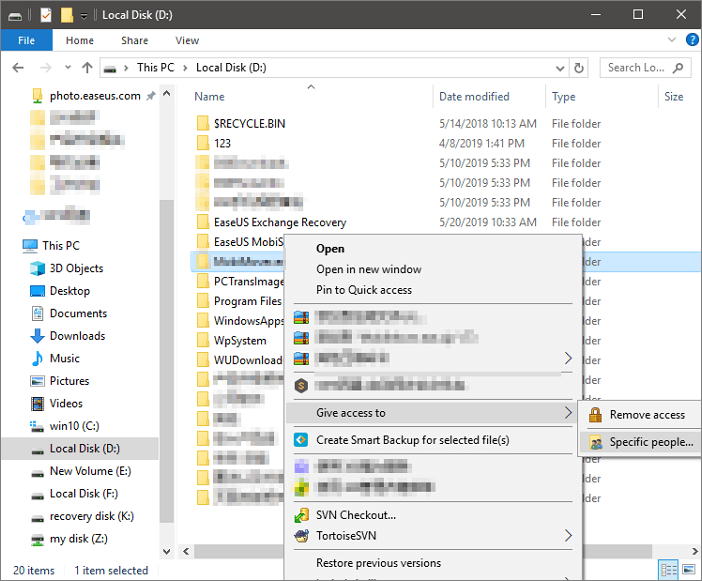
2.Adım: Eklenecek bir kullanıcı veya grup seçin. "Ekle" ye tıklayın.
Paylaşmak istediğiniz kullanıcı adını ekleyin. Tüm kullanıcıların erişmesini isterseniz, seçeneklerden "Everyone" seçeneğini seçmeniz gerekir. Ayrıcalık düzeyini gerektiği gibi ayarlayabilirsiniz.

3.Adım: İletişim kutusunda ağ bulmayı ve paylaşmayı etkinleştirmek için "Paylaş" düğmesini tıklayın.
4.Adım: "Win + R" tuşlarına basın, gelen kutuya "\\IP adresinizi" girin. Ardından, bu IP adresinin tüm paylaşımlarını göreceksiniz.

IP adresinizi bilmiyorsanız, "Win + R" tuşlarına basın, gelen boşluğa cmd yazıp enterlayın ve gelen ekrandaki satıra "ipconfig" yazın. "Enter" tuşuna bastığınızda IP adresinizi göreceksiniz. Aynı anda birden fazla dosya seçerseniz, hepsini aynı şekilde paylaşabilirsiniz. Klasörler için de çalışır.
Paylaşılan klasörü veya ağ sürücüsünü, her seferinde aramak veya ağ adresini yazmak zorunda kalmamak için bağlanma işlemini Dosya Gezgini'nden yapabilirsiniz.
1.Adım: Görev çubuğundan veya Başlat menüsünden Dosya Gezgini'ni açın.
2.Adım: Sol bölmeden Bu Bilgisayar'ı seçin. Ardından, Bilgisayar sekmesinde "Ağ sürücüsüne bağlan" kutusunu seçin.
3.Adım: Sürücü listesinden bir sürücü harfi seçin. Klasörün veya bilgisayarın yolunu yazın veya klasörü veya bilgisayarı bulmak için "Gözat" butonuna tıklayın. Ardından "Son" tuşuna basın.
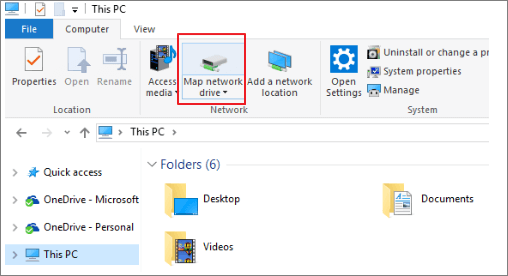
3. Çözüm, Windows 10'da Yakın Paylaşım Kullanarak Dosyaları Aktarın
Windows 10 (sürüm 1803) "Yakın Paylaşım" özelliğini destekler. Bu, Bluetooth ve Wi-Fi kullanarak dosyalarınızı yakınlardaki cihazlara kablosuz olarak hızlı bir şekilde aktarmanızı sağlayan yeni bir özelliktir. Windows 10 sürümünüz 1803 veya daha yeni bir sürümdeyse bu çözüm yolunu deneyebilirsiniz.
1. Adım: Yakın Paylaşım özelliğini etkinleştirin. (Her iki dizüstü bilgisayar içinde etkinleştirin)
Sırasıyla "Ayarlar> Sistem> Paylaşılan deneyimler> Yakın paylaşım" seçeneklerine gidin ve bu seçeneği aktif hale getirin.
2. Adım: "Yakındaki paylaşım" altında, "Yakındaki herkesten" seçeneğini seçin.
Yakındaki herkesten - Bilgisayarınız, size ait olmayan cihazlar da dahil olmak üzere yakındaki tüm cihazlarla içerik paylaşabilir veya alabilir.
Yalnızca benim cihazlarımdan - Bilgisayarınız yalnızca Microsoft hesabınızı kullanan cihazlarla içerik paylaşacak ve alacaktır.
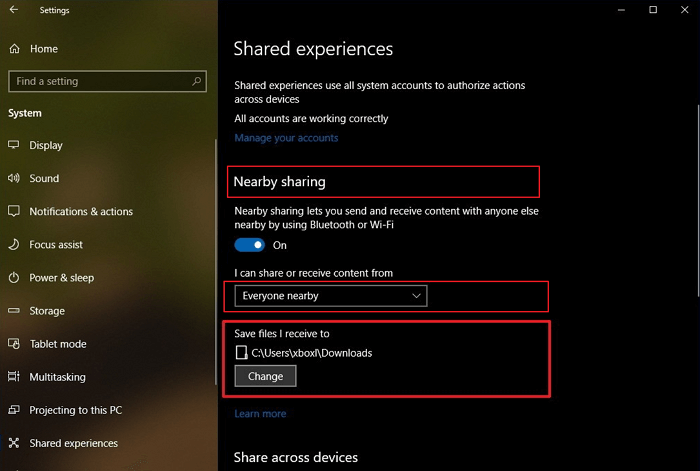
Varsayılan olarak, aktarımlar İndirilenler klasöründe saklanır, ancak başka bir klasörü veya başka bir sürücüyü kolayca belirleyebilirsiniz. "Yakın paylaşım" altında, "Aldığım dosyaları şuraya kaydet" seçeneğinin altındaki "Değiştir" düğmesini tıklayın. Aktarımları kaydetmek için bir konum seçin.
3.Adım: İki dizüstü bilgisayar arasında dosya paylaşımını başlatın.
Dosya Gezgini'ni açın. Paylaşmak istediğiniz dosyayı sağ tıklayın. "Paylaşım" seçeneğini tıklayın. Listeden paylaşmak istediğiniz cihazı seçin.
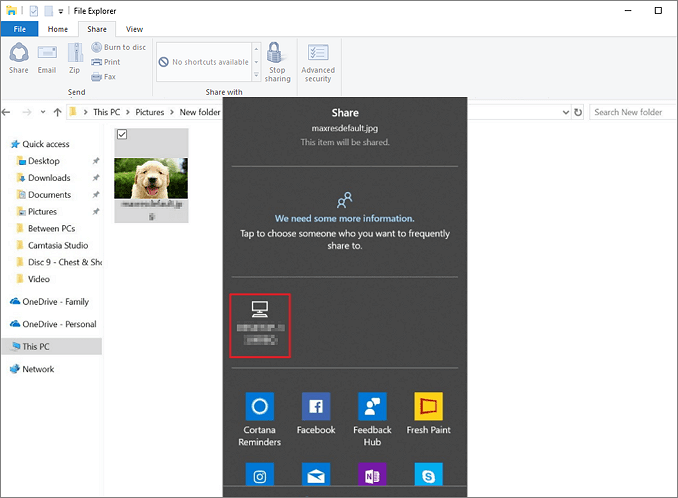
Adımları tamamladıktan sonra, hedef cihazınız Bluetooth menzilindeyse ve Windows 10 sürümünüz 1803 veya daha yeni bir sürümse, hedef kullanıcı aktarımı kabul etmek veya reddetmek için bir bildirim alır. Dosya İndirilenler klasöründe veya "Paylaşılan deneyimler" sayfasında konumunu belirttiğiniz klasöre kaydedilir.
4. Çözüm, HomeGroup Üzerinden Veri Aktarma
Microsoft, Nisan 2018 güncelleştirmesinde HomeGroup özelliğini Windows 10'dan kaldırdı. Windows 7 veya 8 kullanıyorsanız ve göndereceğiniz veriler Windows 10 çalıştıran bir bilgisayar tarafından erişilmeyecekse, HomeGroups'u kullanabilirsiniz. Bu nedenle, bu yöntem Windows 7 veya 8 kullanıcıları için uygundur. Burada anlatım yaparken Windows 7'yi örnek olarak alıyoruz:
1.Adım: Windows 7 bilgisayarınızda, Arama kutusuna homegroup yazın ve çalıştırın. Ardından, "Ev grubu oluştur"> "İleri" seçeneklerini seçin ve talimatları izleyin.
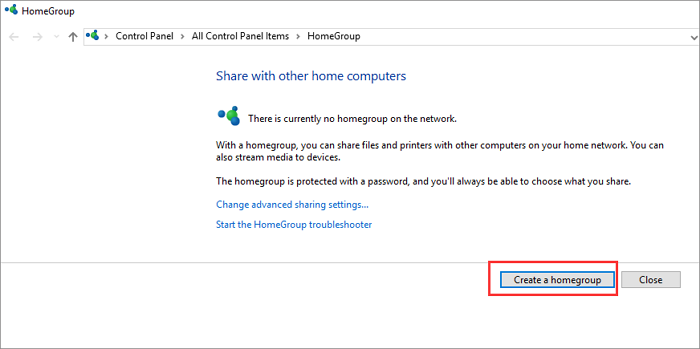
2.Adım: Ne paylaşmak istediğinizi seçin ve "İleri" ye tıklayın.
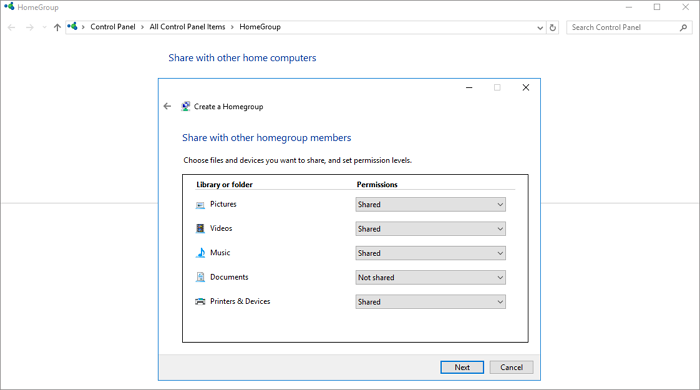
3.Adım: Parolayı bir yere kaydedin. Şimdi, aynı WiFi veya ağa bağlanan başka bir Windows 7 veya 8 bilgisayarı açın. "Ev Grubu" nu çalıştırın, oluşturduğunuz mevcut Ev Grubunu seçin. Daha önce kaydettiğiniz şifreyi girin ve katılmak için "İleri" yi tıklayın.
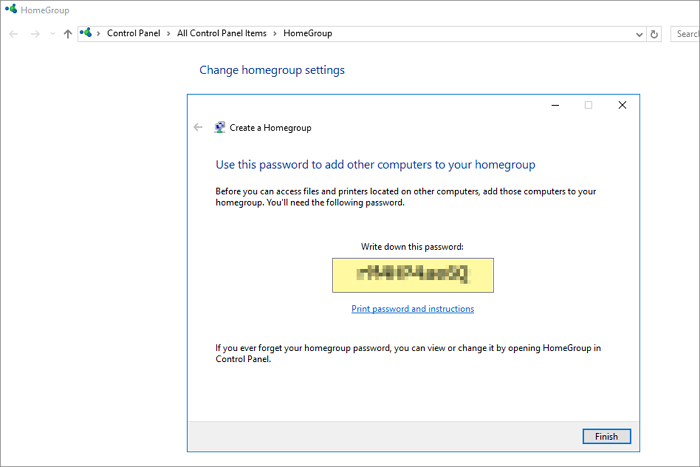
İşlemler bittiğinde, Dosya Gezgini'ni açıp, gezinme bölmesindeki Ev Grubu simgesini tıklayabilir ve Ev Grubu'ndaki diğer bilgisayarlardan paylaşılan dosyalara göz atabilirsiniz.
5. Çözüm, Bulut Depolama Kullanarak Dizüstü Bilgisayardan Veri Aktarımı
Windows 10 dizüstü bilgisayarlarınız arasında dosya aktarmak için kullanabileceğiniz bir diğer yöntem bulut depolama yöntemidir. Bu yöntemi, dosyalarınızı OneDrive veya Google Drive gibi hizmetleri destekleyen herhangi bir Windows uygulamasından paylaşarak yapabilirsiniz. Bu yöntemin Windows sürüm sınırlaması yoktur, herkes kullanabilir. Bazı dezavantajları depolama alanı, yükleme süresi ve potansiyel maliyettir. Eğer taşıyacağınız dosyaların boyutları küçükse, bu sizin için harika bir çözüm yolu olabilir. Bu yazımızda, OneDrive üzerinden anlatım yapacağız.
1.Adım: Dosyaları OneDrive'a yükleyin.
OneDrive uygulamasını çalıştırın. Uygulama açıldığında, dosyayı OneDrive bulut hesabınıza eklemek için "Ekle" yi tıklamanız yeterlidir. Dosya OneDrive hesabınıza yüklenir.
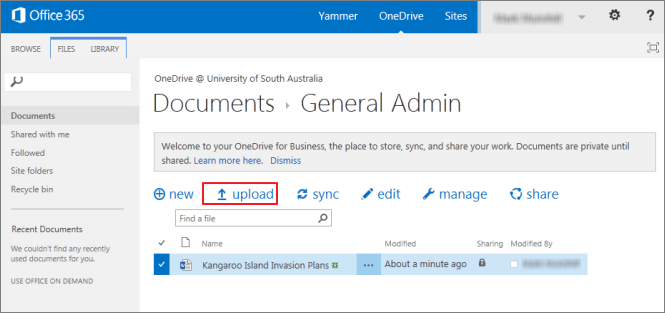
2.Adım: Yüklediğiniz dosyaları indirin.
Diğer dizüstü bilgisayarda "OneDrive" uygulamasını açın, dosyayı sağ tıklayın ve "İndir" seçeneğine basın.
Bu yöntem, ağınızdaki diğer dizüstü veya normal bilgisayarlara dosya aktarımınızı sağlayacaktır.
6. Çözüm, Dosyaları E-posta ile Aktarın
Taşımak istediğiniz dosyalarınızın yer aldığı dizüstü bilgisayardan kendinize e-posta gönderebilir ve ardından diğer dizüstü bilgisayarda gönderdiğiniz e-posta hesabınıza giriş yapabilirsiniz. Bu yöntem, küçük boyutlu dosyaları aktarmanın hızlı ve basit bir yoludur.
1.Adım: Göndereceğiniz E-postanın alıcısını kendi e-posta adresiniz olarak ayarlayın.
2.Adım: E-postaya dosya ekleyin. Farklı e-posta istemcileri (Gmail, Hotmail, Yahoo) farklı ek boyutu sınırlamalarına sahip olabilir. Bu nedenle, bu yöntem küçük boyutlu dosya aktarımları için uygundur.
3.Adım: Hedef dizüstü bilgisayardan e-postanıza giriş yapın ve ardından dosyaları indirin.
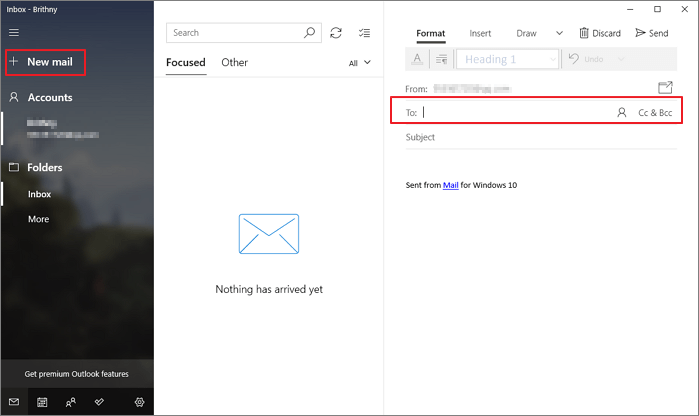
7. Çözüm, Bir USB Veri Aktarım Kablosu Kullanın
Bu yöntem Windows 10 için kullanılamaz. USB veri aktarım kablosu, verileri bir bilgisayardan diğerine taşımanın harika bir yoludur. Plugable'dan gelen bu Windows aktarım kablosu yaklaşık 40$ maliyete sahiptir. İki bilgisayarı Kablosuz, Ethernet veya diğer Internet tabanlı bağlantılar yerine USB bağlantı noktaları üzerinden bağlamanızı sağlar.

1.Adım: Her iki bilgisayarı da çalıştırın. İşletim sisteminin her iki bilgisayarda veya dizüstü bilgisayarda, düzgün bir şekilde çalıştığından emin olun.
2.Adım: USB kablosunu birinci dizüstü bilgisayardaki USB bağlantı noktasına yerleştirin. İşletim sistemi, takılı olan kablo türünü tanıyacaktır. USB veri aktarım kablosunun diğer ucunu ikinci dizüstü bilgisayara takın.
3.Adım: Windows "Başlat" düğmesini tıklayın, Arama alanına "windows easy transfer" yazın ve "Enter" tuşuna basın. Dosyaları paylaşmak için Kolay Aktarım sihirbazının talimatlarını izleyin.
8. Çözüm, Harici Sabit Sürücüyü Deneyin
Ağ hızı, Windows sürüm numarası veya aktarım kapasitesi ile kendinizi sınırlamak istemiyorsanız, harici disk kullanmak iyi bir fikir olabilir.

1.Adım: Harici sabit sürücünüzü taşımak istediğiniz dosyaların yer aldığı dizüstü bilgisayara bağlayın.
2.Adım: İstenen dosyaları sabit sürücünüze kopyalayın.
3.Adım: Sürücüyü çıkarın ve hedef dizüstü bilgisayara bağlayın. Ardından dosyalarınızı kopyalamaya başlayabilirsiniz.
Sonuç Olarak
Yukarıdaki sekiz yöntemin kendilerine göre artıları veya eksileri vardır, kendi durumunuza göre en uygun olanı seçebilirsiniz. Tabii ki, herhangi bir sorununuz varsa veya daha iyi bir çözümünüz varsa, bize iletebilirsiniz. En kısa sürede cevap vereceğiz.
İlgili Makaleler
-
Xbox 360'tan Xbox One'a Veri Aktarımına Genel Bakış
![author icon]() Ezgi Bıçakcı/2020/08/20
Ezgi Bıçakcı/2020/08/20
-
Veri ve Yazılımları Yeni Bilgisayarlara Aktarmak için 8 Ücretsiz PCmover Alternatifi
![author icon]() Ezgi Bıçakcı/2021/05/24
Ezgi Bıçakcı/2021/05/24
-
Windows 10'da Kullanıcı Klasörünü Başka Bir Sürücüye Kolayca Taşıma
![author icon]() Yunus/2020/08/20
Yunus/2020/08/20
-
Microsoft Office'i Bir Sabit Sürücüden Diğerine Aktarma
![author icon]() Ezgi Bıçakcı/2020/08/20
Ezgi Bıçakcı/2020/08/20