İçindekiler
Microsoft, önceki nesil oyunlar için uyumluluğu duyurması ile birlikte, kullanıcıların Xbox 360 oyunlarını oynamalarına ve eski kayıtlı dosyalarını Microsoft'un yeni konsolu Xbox One'da kullanmalarına izin verildi.Bunu yapmak için, kullanıcıların oyunları ve verileri Xbox 360'tan Xbox One'a taşımaları gerekir. Ardından aşağıdaki gibi bir sorun çıkar.
"Xbox 360'ta mağazadan satın alınmış birçok oyunum ve indirilmiş oyunlarım var ve bunları yeni Xbox One'a aktarabilir miyim merak ediyorum?"
Eğer siz de aynı problemi yaşıyorsanız merak etmeyin, burada etkili çözümü Xbox 360'tan Xbox One'a bulut ile veri aktararak bulacaksınız. Ayrıca, şiddetle tavsiye edilen EaseUS Todo PCTrans adlı güçlü uygulama taşıma yazılımı, programları, dosyaları ve hesap ayarlarını bir bilgisayardan diğerine tek bir tıklamayla taşımanıza yardımcı olur.
Verileri Xbox 360’tan Xbox One’a Bulut ile Aktarma
Bulutta depolanan Xbox 360’a kaydedilmiş tüm oyunlar otomatik olarak Xbox One'a taşınabilir. Bu nedenle, verileri Xbox 360'tan Xbox One'a aktarmak ve yeni sisteminizde kullanmak için tek yapmanız gereken bunları buluta kaydetmektir.
Microsoft Xbox 360 kullanıcıları için 2 GB online depolama alanı sağlamaktadır ki bu da kayıtlı oyunların çoğunu depolamak için yeterlidir ancak bu özellikten faydalanmak için Xbox Live Gold üyesi olmak gerekmektedir (Yıllık 60 ABD Doları). Verileri Xbox 360'tan Xbox One'a Bulut aracılığıyla aktarmak istiyorsanız, bunu yapabilmek için aktif bir Xbox Live profiliniz olduğundan emin olmalısınız.
Adım 1: Xbox 360'ta "Ayarlar"> "Sistem"> "Depolama"> sabit sürücüyü seçin> "Oyunlar ve Uygulamalar" seçeneğine gidin.
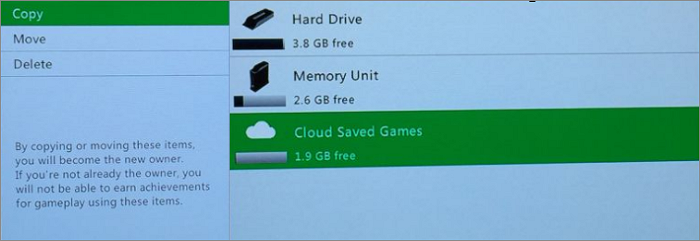
Adım 2: Xbox One'a aktarmak istediğiniz oyunları ve verileri seçin. Oyununuzun tüm verilerini bir kerede kopyalamak için Y tuşuna veya tek tek dosyaları seçmek için A tuşuna basabilirsiniz.
Adım 3: "Kopyala"> "Buluta Kaydedilen Oyunlar" ı seçin. Ardından Xbox 360'taki oyunlar buluta yüklenmeye başlayacak.
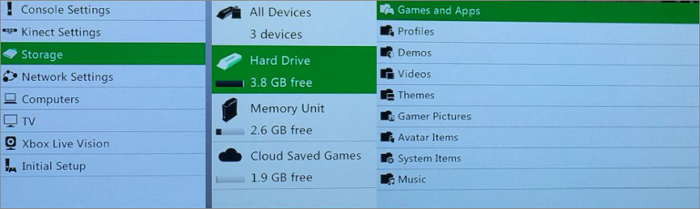
Adım 4: Xbox One'da Xbox 360 oyunlarını başlatın. Bulut kayıtları hemen indirilecek. İşlem tamamlandığında eski oyunlarınızı yeni konsolda oynayabilirsiniz.
Xbox 360’tan Xbox One’a veriler böyle aktarılır. Aktarılmasına ihtiyaç duyulan tek şey Xbox oyun verileri değildir, Microsoft Office, yardımcı Adobe programları, Outlook ve çok daha fazlası eski bilgisayardan bir yenisine geçtiğinizde veya başkaları ile veri paylaşmanız gerektiğinde düzgün bir şekilde taşınmalıdır. Programların bir bilgisayardan diğerine nasıl aktarılacağını okuyun ve öğrenin.
Uygulamalar bir Bilgisayardan Diğerine Ücretsiz Aktarma
Programların bir sürücüden diğerine veya bir bilgisayardan diğerine taşınması söz konusu ise, kullanıcıların temel endişe kaynağı taşınan programın bütünlüğü ve kullanılabilirliği olur. Bu olası problemleri ortadan kaldırmak için, uygulama geçişini kolaylaştıran, EaseUS ücretsiz PC'den PC'ye aktarma yazılımını kaçırmamalısınız. Bu ücretsiz veri aktarım aracıyla, Windows 10'da eski PC'den yeni PC'ye dosya aktarabilir, kullanıcı klasörünü güvenli bir şekilde başka bir sürücüye taşıyabilir, yüklü uygulamaları SSD/HDD ye aktarabilir ve daha fazlasını yapabilirsiniz.
Windows bilgisayardaki uygulamaları aktarmak için iki özellik mevcuttur.
İmaj Aktarımı: Bu, bir uygulamanın imajını oluşturmanıza ve bir USB veya harici depolama cihazıyla başka bir bilgisayara aktarımını mümkün kılar.
Uygulama Taşıma: Bu, yüklü yazılımları ve uygulamaları bir sürücüden diğerine kayıt defteri kayıtları sorunu olmadan başarıyla taşımanıza yardımcı olur.
1. Adım: Bir depolama aygıtına ön yüklenebilir görüntü dosyası oluşturun.
USB (flash) sürücünüzü/harici sabit sürücünüzü dosyaların yer aldığı bilgisayarınıza bağlayın. Todo PCTrans programını çalıştırın, Ana ekrandayken sırasıyla "Image Transfer > Start" seçeneğine tıklayın.
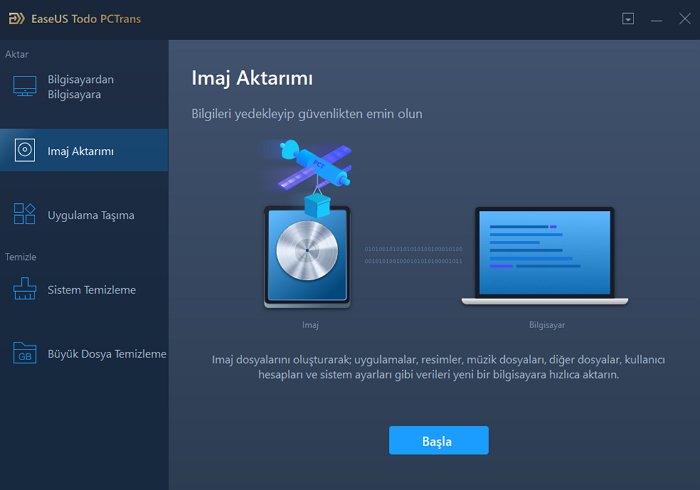
Devam etmek için "Create Image File > Create" seçeneğine basın.
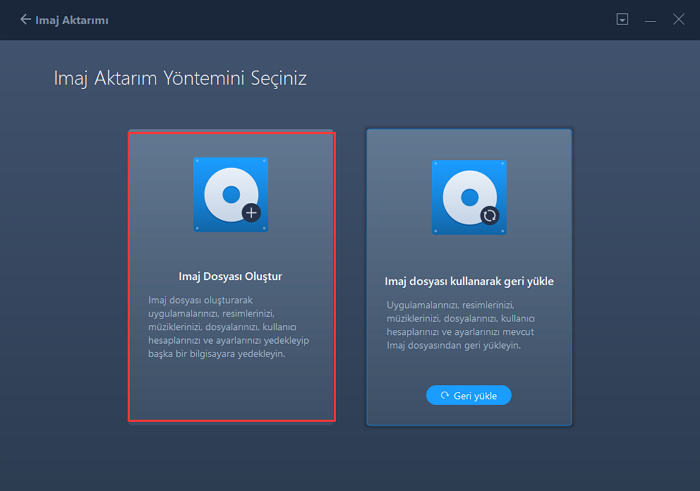
Ön yüklenebilir görüntü dosyanızı oluşturmaya başlamadan önce Uygulamalar, Kullanıcı Hesapları ve Dosyalar sütunlarında yer alan verileri seçmek için "Edit" düğmesine tıklayın.
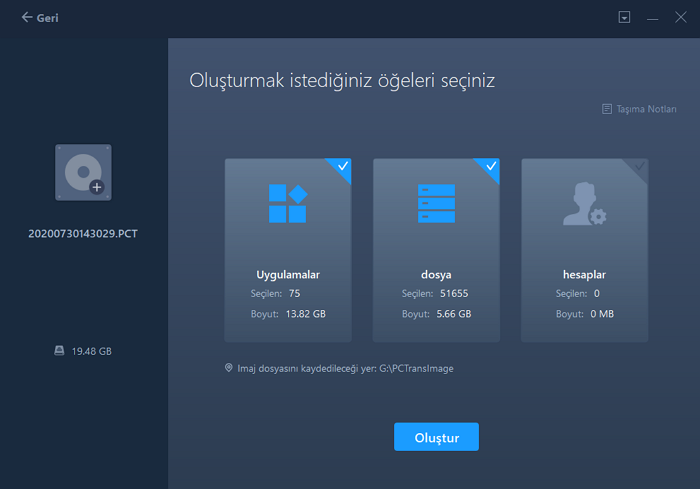
2. Adım: Oluşturulan ön yüklenebilir görüntü dosyası üzerinden verilerinizi geri yükleyin.
1. Oluşturulan ön yüklenebilir görüntü dosyasını depoladığınız USB sürücünüzü veya sabit sürücünüzü hedef PC'ye takın ve EaseUS Todo PCTrans yazılımını çalıştırın. Sırasıyla "Image Transfer > Start > Recover via Image File > Recover" seçeneklerine tıklayın.
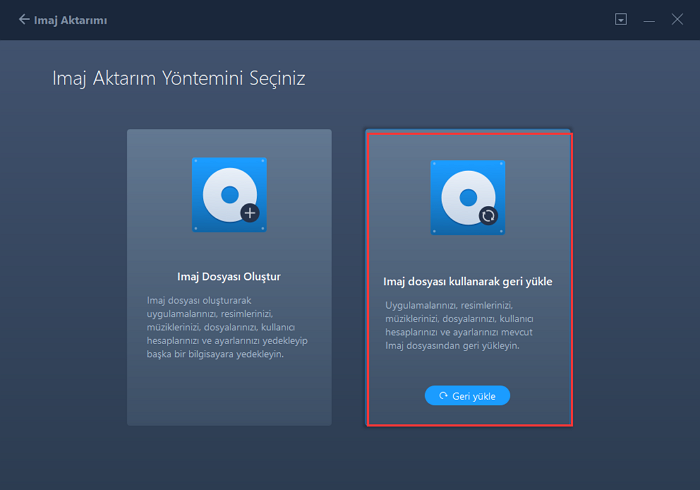
Ön yüklenebilir görüntü dosyasını bulmak için "Browse" düğmesine tıklayın. Ardından, "Recover" butonunu seçin ve sonraki adıma geçin.
Geri yüklemek istediğiniz Uygulamalar/Dosyalar/Hesaplar'ı seçerek kurtarma işlemini başlatın.
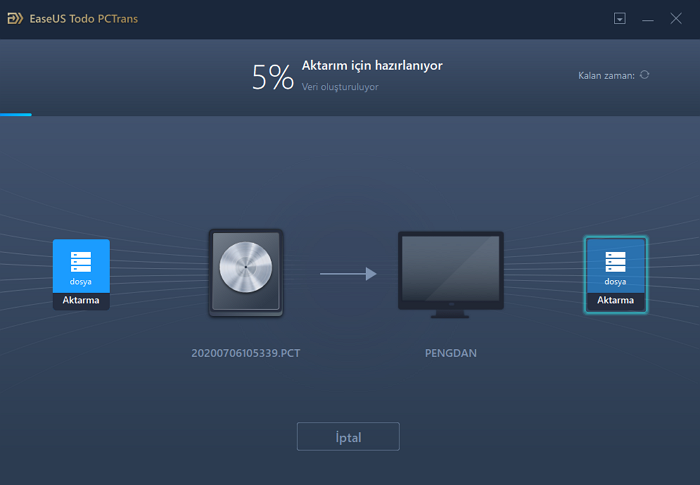
Ücretsiz deneme sürümünden sonra eğer sınırsız dosya ve program aktarmak isterseniz aşağıdaki hızlı erişim ile pro sürüme geçebilirsiniz.
İlgili Makaleler
-
Bir Bilgisayardan Diğerine İnternet Olmadan Nasıl Dosya/Veri Aktarımı Yapılır
![author icon]() Ezgi Bıçakcı/2020/08/20
Ezgi Bıçakcı/2020/08/20
-
Veriler, Dosyalar ve Klasörler Bilgisayardan Bilgisayara Nasıl Aktarılır?
![author icon]() Yunus/2020/08/20
Yunus/2020/08/20
-
Adobe CS6, iTunes, Microsoft Office gibi Uygulamaları Yeni Bilgisayara Aktarın
![author icon]() Ezgi Bıçakcı/2021/09/28
Ezgi Bıçakcı/2021/09/28
-
Windows 10'da Kullanıcı Klasörünü Başka Bir Sürücüye Kolayca Taşıma
![author icon]() Yunus/2020/08/20
Yunus/2020/08/20