İçindekiler
"Adobe CS6, Microsoft Office ve iTunes gibi bazı uygulamaları mevcut XP'den yeni Windows 7 bilgisayarıma aktarmam gerekiyor. Bunu nasıl kolayca yapabilirim? Verileri bir USB sürücü ile başka bir bilgisayara taşıyabileceğimi biliyorum ama ya büyük programlar ne olacak? Yalnızca USB kullanırsam, yeni bilgisayarda çalışabilecekler mi? "
Yeni bir bilgisayar almak, tüm ayarları eskisiyle aynı şekilde kişiselleştirmeniz gerektiği anlamına gelir. Birçok kişinin de şikayet ettiği gibi, bu büyük boyutlu yazılımları yeni bir bilgisayara yeniden yüklemek can sıkıcı. "Eski bilgisayarımdan yeni bilgisayarıma yazılım aktarabilir miyim?" diye merak edebilirsiniz.
Bu makalede, programları bir bilgisayardan diğerine aktarmayı öğretmek için üç yol öneriyoruz.
- EaseUS PCTrans ile yazılımların aktarılması. (Windows'tan Windows'a)
- Yazılımları harici sabit sürücü ve çapraz kablo ile aktarma. (Windows'tan Windows'a)
- Yazılımları Windows Geçiş Yardımcısı ile aktarma. (Windows'tan Mac'e)
Uygulamaları üçüncü taraf Yazılım ile Bilgisayardan Bilgisayara Aktarma
Yukarıdaki durumda görüldüğü gibi, yeni bir bilgisayara geçmenin veya yeni bir sisteme yükseltmenin en sıkıntılı kısmı, yazılımları yeni bir bilgisayara kurmaktır. Microsoft, ayarlar, müzik, fotoğraflar, videolar, e-posta gibi verileri taşımaya yardımcı olabilecek Windows Easy Transfer’i piyasaya sürdü, ancak yüklenmiş uygulama geçişini desteklemiyor. EaseUS Todo PCTrans Pro, sınırsız sayıda uygulamayı, dosyayı ve kullanıcı ayarlarını bir bilgisayardan diğerine aktarabilen, kullanımı kolay bir bilgisayar taşıma yazılımıdır.
İşlem şu şekildedir:
1. Adım: Her iki bilgisayar üzerinde EaseUS Todo PCTrans'ı çalıştırın.
Dosyaların yer aldığı PC'de, EaseUS Todo PCTrans ana ekranında yer alan "PC to PC" seçeneğine tıklayın ve "Continue" butonuna basın.

2. Adım: Bilgisayarları birbirine bağlayın
Hedef bilgisayara bağlanmak için IP adresini veya cihaz adını seçin ve "Connect" tuşuna tıklayın.
2. Hedef PC'nizin oturum açma şifresini girin ve onaylamak için "Ok" butonuna basın.
Not: Listelenen cihazlar arasında hedef PC’niz gözükmüyorsa, hedef PC'ye manuel olarak bağlanmak için "Add PC" seçeneğine basıp IP adresini veya cihaz adını girerek bağlanabilirsiniz.
3. Aktarım yönünü ayarlamak için; "Transfer from this PC to other PC" seçeneğine basın ve devam etmek için "OK" butonuna tıklayın.

3. Adım: Hedef bilgisayara aktarmak istediğiniz programları, uygulamaları, kullanıcı ayarlarını veya diğer verileri seçin. İçerik aktarma seçeneklerini özelleştirmek için “Edit” seçeneğine tıklayabilirsiniz. Tüm seçim işlemleri bittikten sonra onaylamak için "Finish" düğmesine tıklayın.

4. Adım: Son olarak, dosyalarınızın aktarım işlemini başlatmak için "Transfer" seçeneğine tıklayın.

Programları Harici Sabit Sürücü ve Çapraz Kablo ile Bir Bilgisayardan Diğerine Manuel Olarak Aktarın
Öncelikle, bu yolun bir yazılımı bir bilgisayardan diğerine aktarmanın çok daha karmaşık bir yolu olduğunu söyleyeceğim. Yine de yeterli zamanınız varsa, kesinlikle bir çözümdür. Bu bölümde bahsettiğimiz yöntemler fiziksel cihazlardan yoksun olamaz. Aktarılacak yazılımların boyutu da cihazlarınıza bağlıdır.
1. Programları harici sürücü aracılığıyla bilgisayara taşıma
Eğer harici sabit sürücünüz varsa, yazılımı bir bilgisayardan diğerine aktarmak için kullanmanın tam zamanı. Ancak, bu yöntemde hala EaseUS PCTrans indirilmesi gerekiyor. Image Transfer işlevi, programları harici sabit sürücüye taşımak için kullanılabilir.
Adımlar:
- EaseUS PCTrans'ı iki bilgisayara indirin.
- İmaj aktarım dosyası oluşturun ve bunu harici sabit sürücüye gönderin.
- İmaj dosyasını hedef bilgisayara kopyalayın.
- Image Transfer> Recover via Image File'ı seçin.
2. Çapraz Kablo
İkinci cihaz çapraz kablodur. Yazılımı bir bilgisayardan diğerine aktarmak için çapraz kablo kullanabilirsiniz.
Dikkat Edin:
Çapraz kablo, düz kabloya eşit değildir. Düz ve çapraz kablo arasındaki farkını okuduktan sonra lütfen doğru kabloyu aldığınızdan emin olun.
Adımlar:
- 1. Denetim Masası> Ağ ve İnternet> Ağ ve Paylaşım merkezi> Bağdaştırıcı Ayarlarını Değiştir.
- 2. Uygun bağlantıyı seçin (Ethernet)> Bağlantıya sağ tıklayın> özellikleri seçin.
- 3. Ağ penceresi altında İnternet protokolü sürüm 4'ü seçin> özellikleri seçin.
- 4. IP adresini ve alt ağ maskelerini ayarlayın.
- 5. Çapraz kabloyu iki bilgisayarın ağ bağlantı noktalarına bağlayın.
- 6. Paylaşmak istediğiniz sürücüye sağ tıklayın> Özellikler> Paylaşım> Gelişmiş Paylaşım> Bu klasörü paylaş> Uygula
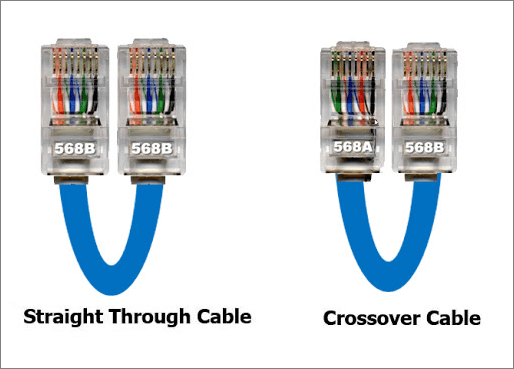
Yazılımları eski bilgisayardan yeni bilgisayara (Windows'tan Mac'e) Aktarma
Programları Windows'tan Mac'e de aktarabilirsiniz. Apple,Mac Geçiş Yardımcısı ile bilgileri diğer bilgisayara aktarmanıza yardımcı olur.
Adımlar:
- 1. Windows Geçiş Yardımcısı'nı Apple'dan indirin> bilgisayarda Geçiş Yardımcısı'nı açmak için Enter tuşuna basın> Devam
- 2. Mac'te Geçiş Yardımcısı'nı başlatın> Geçiş penceresi> Windows PC'den Seç> Devam Et
- 3. Kaynak bilgisayarı seçin> Bir yönetici adı ve şifre girin.
- 4. Aynı şifre göründükten sonra Devam'ı tıklayın.
- 5. Mac'teki Geçiş Yardımcısı, bilgisayarınızdaki sürücüleri tarar. Tarama bittiğinde programları yeni bilgisayara taşıyabilirsiniz.
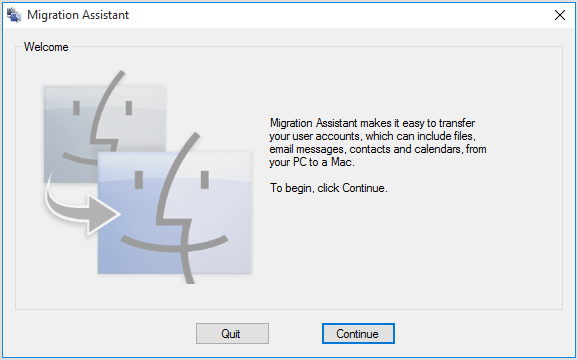
İlgili Makaleler
-
Windows 10'da Dosyaları Eski Bilgisayardan Yeni Bilgisayara Aktarma
![author icon]() Ezgi Bıçakcı/2020/08/26
Ezgi Bıçakcı/2020/08/26
-
Office 2016'yı Tekrar Yüklemeden Yeni Bilgisayara Aktarma ve Taşıma
![author icon]() Ezgi Bıçakcı/2020/08/26
Ezgi Bıçakcı/2020/08/26
-
Windows 10'da Bir Kullanıcı Hesabından Diğerine Veri Aktarmak
![author icon]() Yunus/2020/08/20
Yunus/2020/08/20
-
Microsoft Office'i Bir Sabit Sürücüden Diğerine Aktarma
![author icon]() Ezgi Bıçakcı/2020/08/20
Ezgi Bıçakcı/2020/08/20