İçindekiler
"Yeni bir dizüstü bilgisayar aldım ve eski PC'yi bırakmadan önce tüm dosyaları yeni bilgisayara aktarmam gerekiyor. Bunu harici bir USB sürücü veya sabit disk kullanarak kopyalayıp yapıştırarak yapabileceğimi biliyorum. Ama sorun şu ki o kadar çok büyük dosya ve klasör var ki, veri aktarım işini elle tamamlamak için çok fazla zaman harcamam gerekiyor. Yani, dosyaları bir bilgisayardan diğerine aktarmanın daha kolay bir yolu var mı? Lütfen yardım edin! Windows 10 kullanıyorum."
Yol Haritası
Wi-Fi kullanarak veya Yakın Paylaşım ile internet üzerinden PC'den PC'ye dosya aktarmak
PC'den PC'ye veri aktarmak için diğer iki yol
EaseUS veri aktarım yazılımı ile kablosuz veya internet üzerinden bilgisayardan bilgisayara dosya aktarmak
Böyle bir durumla karşılaştığınızda, dosyaları yeni bilgisayara aktarmanın en iyi yolunu bulmak isteyebilirsiniz. Peki, iki bilgisayar arasında veri aktarımına yardımcı olacak herhangi bir ücretsiz program var mı? Evet, EaseUS'un ücretsiz PC'den PC'ye aktarma yazılımı size bu konuda bir iyilik yapabilir. Klasörleri, dosyaları (müzik, belgeler, videolar, fotoğraflar vb. Dahil) ve programları ayarlarıyla birlikte Windows 10/8/7'de bir bilgisayardan başka bir bilgisayara wifi kullanarak, internet üzerinden veya birkaç basit tıklamayla önyüklenebilir görüntü dosyası oluşturarak taşımanıza olanak tanır.
1. Adım: Her iki bilgisayar üzerinde EaseUS Todo PCTrans'ı çalıştırın.
Dosyaların yer aldığı PC'de, EaseUS Todo PCTrans ana ekranında yer alan "PC to PC" seçeneğine tıklayın ve "Continue" butonuna basın.

2. Adım: Bilgisayarları birbirine bağlayın
Hedef bilgisayara bağlanmak için IP adresini veya cihaz adını seçin ve "Connect" tuşuna tıklayın.
2. Hedef PC'nizin oturum açma şifresini girin ve onaylamak için "Ok" butonuna basın.
Not: Listelenen cihazlar arasında hedef PC’niz gözükmüyorsa, hedef PC'ye manuel olarak bağlanmak için "Add PC" seçeneğine basıp IP adresini veya cihaz adını girerek bağlanabilirsiniz.
3. Aktarım yönünü ayarlamak için; "Transfer from this PC to other PC" seçeneğine basın ve devam etmek için "OK" butonuna tıklayın.

3. Adım: Hedef bilgisayara aktarmak istediğiniz programları, uygulamaları, kullanıcı ayarlarını veya diğer verileri seçin. İçerik aktarma seçeneklerini özelleştirmek için “Edit” seçeneğine tıklayabilirsiniz. Tüm seçim işlemleri bittikten sonra onaylamak için "Finish" düğmesine tıklayın.

4. Adım: Son olarak, dosyalarınızın aktarım işlemini başlatmak için "Transfer" seçeneğine tıklayın.

Videolu Anlatım:
Wi-Fi kullanarak veya Yakın Paylaşım ile internet üzerinden PC'den PC'ye Dosya Aktarmak
Ev Grubu'nun Windows 10'dan kaldırıldığına dair kötü haberi duymuşsunuzdur. Ancak "Yakın Paylaşım" özelliği hala Windows 10'da (sürüm 1803) çalışmaktadır. Yakın Paylaşımı kullanarak verileri bir bilgisayardan diğerine aktarabilirsiniz.
Bilginize: Windows 10'unuzun 1803 veya sonraki bir sürüm olduğundan emin olun. Ve Yakın Paylaşım, OneDrive dosyalarında kullanılamaz.
Wifi kullanarak bilgisayardan bilgisayara dosya aktarımı hakkında ayrıntılı bir rehber:
1. Adım: "Ayarlar> Sistem> Paylaşılan deneyimler> Yakın Paylaşım" a gidin
2. Adım: Yakındaki paylaşımın altında, "Yakındaki herkes" i seçin. Ardından yakındaki tüm bilgisayarlardan dosya paylaşabilir veya alabilirsiniz.
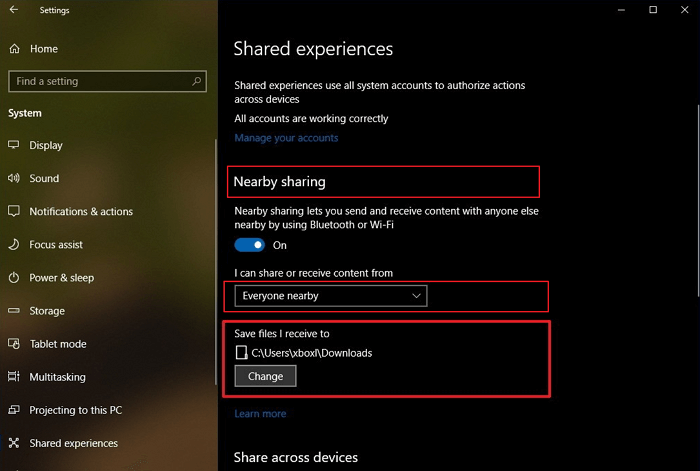
3.Adım: "Dosya Gezgini" ni açın> Aktarmak istediğiniz dosyayı sağ tıklayın> "Paylaş" ı seçin> Cihazı seçin
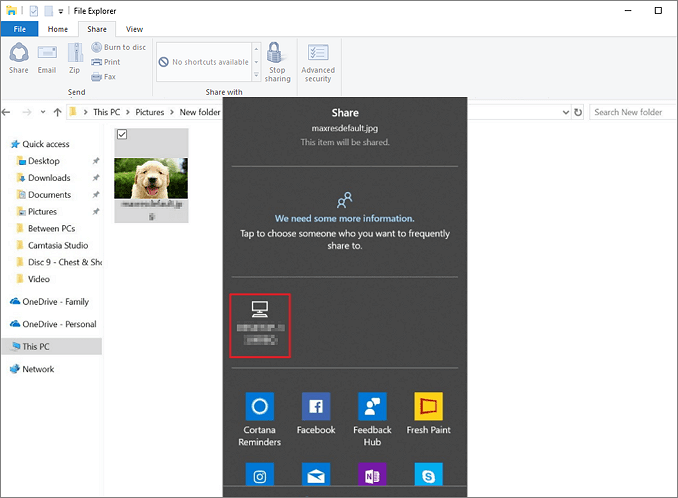
PC'den PC'ye aktarım için diğer iki yol
Dosyaları bir USB veya harici sabit sürücüye kopyalayıp yapıştırabilirsiniz. Ayrıca, OneDrive veya Dropbox gibi bulut depolama cihazlarını kullanarak dosyaları bir bilgisayardan başka bir bilgisayara hızlı bir şekilde aktarabilirsiniz.
1. Veri dosyalarını kopyalayıp yapıştırarak USB kullanarak bir bilgisayardan diğerine aktarın
Hepimizin bildiği gibi, iki bilgisayar arasında dosya aktarmanın en yaygın yolu kopyalayıp yapıştırmaktır. Herhangi bir veri aktarım yazılımı kullanmadan, eski bilgisayarınıza yeterince büyük bir USB sürücü veya harici sabit sürücü bağlamanız, eski bilgisayarınızdan ihtiyacınız olan tüm dosyaları sürükleyip bırakmanız (veya kopyalayıp yapıştırmanız) yeterlidir. Ardından yapmanız gereken bu sürücüyü yeni bilgisayara veya istediğiniz bilgisayara takarak verileri almaktır. Ücretsiz olarak kullanıcılar arasında oldukça popüler bir yöntemdir.
Ancak, bu yöntem çok fazla zaman ve enerji gerektirir, bu yüzden çok sayıda dosyayı aktarmaya çalışırken beklediğiniz kadar kolay ve iyi bir yöntem olmaz.
2. OneDrive, Dropbox veya diğer bulut depolama sistemleriyle bilgisayardan bilgisayara dosya aktarmak
Bulut depolama sistemi ile PC'den PC'ye dosya aktarmak başka bir yaygın yoldur. Bulut depolama yönteminin cihaz sürümü gibi herhangi bir sınırlaması yoktur, böylece dosyalarınızı herhangi bir cihazda kontrol edebilirsiniz. Ancak, büyük dosyaların OneDrive veya Dropbox'a aktarılması bulut alanının yetmemesine sebep olabilir.
1.Adım: İstenen dosyaları OneDrive'a yükleyin.
OneDrive'ı açın ve "Ekle" yi seçin. Dosya, OneDrive hesabına kaydedilecektir.
2.Adım: Dosyaları başka bir PC'ye indirin.
Başka bir bilgisayarda, OneDrive'ı etkinleştirebilir, dosyayı sağ tıklayıp "İndir" i seçebilirsiniz.
İlgili Makaleler
-
Chrome Yer İşaretlerini Yeni Bir Bilgisayara Aktarma ve Taşıma
![author icon]() Ezgi Bıçakcı/2020/08/20
Ezgi Bıçakcı/2020/08/20
-
Windows 10'da Dosyaları Eski Bilgisayardan Yeni Bilgisayara Aktarma
![author icon]() Ezgi Bıçakcı/2020/08/26
Ezgi Bıçakcı/2020/08/26
-
Windows 10'da Yüklü Programları Güvenli Bir Şekilde C Sürücüsünden D'ye Taşımak
![author icon]() Yunus/2020/08/20
Yunus/2020/08/20
-
Windows 10'da Bilgisayardan Bilgisayara Dosya Aktarma
![author icon]() Ezgi Bıçakcı/2020/08/20
Ezgi Bıçakcı/2020/08/20