İçindekiler
Yeni bir Windows 10 bilgisayar satın aldınız ve mevcut dosyalarınızı eski bilgisayardan yeni bilgisayarınıza taşımak mı istiyorsunuz? Veya Windows 10 çalıştıran iki bilgisayarınız var ve verileri bilgisayar ve laptop arasında kablosuz olarak aktarmak mı istiyorsunuz? Windows 10'da dosyaları bilgisayardan bilgisayara nasıl kolayca aktaracağınızdan emin değilseniz, burada ayrıntılı eğitim yazıları yardımcı olabilir.
Bir PC'ye veri aktarmaya gelince, ilk akla gelen harici bir USB sürücü kullanmak olabilir. Ancak, sınırlı alanı ve düşük aktarım hızı nedeniyle toplu veri aktarımı veya tüm bilgisayar verisinin geçişi için en iyi seçenek değildir. Peki, Windows 10 bilgisayarlar arasında dosya aktarmanın daha kolay ve hızlı bir yolu var mı? Bu sayfada, tek tıklamayla bunu yapan bir bilgisayar veri aktarım yazılımı ve Windows bilgisayardaki Yakındaki paylaşım özelliği gibi bir bilgisayardan diğerine dosya aktarmanın iki doğrudan yolunu öğrenebilirsiniz.
Windows 10'da WiFi Kullanarak Bilgisayardan Bilgisayara Dosya Aktarma
Dosyaları internet üzerinden bilgisayardan bilgisayara aktarmak için WiFi kullanmak en kolay yoldur. Kolay bir bilgisayar veri aktarım yazılımı olan EaseUS Todo PCTrans, Windows 10/8 / 7'de verilerinizin, uygulamalarınızın ve hesap ayarlarınızın tek bir tıklamayla bir bilgisayardan diğerine taşınmasına olanak sağlar. Bu bilgisayar aktarım programı, farklı aktarım amaçlarına ulaşmak için size üç kolay aktarma yolu sunar.
PC to PC: Dosyaları ağ bağlantısı üzerinden aktarmak için bu özelliği kullanabilirsiniz. İki Windows laptop / bilgisayarı aynı yerel ağ bağlantısında IP ile birbirine bağlayın ve dosyalarınızı, uygulamalarınızı ve hesaplarınızı eski bilgisayardan yenisine taşıyın.
Image Transfer: Dosyaları bilgisayardan bilgisayara internet olmadan aktarmak için bu modu kullanabilirsiniz. Önceki bilgisayardaki dosyaların, klasörlerin veya yazılımların imajlarını oluşturun ve yenisine aktarın. Bu özellik aynı zamanda yedek olarak da çalışır.
App Migration: Yüklü olan bir yazılımı bir sürücüden diğerine yerel olarak kopyalamak ve düşük disk alanı sorunlarını çözmek ve alan boşaltmak için bu yazılımın App Migration özelliğini kullanabilirsiniz.
Şimdi, EaseUS Todo PCTrans'ı indirin ve iki bilgisayar arasında kolayca dosya aktarımına başlamak için aşağıdaki adımları takip edin.
1. Adım: Her iki bilgisayar üzerinde EaseUS Todo PCTrans'ı çalıştırın.
Dosyaların yer aldığı PC'de, EaseUS Todo PCTrans ana ekranında yer alan "PC to PC" seçeneğine tıklayın ve "Continue" butonuna basın.

2. Adım: Bilgisayarları birbirine bağlayın
Hedef bilgisayara bağlanmak için IP adresini veya cihaz adını seçin ve "Connect" tuşuna tıklayın.
2. Hedef PC'nizin oturum açma şifresini girin ve onaylamak için "Ok" butonuna basın.
Not: Listelenen cihazlar arasında hedef PC’niz gözükmüyorsa, hedef PC'ye manuel olarak bağlanmak için "Add PC" seçeneğine basıp IP adresini veya cihaz adını girerek bağlanabilirsiniz.
3. Aktarım yönünü ayarlamak için; "Transfer from this PC to other PC" seçeneğine basın ve devam etmek için "OK" butonuna tıklayın.

3. Adım: Hedef bilgisayara aktarmak istediğiniz programları, uygulamaları, kullanıcı ayarlarını veya diğer verileri seçin. İçerik aktarma seçeneklerini özelleştirmek için “Edit” seçeneğine tıklayabilirsiniz. Tüm seçim işlemleri bittikten sonra onaylamak için "Finish" düğmesine tıklayın.

4. Adım: Son olarak, dosyalarınızın aktarım işlemini başlatmak için "Transfer" seçeneğine tıklayın.

Windows 10'da Yakın Paylaşımı Kullanarak Dosyaları Bilgisayardan Bilgisayara Aktarma
Windows 10 10 Nisan 2018 güncellemesi (sürüm 1803), Bluetooth ve Wi-Fi kullanarak dosyaları ve bağlantıları yakındaki cihazlara hızlı ve kablosuz olarak aktarmanıza olanak tanıyan "Yakın paylaşım" özelliğini kullanıcılarına sundu.
Yakın Paylaşımı Etkinleştirme
Varsayılan olarak Yakın Paylaşım, Nisan 2018 güncelleştirmesini yükledikten sonra Windows 10'da etkinleştirilir. Eğer etkin değilse, Ayarlar uygulamasını kullanarak manuel olarak açabilirsiniz.
1. "Ayarlar" ı açın. "Sistem"> "Paylaşılan deneyimler" i tıklayın.
2. "Yakın paylaşım" geçiş anahtarını açın. "İçerik paylaşabilir veya alabilirim" seçeneğinin altında, "Yakındaki herkes" veya "Yalnızca cihazlarım" ile dosya paylaşmayı seçebilirsiniz. Ayrıca, transferlerin kaydedileceği konumu ayarlamak için "Değiştir" düğmesine tıklayabilirsiniz.
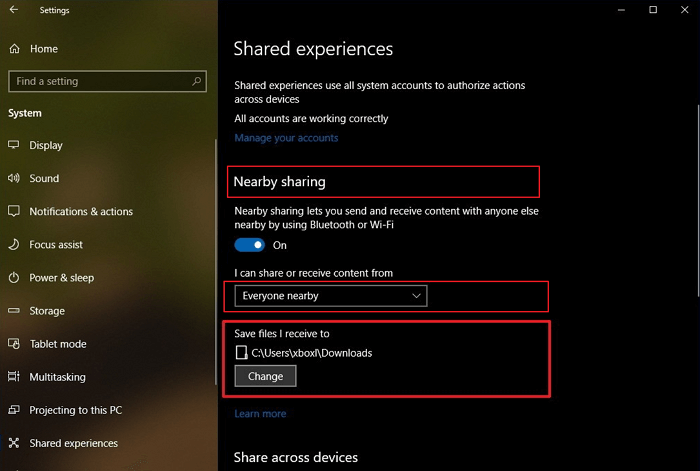
Windows 10'da Yakın Paylaşımı Kullanarak Dosyaları Aktarma
1. Dosya Gezgini'ni açın.
2. Paylaşmak istediğiniz dosyaya sağ tıklayın.
3. "Paylaş" seçeneğine tıklayın.
4. Listeden cihazı seçin.
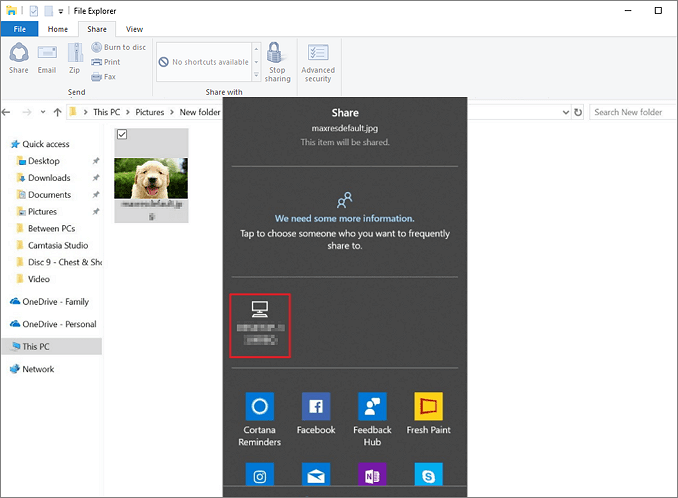
Yakın paylaşım ile başarılı bir aktarım sağlamak için, iki bilgisayarda da Bluetooth olduğundan ve Bluetooth aralığında olduğundan emin olmanız gerekir. Ayrıca, her iki bilgisayar da en azından Windows 10 Nisan 2018 güncellemesini yapmış olmalıdır. Bilgisayarlarınızdan biri bu gereksinimleri karşılamıyorsa veya uymuyorsa, önceki yönteme geri dönün ve verileri EaseUS PC ile bilgisayara aktarın.
Windows 10'da Dosya Aktarımı Hakkında Daha Fazla Sıkça Sorulan Sorular
Windows 10'da laptoptan laptopa dosya aktarımı nasıl yapılır?
Dosyaları bir laptoptan diğerine WiFi ile veya WiFi olmadan aktarabilirsiniz. Verileri iki laptop arasında taşımak için size toplam sekiz pratik çözüm sunuyoruz. Okuyun ve sizin için en uygun olanı seçin.
Dosyaları bir USB kablosuyla bilgisayardan bilgisayara aktarabilir miyiz?
Evet, hızlı veri aktarımı için bir USB kablosuyla iki bilgisayarı veya laptopu bağlayabilirsiniz. Bunu yapmak için, ortasında iki bilgisayarın birbiriyle bağlanmasına izin veren küçük bir elektronik devre bulunan bir USB'den USB'ye köprü kablosuna veya USB ağ kablosuna ihtiyacınız var. İki bilgisayar USB kablosuyla başarıyla bağlandıktan sonra, dosyaları bir bilgisayardan diğerine hızlı bir şekilde aktarabilirsiniz. Dosyaları USB ile bilgisayardan bilgisayara nasıl aktaracağınızla ilgili ayrıntıları öğrenin.
Windows 10'da eski bilgisayardan yeni bilgisayara dosya nasıl aktarılır?
Windows 10/8 / 7'de dosyaları eski bilgisayardan yenisine aktarmanın en iyi yolu nedir? Aslında bunu yapmanın pek çok yolu var. Windows 10'da dosyaları eski bilgisayardan yeni bilgisayara aktarma ile ilgili konu sayfasına gidin ve bu işlemi yapmak için en iyi 7 yöntemi öğrenin.
İlgili Makaleler
-
Bir Bilgisayardan Diğerine İnternet Olmadan Nasıl Dosya/Veri Aktarımı Yapılır
![author icon]() Ezgi Bıçakcı/2020/08/20
Ezgi Bıçakcı/2020/08/20
-
Veriler, Dosyalar ve Klasörler Bilgisayardan Bilgisayara Nasıl Aktarılır?
![author icon]() Yunus/2020/08/20
Yunus/2020/08/20
-
Programları ve Yüklü Yazılımları Başka Bilgisayara Taşıma veya Kopyalama
![author icon]() Yunus/2020/08/20
Yunus/2020/08/20
-
[Çözüldü] Windows Easy Transfer 7’den 10’a
![author icon]() Ezgi Bıçakcı/2020/08/20
Ezgi Bıçakcı/2020/08/20