İçindekiler
Windows 10 / 8.1 / 8/7 / Vista ve XP de ve tüm Windows PC'lerde ve dizüstü bilgisayarlarda dosya aktarımı için çözümler sunar.
Sayfa İçeriği:
Kısım 1: Uygulamayı Kullanarak Bilgisayardan Laptopa Veri Aktarma (3 metot )
Kısım 2: Windows Yerleşik Araçları ile Bilgisayar ve Laptop Arasında Dosya Paylaşımı - [4 Araç]
Dosyaları Bilgisayar ve Laptop Arasında Kablosuz Olarak Nasıl Aktarabilirim?
Bir bilgisayar ve bir laptop arasında dosya aktarımı söz konusu olduğunda, birçok kişi sorun yaşamaktadır. Eğer siz de bu kişilerden biriyseniz ve aşağıdaki sorulardan birini yaşıyorsanız, bu sayfayı okumaya devam edin ve çözüm bulun.
Soru 1: Bir dizüstü bilgisayarı bir masaüstü bilgisayara nasıl bağlarsınız? En hızlı dosya aktarım aracı nedir?
Soru 2: Dizüstü bilgisayarı masaüstü bilgisayara kablosuz ağ ile bağlayıp iki cihaz arasında dosya paylaşabilmenin bir yolu var mı?
Soru 3: Bilgisayardan dizüstüne dosya paylaşımında her şeyi kolaylaştıracak özel bir yazılım var mı?
Bu sayfa, dosyaları bilgisayardan laptopa veya laptoptan bilgisayara aktarmanıza yardımcı olacak 9 yolu göstermektedir. Çözümlere göz atın ve dosyaları yeni bilgisayarınıza etkili bir şekilde taşımada sizin için en iyisini şimdi bulun.
Kısım 1: Dosyaları Yazılımı Kullanarak Bilgisayardan Laptopa Aktarma - [En Kolay]
Artılar: Her seviyeden kullanıcı için uygulanabilir, kolay ve pratik,% 100 güvenli
Eksiler: Ödeme gereklidir, birkaç dolar maliyeti vardır
Zorluk: ✩
Denemeniz için çevrimiçi olarak kullanılabilen birçok dosya aktarım yazılımı ve aracı vardır. Zamandan tasarruf etmeniz için, size yalnızca dosya aktarımında çok verimli bir şekilde çalışan olağanüstü bir yazılım sunacağız.
# 1 Bilgisayardan Laptopa Bilgisayar Aktarma Yazılımı Kullanarak Dosyaları Aktarma
Eğer dosyalarınızı bilgisayardan laptopa aktaracaksanız Profesyonel PC aktarma yazılımı EaseUS Todo PCTrans bu konuda size yardımcı olabilir.
İnternet üzerinden veya basit tıklamalarla bir İmaj dosyası oluşturarak klasörlerin, dosyaların (müzik, belgeler, videolar, fotoğraflar vb. Dahil) ve uygulamaların Windows 10/8/7'de PC'den PC'ye aktarımını sağlar.
Sınırsız dosya aktarımı için ilk önce bu yazılımı aktive etmeniz gerekir. Aşağıdaki linke tıklayın ve şimdi etkinleştirin:
Ağ üzerinden PC'den PC'ye dosya aktarma işleminin aşamaları şunlardır:
1. Adım: Her iki bilgisayar üzerinde EaseUS Todo PCTrans'ı çalıştırın.
Dosyaların yer aldığı PC'de, EaseUS Todo PCTrans ana ekranında yer alan "PC to PC" seçeneğine tıklayın ve "Continue" butonuna basın.

2. Adım: Bilgisayarları birbirine bağlayın
Hedef bilgisayara bağlanmak için IP adresini veya cihaz adını seçin ve "Connect" tuşuna tıklayın.
2. Hedef PC'nizin oturum açma şifresini girin ve onaylamak için "Ok" butonuna basın.
Not: Listelenen cihazlar arasında hedef PC’niz gözükmüyorsa, hedef PC'ye manuel olarak bağlanmak için "Add PC" seçeneğine basıp IP adresini veya cihaz adını girerek bağlanabilirsiniz.
3. Aktarım yönünü ayarlamak için; "Transfer from this PC to other PC" seçeneğine basın ve devam etmek için "OK" butonuna tıklayın.

3. Adım: Hedef bilgisayara aktarmak istediğiniz programları, uygulamaları, kullanıcı ayarlarını veya diğer verileri seçin. İçerik aktarma seçeneklerini özelleştirmek için “Edit” seçeneğine tıklayabilirsiniz. Tüm seçim işlemleri bittikten sonra onaylamak için "Finish" düğmesine tıklayın.

4. Adım: Son olarak, dosyalarınızın aktarım işlemini başlatmak için "Transfer" seçeneğine tıklayın.

Yazılımları ve uygulamaları bir bilgisayardaki yeni bir sürücüye aktarmanız gerekiyorsa, lütfen yüklenmiş yazılımları, uygulamaları yeni bir sabit sürücüye aktarma bölümüne bakın.
# 2. Bulut Depolama ile Bilgisayar ve Laptop Arasında Dosya Aktarımı
OneDrive, Dropbox, Google Drive vb. gibi bulut hizmetlerinin tümü iki farklı cihaz arasında dosya paylaşımını destekler. Tek ihtiyacınız olan yeni hedef bilgisayara bir bulut hizmeti uygulaması yüklemek, bulut hesabınızla oturum açmak ve dosyaları yeniden indirmek. Burada takip etmeniz için örnek olarak OneDrive’ı alacağız:
Adım 1. Dosyaları kaynak bilgisayardan OneDrive'a yükleyin. OneDrive'ı açın> OneDrive hesabınızla oturum açın> Dosyayı OneDrive bulut hesabınıza eklemek için "Ekle" veya "yükle'yi tıklayın.
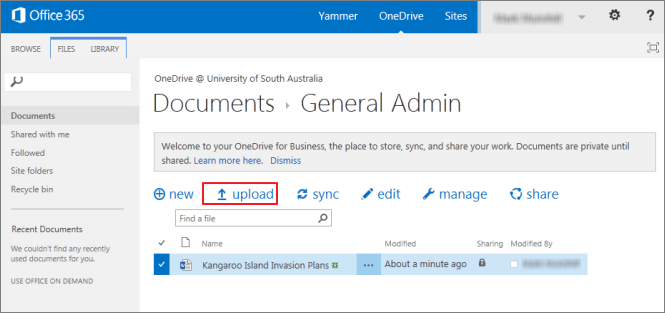
Adım 2. İstenen dosyaları hedef bilgisayara indirin.
Diğer dizüstü bilgisayarda "OneDrive" uygulamasını açın, hesabınızla oturum açın ve yüklenen dosyalara sağ tıklayın ve "İndir" i seçin.
İndirme işlemi bitene kadar sabırla bekleyin.
# 3. Dosyaları E-posta ile Yeni Bilgisayara Aktarın
Hemen hemen tüm e-posta hizmeti uygulamaları, eklenti ile dosya paylaşımını destekler. E-posta kullanıcıları, dosyaları iki bilgisayardaki farklı kullanıcılara kolayca aktarabilir. Outlook, Windows Mail, Gmail, Mozilla Thunderbird, Hotmail vb. hepsi bu işi yapabilir.
Adım 1. Kaynak bilgisayarda e-posta hesabınızı açın ve hesabınıza giriş yapın.
Adım 2. Gelen kutusuna gidin, e-postanızı adresleri kaynak bilgisayardaki e-posta adresinizden, hedef bilgisayardaki e-posta adresine olacak şekilde girin.
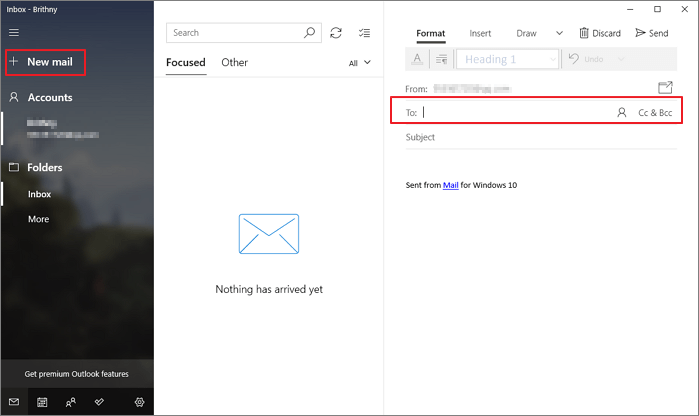
Adım 3. Eklenti simgesine tıklayın, mevcut bilgisayarınızdan paylaşmak istediğiniz dosyaları seçin. Dosyaları hedef bilgisayara göndermeye başlamak için "Gönder'’ e tıklayın.
Adım 4. Hedef bilgisayarda herhangi bir e-posta uygulamasını açın ve oturum açın. Gelen Kutusu'na gidin, alınan eklenti dosyalarını kontrol edin ve indirin.
Kısım 2 Windows Yerleşik Araçlarıyla Bilgisayar ve Laptop Arasında Dosya Paylaşımı [Ücretsiz]
Artılar: Ücretsiz
Eksiler: Yeni veya tecrübesiz kullanıcılar için karışık
Zorluk: ✩✩✩✩
Microsoft, tüm Windows sistemlerinde dosya paylaşım özelliği ekledi. Sonuç olarak, herhangi bir Windows kullanıcısı, bilgisayarlardaki dosyaları Ağ paylaşımlı sürücü, ağ paylaşımlı bağlantı, ev grubu ve yakın paylaşım yoluyla aktarabilir. Windows yerleşik paylaşım araçlarıyla bilgisayarlar ve laptop arasında dosya paylaşımı için adımları ayrıntısıyla kontrol edelim.
# 1 Dosyaları Ağ bağlantısı ile Bilgisayardan Laptopa Paylaşma
Adım 1. Kaynak bilgisayarda bir ağ sürücüsüne eşleyin:
1. Bu Bilgisayar üzerine sağ tıklayın ve "Ağ sürücüsüne bağlan" seçeneğini seçin.
2. Sürücü kutusunda, kullanmak istediğiniz sürücü harfine tıklayın.
Not: Sürücü, paylaşmak istediğiniz dosya ve klasörleri kaydetmek için yeterince büyük olmalıdır.
3. Eşlenecek sürücünün IP adresini yazabileceğiniz klasör kutusuna, \\ sunucu \ paylaşım yazın. İşlem yapmak için "Bitir" i tıklayın.
Örneğin, IP adresi 192.168.6.xxx ise, \\ 192.168.6.xxx yazabilirsiniz.
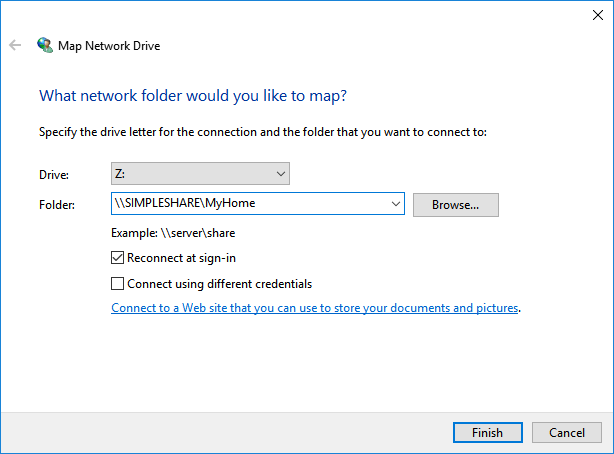
Adım 2. Dosyaları ve klasörleri eşlenen tanımlı sürücüye kaydedin.
Adım 3. Hedef bilgisayarda, Dosya Gezgini'ni açın ve eşlenen ağ sürücüsünün IP adresini yazın, örneğin: 192.168.6.xxx
Adım 4. Enter'a basın ve paylaşılan dosyalara erişin. Dosyaları yerel bilgisayarınıza kopyalayabilir ve kaydedebilirsiniz.
# 2. İki Bilgisayar arasında Ağ Paylaşımlı Bağlantı ve Dosya Paylaşımı Oluşturun
Adım 1. Ağ ve Paylaşım Merkezini açın ve kaynak bilgisayardaki gelişmiş paylaşım ayarlarını değiştirin.
1. Windows simgesine sağ tıklayın, Ara'ya tıklayın ve ağ ve paylaşım merkezi yazın, açmak için tıklayın.
2. "Gelişmiş paylaşım ayarlarını değiştiri tıklayın, aşağıdaki kutuları işaretleyin ve değişiklikleri kaydedin:
- Ağ Bulma Özelliğini Aç
- Dosya ve Yazıcı Paylaşımını Açın
- Paylaşımı açın, böylece ağ erişimi olan herkes ortak klasörlerdeki dosyaları okuyabilsin ve yazabilsin.
- Parola Korumalı Paylaşımı Kapatın
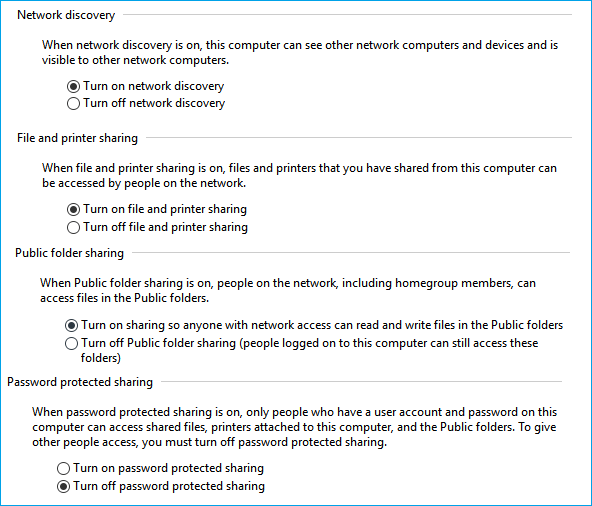
Adım 2. Paylaşmak istediğiniz dosyalar için ortak bir bağlantı oluşturun
1. Kaynak bilgisayarda, sürücüleri Dosya Gezgini'nde açın ve paylaşmak istediğiniz dosyaları seçin.
2. Windows Dosya Gezgini'nde, üst bölmedeki Paylaş sekmesine gidin, "Paylaş" ı tıklayın ve "Belirli kişiler ..." seçeneğini seçin.
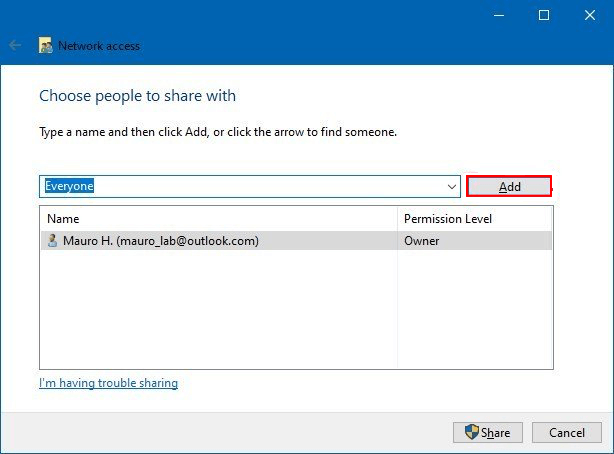
3. Genişlet düğmesini tıklayın ve paylaşım modu olarak "Herkes" i seçin, onaylamak için "Ekle" ye tıklayın.
4. "Herkes" seçeneğine tıklayın ve İzin Düzeyi altında erişim ayrıcalığını "Okuma / Yazma" olarak belirtin. Ve onaylamak için "Paylaş" ı tıklayın.
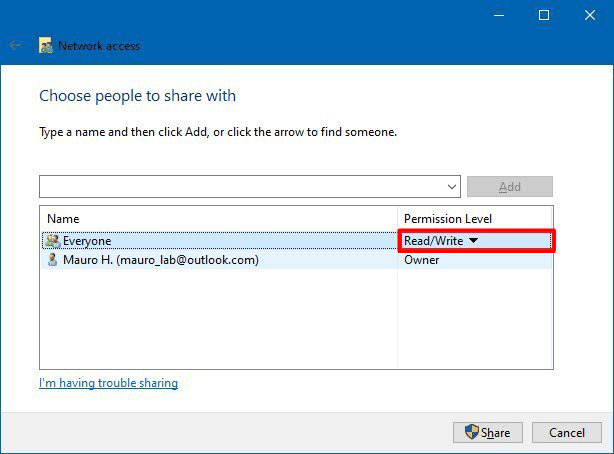
5. Paylaşılan klasör yoluna sağ tıklayın ve aşağıda gösterildiği gibi "Bağlantıyı Kopyala" yı seçin:
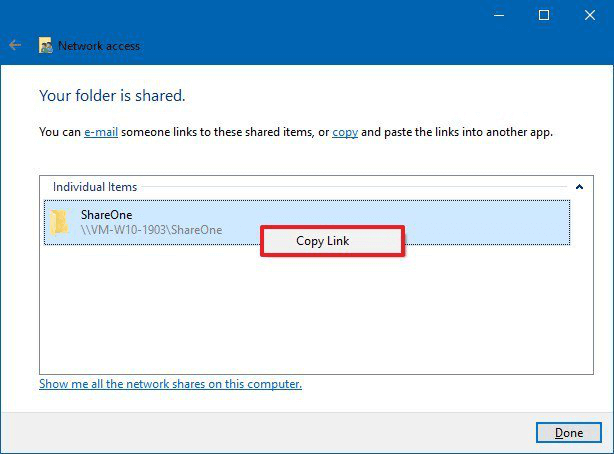
6. Paylaşılan bağlantıyı hedef bilgisayara e-posta veya başka yollarla gönderin.
Adım 3. Dosyaları ağ sürücüsü aracılığıyla hedef bilgisayara paylaşın ve kopyalayın
1. Hedef bilgisayarda Dosya Gezgini'ni açın ve "Ağ" a tıklayın.
2. Kaynak bilgisayarın adını bulun ve çift tıklayıp açın, paylaşılan dosyalara erişin. Böylece, bu dosyaları görüntüleyebilir, kopyalayabilir ve hedef bilgisayarınızdaki yerel bir sürücüye kaydedebilirsiniz.
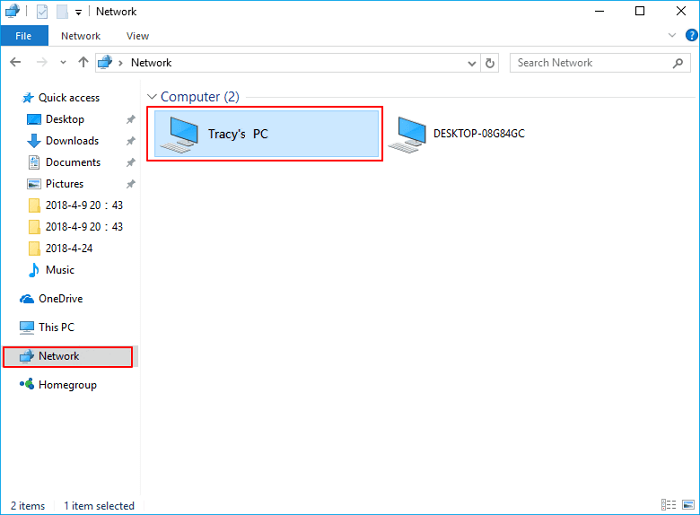
# 3. Dosyaları Ev Grubu aracılığıyla Yeni Bilgisayara Aktarın
Not: Bu özellik yalnızca Windows 10 kullanıcıları için, 1803 sürümünden önceki sürümler ve Windows 8/7 vb. kullanıcılar için mevcuttur.
Adım 1. Kaynak bilgisayarda, Arama kutusuna bir ev grubu yazın ve aratın. Açmak için tıklayın.
Adım 2. Sırasıyla "Bir ev grubu oluştur"> "İleri" yi seçin ve talimatları izleyin.
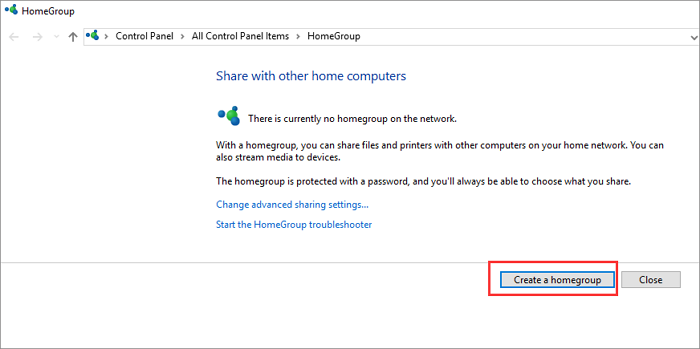
Adım 3. Paylaşmak istediğiniz dosya ve klasörleri seçin ve İzinler kısmını "Paylaşılan" olarak değiştirin ve "İleri" tuşuna tıklayın.
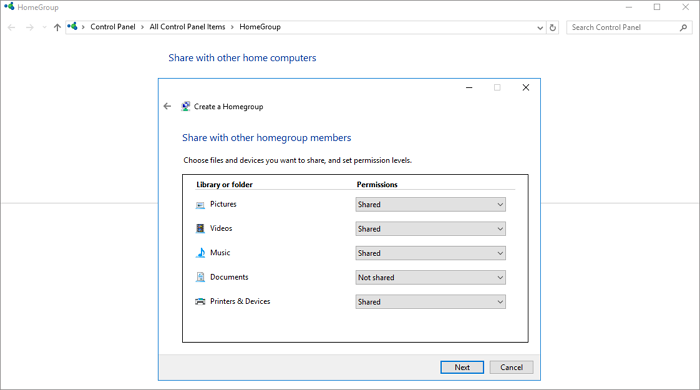
Not: Ekranda gösterilen parolayı aklınızda tutun.
Adım 4. Hedef bilgisayara gidin ve Ev Grubunu açın ve: Denetim Masası> Tüm Kontrol Paneli Öğeleri> Ev Grubu tıklayın.
Adım 5. Mevcut Ev Grubuna katılın ve daha önce aldığınız şifreyi girin ve "Bitir" tuşuna tıklayın.
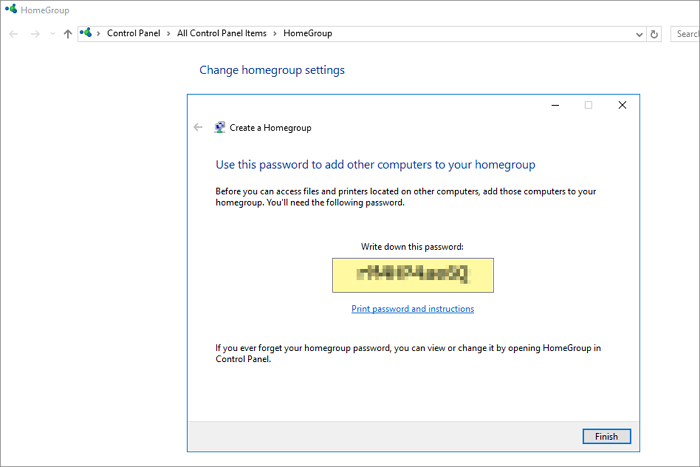
Adım 6. Orada, yeni bilgisayardaki paylaşılan dosyalara erişebilir ve bunları yerel bir sürücüye kaydedebilirsiniz.
# 4. Yakın Paylaşım aracılığıyla Windows 10 Bilgisayar ve Laptop arasında Dosya Paylaşımı
Not: Bu yöntem yalnızca Windows 10 1803 ve daha yeni sürümleri olan Windows kullanıcıları tarafından kullanılabilir.
Adım 1. Her iki bilgisayarda da yakın paylaşımı etkinleştirin: Ayarlar> Sistem> Paylaşılan deneyimler> Yakın paylaşım bölümüne gidin ve açın.
Adım 2. "Yakındaki paylaşım"ın altından, "Yakındaki herkes" i seçin. Yakındaki herkes seçeneği ile - Bilgisayarınız, sahip olmadığınız cihazlar da dahil olmak üzere yakındaki tüm cihazlara içerik paylaşabilecek ve bu cihazlardan içerik alabilecek. Aldığım dosyaları kaydet seçeneği ile- Bilgisayarınız, sürücünüzdeki hedefe içerik alacaktır.
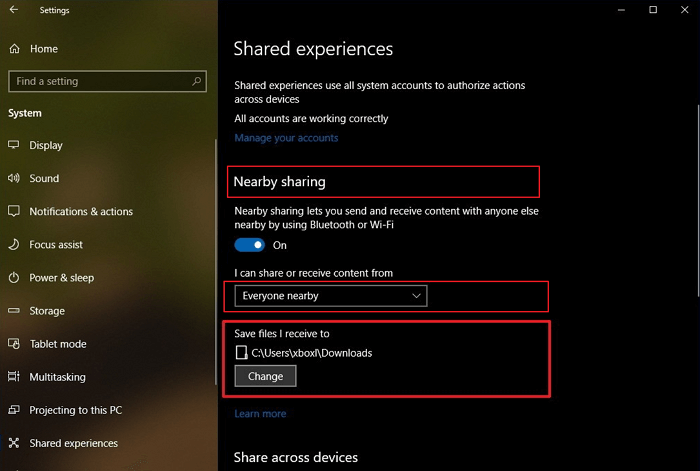
Varsayılan olarak, aktarılanlar İndirilenler klasöründe saklanacaktır, ancak başka bir klasör veya başka bir sürücüyü kolayca seçebilirsiniz. "Yakın paylaşım" altında, "Aldığım dosyaları kaydet" seçeneğini kullanarak "Değiştir" düğmesini tıklayın. Transferleri kaydetmek için bir yer seçin.
Adım 3. İki laptop arasında dosya paylaşımını başlatın.
"Dosya Gezgini"ni açın. Paylaşmak istediğiniz dosyaya sağ tıklayın. "Paylaş" seçeneğine tıklayın. Listeden cihazı seçin.
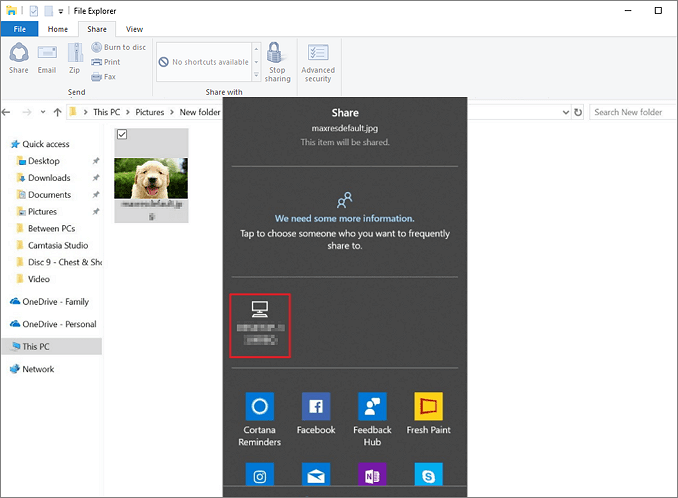
Kısım 3. Dosyaları Aktarma Kablosu veya Harici Depolama Cihazı ile Bilgisayardan Laptopa Aktarma
Artılar: Kolay ve basit, tüm kullanıcılar tarafından uygulanabilir
Eksiler: Yeni bir harici sabit disk veya aktarma kablosu satın almak için birkaç, hatta yüz dolara harcamanız gerekir
Zorluk: ☆☆ Birçok kullanıcı, dosyaları bilgisayarlar arasında aktarmak için manuel bir çözümü tercih eder. Bunu yapmak için iki seçeneğiniz vardır, bir USB aktarım kablosu veya harici bir sabit sürücü kullanarak Bilgisayar ve laptop arasında dosya taşımak.
# 1. USB 3.0 Aktarım Kablosu ile Bilgisayar ve Laptop arasında Dosya Aktarma
Not: Dosyaları USB aktarma kablosuyla bilgisayardan bilgisayara aktarmak için, işlemin tamamlanmasına yardımcı olacak bir yazılım kullanmanız gerekir.
- Windows 8.1 / 8/7 kullanıcıları için, bu işi tamamlamak için Windows Easy Transfer i bir USB aktarım kablosu ile kullanabilirsiniz.
- Windows 10 kullanıcıları için, işi tamamlamak için tümleşik yazılıma sahip üçüncü taraf bir aktarım kablosu kullanabilirsiniz.

Bu işlemin adımları şöyledir:
Adım 1. Hem bilgisayarı hem de laptopu başlatın ve iki bilgisayarı USB aktarma kablosuyla bağlayın.
Adım 2. İki bilgisayardan da Windows Easy Transfer gibi bir aktarma yazılımını çalıştırın.
Adım 3. Kaynak bilgisayardaki aktarım yazılımında, aktarma yöntemini seçin ve hedef bilgisayara taşımak istediğiniz dosyaları seçin.
İşlemi onaylayın ve işlemin tamamlanmasını bekleyin.
# 2. Dosyaları Kopyalamak ve Aktarmak için Harici Sabit Sürücü Kullanın
Bunu yapmak için önce boş bir harici sabit disk hazırlamanız gerekir. Ardından, dosyaları eski bilgisayarınızdan yeni laptopa kopyalamak ve aktarmak için buradaki adımları izleyin: Adım 1. Harici sabit sürücünüzü kaynak bilgisayara bağlayın.

Adım 2. Aktarmak istediğiniz dosyaları seçin ve bunları harici sabit sürücüye kopyalayın.
Adım 3. Harici sabit sürücüyü çıkarın ve hedef dizüstü bilgisayara bağlayın. Sürücüyü açın ve dosyaları yeni dizüstü bilgisayara kopyalayın.
Sonuç
Bu sayfa, dosyaların bilgisayardan laptopa veya tam tersi yönde aktarılmasına yardımcı olacak 9 yolu içerir.
- Kolay ve etkili bir çözüm için, EaseUS Todo PCTrans gibi bir transfer yazılımı elinizdeki en iyi şansınızdır.
- Ücretsiz bir yöntem için, bir ağ paylaşımlı sürücüsü veya bağlantı kullanmak daha iyi olacaktır.
- Manuel olarak, dosyaları yeni bilgisayara kopyalamak ve taşımak için harici bir sabit sürücü kullanmak sizin için doğru seçim olacaktır.
Eğer dosya aktarımı, kurulu programların veya oyunların taşınması ile ilgili daha fazla sorunuz varsa EaseUS web sitesindeki (https://www.easeus.com) Ara seçeneğini kullanın veya daha fazla yanıt bulmak için PC-Transfer sayfasına gidin. .
İlgili Makaleler
-
Laptoplar Arasında Microsoft Office Aktarımı Nasıl Yapılır?
![author icon]() Ezgi Bıçakcı/2020/08/20
Ezgi Bıçakcı/2020/08/20
-
Chrome Yer İşaretlerini Yeni Bir Bilgisayara Aktarma ve Taşıma
![author icon]() Ezgi Bıçakcı/2020/08/20
Ezgi Bıçakcı/2020/08/20
-
USB Kablosu Kullanarak PC'den PC'ye Dosya Aktarma
![author icon]() Yunus/2020/08/20
Yunus/2020/08/20
-
Windows 10'da Bilgisayardan Bilgisayara Dosya Aktarma
![author icon]() Ezgi Bıçakcı/2020/08/20
Ezgi Bıçakcı/2020/08/20