İçindekiler
İki PC'yi USB veri aktarım kablosuyla bağladıktan sonra PC'den PC'ye çok kolay bir şekilde dosya aktarabilirsiniz. İki bilgisayarı bir USB kablosuyla bağlayarak, sadece dosyaları bir bilgisayardan diğerine aktarmakla kalmayıp, küçük bir ağ kurabilir, dilerseniz internet bağlantınızı ikinci bir bilgisayarla paylaşabilirsiniz. Aşağıda, iki PC'yi bir USB kablosuyla nasıl bağlayacağınızı ve adım adım kılavuzlarla veri aktarımını nasıl gerçekleştireceğinizi göstereceğiz.
USB Kablosu Kullanarak Dosyaları PC'den PC'ye Aktarma
Bilgisayardan bilgisayara veri aktarımı için, iki bilgisayarı nasıl bağlayacağınızı bilmeniz gerekir. Bunu yapmak için bir USB'den USB'ye köprü kablosuna veya USB ağ kablosuna ihtiyacınız vardır. PC veri aktarım kablosunun ortasında iki bilgisayarın birbiriyle konuşmasına izin veren küçük bir elektronik devre vardır. Aşağıdaki örnek resim bir USB veri aktarım kablosunun görünüşüdür ve kablonun bir ucunu her bilgisayarın USB portuna takarak iki bilgisayarı bağlamak için kullanabilirsiniz. Makineler başarıyla bağlandıktan sonra, dosyaları bir bilgisayardan diğerine hızlı bir şekilde aktarabilirsiniz.

Şimdi, USB'den USB'ye dosya aktarımının nasıl yapılacağını görelim.
1. Adım: Her iki bilgisayarı da başlatın. İkisinin de başlatma sürecini bitirmesini ve kullanıma hazır olmasını bekleyin.
2. Adım: Şimdi USB kablonuzu çıkarın. Kablonun bir ucunu 1. bilgisayarınızın USB bağlantı noktasına ve diğer ucunu 2. bilgisayarın USB bağlantı noktasına takın. Her iki PC de USB kablosunu tanıyana kadar bekleyin. Tanınma durumu bir kurulum sihirbazı başlatmaktadır.
3. Adım: "USB Super link adapter." seçeneğini seçerek kurulum türünü seçin ve "Next" tuşuna basın.
4. Adım: "Mode" açılır menüsünden "High-Speed Data Bridge" seçeneğini seçin.
5. Adım: Windows tuşu + R tuşun basın ve gelen ekrana, tırnak işaretleri olmadan devmgmt.msc yazın ve "Enter" tuşuna basın.
6. Adım: "Sistem Aygıtları" nı genişletmek için küçük artı işaretine tıklayın. USB kablonuzun "Yüksek Hızlı USB Köprü Kablosu" olarak listelendiğinden emin olun. Kablonuz üreticiye bağlı olarak farklı bir isim kullanıyor olabilir.
7. Adım: USB kablosuyla birlikte gelen yükleme diskini CD/DVD-ROM sürücünüze yerleştirin. Veri aktarım yazılımını kurmak için yönlendirmeli talimatları izleyin. Diğer bilgisayarın aynı yazılımı kurması için bu adımları aynen onada uygulayın.
8. Adım: Programı her iki bilgisayarda da başlatın. İki taraflı bir pencere görmelisiniz. Sol tarafında, bilgisayarınızı ve sağ tarafında, verileri aktarmak istediğiniz uzak bilgisayarı veya yeni bilgisayarı gösterecektir.
9. Adım: Sürücüyü/bölümü tercihinize göre seçin. Aktarmak istediğiniz klasör ve dosyaları sürükleyip istediğiniz yere bırakın. Aktarım tamamlandığında kabloyu çıkarın.
Bu yolu 1. bilgisayardan 2. bilgisayara veya tam tersi yönde dosya aktarmak için kullanabilirsiniz.
Ek Bilgi: USB Kablosunu Kullanarak Dosyaları Bir Mac'ten Diğerine Aktarma
İki Mac'i USB üzerinden bağlayabilirsiniz, ancak bunlara ek olarak bir USB-Ethernet adaptörü ve Ethernet kablosu eklemeniz gerekir.
1. Adım: USB adaptörünü 1. Mac'deki USB bağlantı noktasına bağlayın.
2. Adım: Ethernet kablosunun bir ucunu 2. Mac'in RJ-45 bağlantı noktasına bağlayın. Ardından, Ethernet kablosunun diğer ucunu USB adaptörüne takın.
3. Adım: İki bilgisayarda, "Apple menüsü"> "Sistem Tercihi" ne tıklayın> "Paylaşım" tercihlerini açmak için "Paylaşım" seçeneğini seçin.
4. Adım: Bilgisayarları Finder'da bağlayın. Bir Mac'te sırasıyla "Finder">"Git"> "Sunucuya bağlan" seçeneklerine tıklayın. Cihaz listesinden hedef bilgisayarı seçmek için "Gözat" butonuna tıklayın. İstenirse şifresini girmeniz gerekebilir.
5. Adım: Şimdi, dosyaları bu Finder penceresinde iki Mac bilgisayar arasında aktarma işlemine başlayabilirsiniz.
Windows 10'da Bilgisayardan Bilgisayara Veri Aktarmanın Alternatif İki Yolu
Dosyaları USB kablosu kullanarak PC'den PC'ye aktarmak dışında, daha kolay olan başka pratik yollar da bulunur.
Bir USB Flash Sürücüsü Kullanarak PC'den PC'ye Dosya Aktarma
USB-UBS köprü kablolarına sahip olmak yaygın olmasa da, çoğu insanın gerçekten USB sürücüleri vardır. Aktarılacak yalnızca birkaç dosyanız olduğunda bir USB flash bellek sürücüsü kullanabilirsiniz. USB kapasitenizden çok daha büyük ve fazla sayıda dosyanız olduğunu varsayalım, yine de USB sürücü ile dosyaları iki bilgisayar arasında taşıyabilir misiniz? EVET, EaseUS Todo PCTans'ın yardımıyla yapabilirsiniz. Bu güçlü veri aktarım yazılımı, kaynak bilgisayarda bir önyüklenebilir görüntü dosyası oluşturmanızı ve zahmetsizce başka bir bilgisayarda geri yüklemenizi sağlar. Bu PC transfer yazılımının Görüntü Aktarım modu ile PC'den PC'ye nasıl veri aktarılacağını görelim.
1. Adım: Bir depolama aygıtına ön yüklenebilir görüntü dosyası oluşturun.
USB (flash) sürücünüzü/harici sabit sürücünüzü dosyaların yer aldığı bilgisayarınıza bağlayın. Todo PCTrans programını çalıştırın, Ana ekrandayken sırasıyla "Image Transfer > Start" seçeneğine tıklayın.
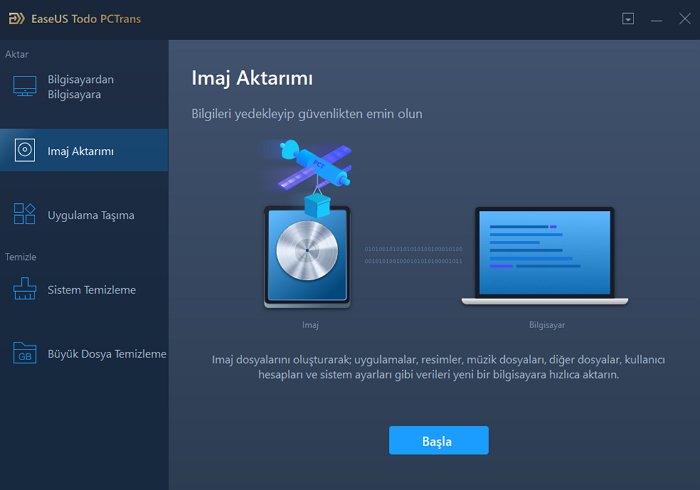
Devam etmek için "Create Image File > Create" seçeneğine basın.
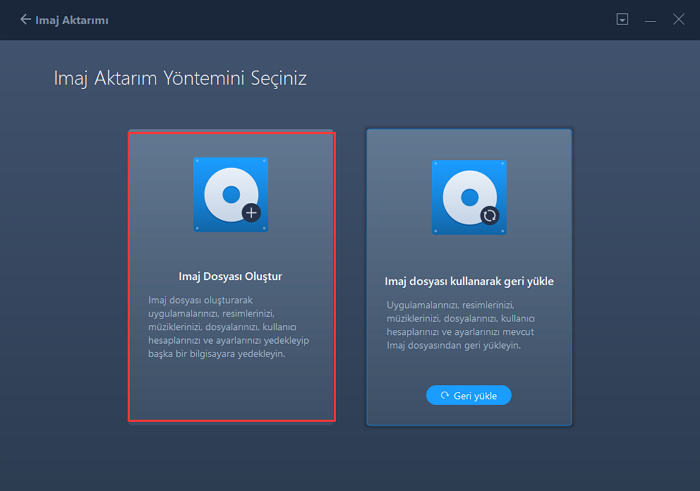
Ön yüklenebilir görüntü dosyanızı oluşturmaya başlamadan önce Uygulamalar, Kullanıcı Hesapları ve Dosyalar sütunlarında yer alan verileri seçmek için "Edit" düğmesine tıklayın.
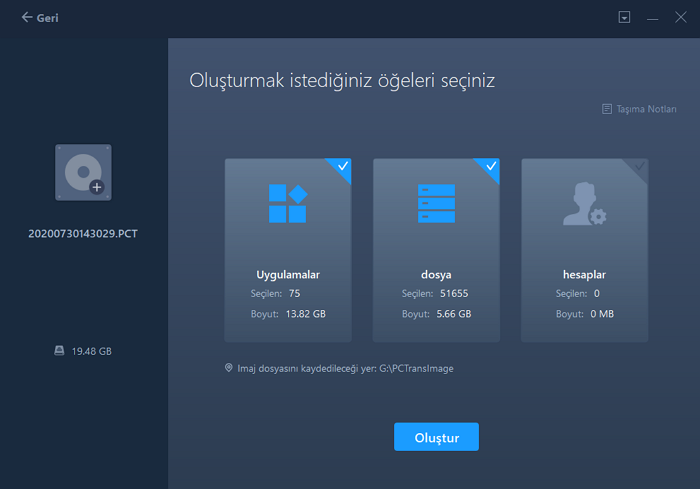
2. Adım: Oluşturulan ön yüklenebilir görüntü dosyası üzerinden verilerinizi geri yükleyin.
1. Oluşturulan ön yüklenebilir görüntü dosyasını depoladığınız USB sürücünüzü veya sabit sürücünüzü hedef PC'ye takın ve EaseUS Todo PCTrans yazılımını çalıştırın. Sırasıyla "Image Transfer > Start > Recover via Image File > Recover" seçeneklerine tıklayın.
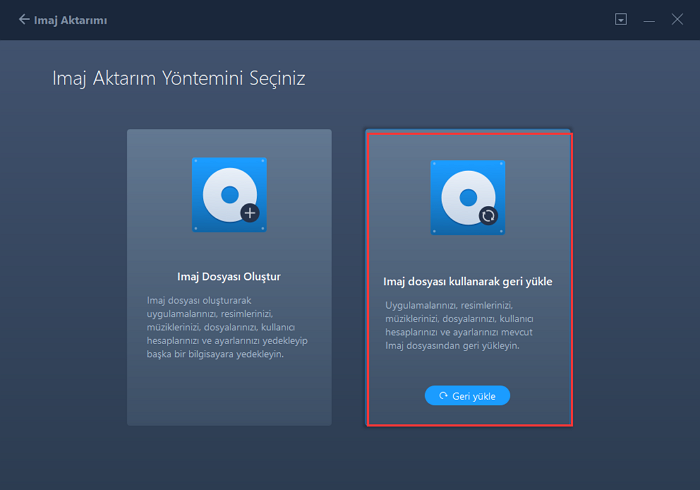
Ön yüklenebilir görüntü dosyasını bulmak için "Browse" düğmesine tıklayın. Ardından, "Recover" butonunu seçin ve sonraki adıma geçin.
Geri yüklemek istediğiniz Uygulamalar/Dosyalar/Hesaplar'ı seçerek kurtarma işlemini başlatın.
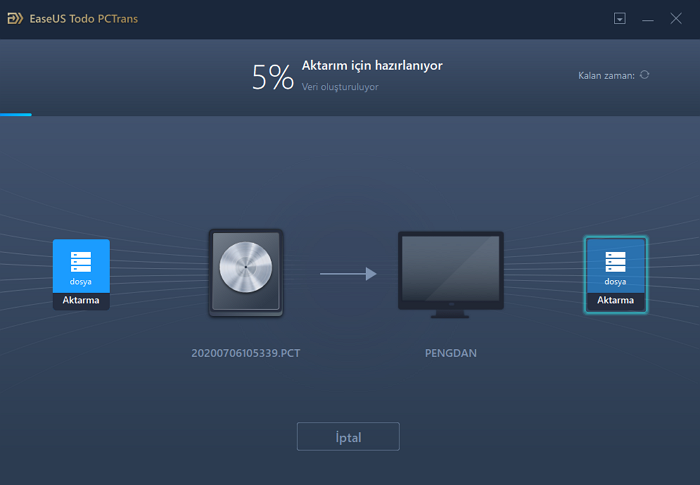
Ağ Bağlantısıyla İki Bilgisayar Arasında Veri Aktarmak
USB veri aktarım kablonuz veya bir USB sabit sürücünüz olmadığını varsayarsak, verilerinizi PC veya dizüstü bilgisayarlara nasıl kolayca aktarabilirsiniz? Bunun için endişelenmenize gerek yok. Yardım için EaseUS Todo PCTans'a başvurabilirsiniz. PC'den PC'ye veri aktarım özelliği sayesinde, iki Windows dizüstü bilgisayarı/PC'yi, ağ üzerinden birbirine bağlayabilir ve dosyalarınızı, uygulamalarınızı veya hesap ayarlarınızı bir bilgisayardan diğerine tek tıklamayla aktarabilirsiniz.
Dosyalarınızı OneDrive, Dropbox veya Diğer Bulut Depolama Hizmetlerini Kullanarak Aktarın
Bulut depolama, herhangi bir USB sürücü, kablo veya diğer donanım araçları olmadan PC'ler arasında dosya kopyalamanıza olanak tanır. Tek dezavantajı, ekstra depolama alanı için bazı ödemeler yapmanız gerektiğidir.
1.Adım: Dosya Gezgini penceresinde, kullanıcı hesabınızla OneDrive veya Dropbox'ı açın.
2.Adım: Aktarmak istediğiniz dosyaları bilgisayarınızdan açılan bu klasöre sürükleyip bırakın.
3.Adım: Hedef bilgisayarda OneDrive veya Dropbox'ı kurun ve aynı hesapta oturum açın.
4.Adım: Dosya Gezgini'nde bulut depolama klasörünü açın ve dosyaları PC'nizdeki yeni konumlara indirin.
Dosyaları PC'den PC'ye Aktarmanın En İyi Yolu Nedir?
Bu rehber makalesi, Windows 10/8/7'de iki bilgisayar arasında veri aktarımı için toplamda üç yöntem üzerinden anlatım yapmaktadır. Ancak ideal çözüm yolunun kişiye göre değişebileceğini unutmayın.
USB veri aktarımı: Genel olarak, USB veri aktarımı, kablosuz ağlar üzerinden veri aktarımından daha hızlıdır. Olumsuz yanı, profesyonel bir USB kablosu satın almanız gerekir ve bu yöntem biraz daha fazla bilgisayar bilgisi gerektirir. Bu konulara çok hakim değilseniz, dosyalarınızı PC'den PC'ye aktarmak için basit bir PC veri aktarım yazılımı kullanmanızı öneriyoruz.
EaseUS Todo PCTrans: Bu araç, iki PC arasında sınırsız dosya/program aktarmanın kullanıcı dostu bir yolunu sunar. Çok fazla bilgisayar bilgisi veya herhangi bir aksesuar satın almayı gerektirmez. Bir kez sahip olduktan sonra, ömür boyu lisansla, ücretsiz yükseltme ve güncelleme yapabilirsiniz. Ayrıca, dosyaları yerel diskler/sürücüler arasında veya iki bilgisayar arasında aktarabilen PC aktarım yazılımından çok daha fazlasıdır, düzenli bir yedekleme yaptığınız sürece verilerinizi güvende tutabilen veri ve uygulama yedekleme yazılımıdır.
Bulut depolama: Ücretsiz olarak verilen sınırlı depolama alanlarını kullanarak birkaç dosyayı aktarabilir ve senkronize edebilirsiniz. Dosyalarınız verilen depolama alanından büyükse, her ay fazladan aldığınız depolama alanları için ödeme yapmanız gerekir. Yani tek seferlik bir satın alma değildir.
Yukarıdaki bilgilere dayanarak, EaseUS Todo PCTans'ın kullanılabilirlik ve maliyet açısından tam olarak ihtiyacınız olan şey olabileceğini kabul etmelisiniz. Ayrıca, size denemeniz için ücretsiz bir sürümde sunmaktadır. Bu yüzden hiç tereddüt etmeyin, hemen indirin ve kullanın.
İlgili Makaleler
-
Laptoplar Arasında Microsoft Office Aktarımı Nasıl Yapılır?
![author icon]() Ezgi Bıçakcı/2020/08/20
Ezgi Bıçakcı/2020/08/20
-
Windows 10 için Windows Kolay Aktarım Ücretsiz İndirme
![author icon]() Ezgi Bıçakcı/2020/08/26
Ezgi Bıçakcı/2020/08/26
-
Adobe CS2'yi Tekrar Yüklemeden Yeni Bilgisayara Aktarın
![author icon]() Yunus/2020/08/20
Yunus/2020/08/20
-
Windows 10'da Bir Kullanıcı Hesabından Diğerine Veri Aktarmak
![author icon]() Yunus/2020/08/20
Yunus/2020/08/20