İçindekiler
İçindekiler:
Yöntem 1. Lisans Kullanımı ile Laptoplar Arası Microsoft Office Aktarımı[Otomatik]
Yöntem 2. Başka Bir Bilgisayara Manuel Microsoft Office Aktarma MS Office Aktarmaya Dair
Microsoft Office 2013’ü Yeni Bir Bilgisayara Nasıl Aktarabilirim?
“Laptopumda MS Office Professional 2013 yüklü. Yeni bir laptop aldım ve uygulamayı yeni cihazıma aktarmak istiyorum. Microsoft Office’i yeni bir bilgisayara taşımak mümkün mü?
“Ürün anahtarıyla veya anahtar olmadan MS Office 2013 programımı yeni bir bilgisayara nasıl aktarabilirim?”
Yukarıda bahsedilen durumda olduğu gibi yeni bir bilgisayar aldığınızda ve eskisini artık kullanmayacağınız zaman, Microsoft Office gibi satın aldığınız kurulu yazılımları laptoplar arasında taşımak isteyebilirsiniz. Veri aktarımının aksine, aktivasyon probleminden ötürü yeni bir bilgisayara yazılımların aktarılması biraz daha zordur. Eğer sizler de aynı durum içerisinde iseniz merak etmeyin.
Başlamadan önce dikkat etmeniz gereken birkaç önemli nokta mevcut:
1.Microsoft Office programınızın lisans türünü kontrol edin.
Sadece “Perakende” ve “FPP” tipi lisanlar eş zamanlı kuruluma ve transfere izin vermektedir. Başka bir deyişle, eğer lisansınız “Perakende” veya “FPP” tipi ise yeni bilgisayarınıza Microsoft Office direkt olarak yükleyebilir ve lisansınız ile aktive edebilirsiniz. Bu durumda aslında aktarıma gerek yoktur.
2.Size özel 25 karakterlik Ürün Anahtarınızı bulun.
Ürün anahtarları Perakende veya FPP olmayan MS Office kullanıcıları MS Office’i yeni bir bilgisayarda yeniden aktive etmek için 25 karakterlik ürün anahtarına ihtiyaç duymaktadır. Bu sayfada söz konusu bu sorunu çözmek için sizlere iki güvenilir çözüm sunmaktayız. Bunların arasından size iki bilgisayar arasında MS Office transferi için en uygun olanı seçebilirsiniz.
Yöntem 1. Lisans Kullanımı ile Laptoplar Arası Microsoft Office Transferi [Otomatik]
Çoğu MS Office kullanıcısının en çok endişelendiği konu Office lisansının yeni bir bilgisayara aktarılıp aktarılamayacağı durumudur. Size bu konuda profesyonel PC aktarım yazılımı EaseUS Todo PCTrans yardımcı olabilir.
Bu yazılım sayesinde MS Office uygulamanızı kopyalayabilir ve yeniden kuruluma ihtiyaç duymaksızın yeni bir bilgisayara ürün anahtarınızı, MS hesabınızı vb. aktarabilirsiniz. Windows XP/Vista/7/8/8.1/10 & Windows Server 2003/2008/2012/2016/2019 üzerinde Microsoft Office 2003/2007/2010/2013/2016/2019 transferini desteklemektedir.
# 1. Office Programınızı Yeni Bir Bilgisayara Aktarmak için Gerekli Adımlar
Yukarıda bahsetmiş olduğumuz bu yazılımı her iki bilgisayarınıza yükleyin ve Office uygulamanızı yeni bilgisayarınıza aktarmak için aşağıdaki videoyu izleyin veya adımları takip edin:
1. Adım: Her iki bilgisayar üzerinde EaseUS Todo PCTrans'ı çalıştırın.
Dosyaların yer aldığı PC'de, EaseUS Todo PCTrans ana ekranında yer alan "PC to PC" seçeneğine tıklayın ve "Continue" butonuna basın.

2. Adım: Bilgisayarları birbirine bağlayın
Hedef bilgisayara bağlanmak için IP adresini veya cihaz adını seçin ve "Connect" tuşuna tıklayın.
2. Hedef PC'nizin oturum açma şifresini girin ve onaylamak için "Ok" butonuna basın.
Not: Listelenen cihazlar arasında hedef PC’niz gözükmüyorsa, hedef PC'ye manuel olarak bağlanmak için "Add PC" seçeneğine basıp IP adresini veya cihaz adını girerek bağlanabilirsiniz.
3. Aktarım yönünü ayarlamak için; "Transfer from this PC to other PC" seçeneğine basın ve devam etmek için "OK" butonuna tıklayın.

3. Adım: Hedef bilgisayara aktarmak istediğiniz programları, uygulamaları, kullanıcı ayarlarını veya diğer verileri seçin. İçerik aktarma seçeneklerini özelleştirmek için “Edit” seçeneğine tıklayabilirsiniz. Tüm seçim işlemleri bittikten sonra onaylamak için "Finish" düğmesine tıklayın.

4. Adım: Son olarak, dosyalarınızın aktarım işlemini başlatmak için "Transfer" seçeneğine tıklayın.

Office uygulamanızın yanı sıra EaseUS Todo PCTrans yazılımını uygulamalarınız, dosyalarınız ve hatta Windows hesap ayarlarınızı bilgisayarlar arasında taşımak için kullanabilirsiniz. Aynı zamanda yerel sürücüler arasında uygulamalarınızı taşıma ve C sürücüsünü boşaltmak için de kullanabilirsiniz.
# 2 Aktarma İşlemi Sonrası Yeni Bilgisayarda Office Yazılımının Yeniden Aktive Edilmesi
Yeni bilgisayarınıza Microsoft Office transferini gerçekleştirdikten sonra seri numarası da aktarılacaktır. Bununla birlikte yeni laptopunuzda yazılımı yeniden aktive etmeniz gereklidir. İzlemeniz gereken adımlar aşağıdaki gibidir:
Adım 1. Eğer ürün anahtarınız eş zamanlı yüklemeyi desteklemiyorsa veya sınır sayıya ulaştıysanız eski bilgisayarınızdan uygulamaları kaldırın.
Adım 2. Office’i yeni bilgisayarda yeniden aktive etmek için ürün anahtarını bulun.
Eğer daha önceden ürün anahtarını kaydettiyseniz aktive edin. Eğer etmediyseniz Microsoft Office ürününüzün anahtarını bulmak için aşağıdaki adımları izleyin.
- 1.Kutu versiyonda ürün anahtarını DVD kabının içerisinde bulabilirsiniz.
- 2.Dijital versiyonda ürün anahtarı sipariş doğrulama maili ile gönderilmektedir.
Dahası Microsoft hesap web sitesini (https://acount.microsoft.com/services) ziyaret ederek de Office ürün anahtarınızı öğrenebilir ve MS hesabınıza giriş yapabilirsiniz. Son olarak, 25 karakterlik kodu görüntülemek için “Ürün Anahtarını Görüntüle” seçeneğine basın.
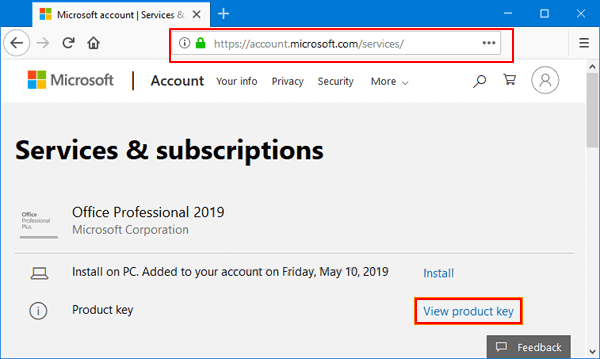
Adım 3. Ürün anahtarınızı bulduktan sonra herhangi bir Microsoft Office uygulamasını çalıştırın – Word veya Excel, vb. “Aktive Et” seçeneğine tıklayın ve 25 karakterlik ürün anahtarınızı girin. Gerekliyse MS hesabınıza giriş yapın.
Daha sonra aktivasyon sürecini tamamlamak için online adımları izleyin. Bu işlem de tamamlandıktan sonra yeni bilgisayarınızda MS Office’i kullanmaya başlayabilirsiniz.
Yöntem 2. Başka Bir Bilgisayara Manuel Microsoft Office Aktarımı
Yukarıda bahsedildiği gibi eğer MS Office ürün anahtarınız eş zamanlı kurulumu destekliyorsa (Perakende veya FPP tipi) Office’i yeni bilgisayarınıza yüklemek ve yeniden aktive etmek için direkt olarak ikinci aşamadan başlayabilirsiniz.
Eğer Office anahtarınız eş zamanlı yüklemeyi desteklemiyorsa veya sınır sayıya ulaştıysa MS Office’i taşımak için manuel süreci izlemeniz gerekmektedir: Devre Dışı Bırak – Kaldır – Yeniden Yükle – Yeniden Aktive Et.
Microsoft Office’i yeni bilgisayarınıza manuel olarak nasıl aktarabileceğinize Office 365 örneği ile bakalım. İzlemeniz gereken adımlar şunlardır:
Aşama 1 – Eski Bilgisayarda Office’in Devre Dışı Bırakın ve Kaldırın
Yeni bilgisayarınıza Microsoft Office’i indirmeden önce Office hesabınızın bulunduğu eski bilgisayarda yazılımı devre dışı bırakmalısınız; daha sonra yeni bilgisayara kurulum işlemini gerçekleştirebilirsiniz.
Adım 1. Microsoft hesap web sitesine girin. Web tarayıcınızı Microsoft Office’in yüklü olduğu eski bilgisayarda çalıştırın.
Adım 2. MS Hesabınız ile Microsoft Store’a giriş yapın
Adım 3. “Kurulum” seçeneğine tıklayın ve açılan kurulu uygulamalar sütunundan “Kurulumu Devre Dışı Bırak” seçeneğine tıklayın ve beliren sayfada “Devre Dışı Bırak” seçeneğine basın.
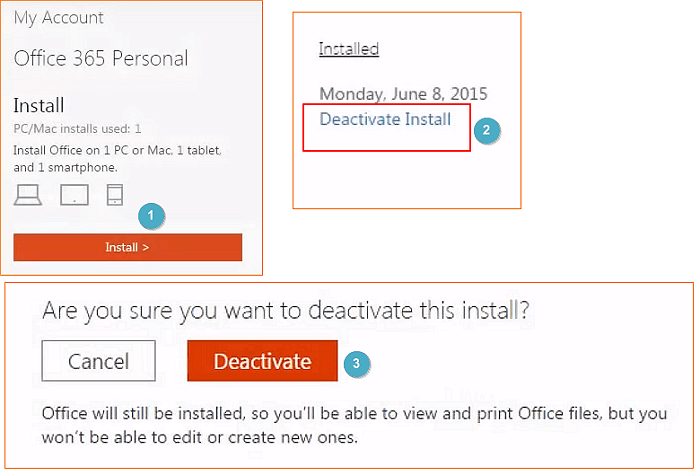
Adım 4. “Kontrol Paneli’ni” açın “Program Kaldır” > Bul seçeneklerine tıklayın ve “Microsoft Office” üzerine sağ tıklayın ve “Kaldır” seçeneğine basın.
Aşama 2 – Yeni Bilgisayara Office’i Yükleyin
Ürün anahtarınız ile uyumlu MS Office versiyonunu indirmeniz ve kurmanı gerektiğini unutmayın. Aşağıdaki adımlarla devam edelim:
Adım 1. Yeni bilgisayarınızda tekrardan Microsoft hesap web sitesine girin ve MS hesabınız ile Microsoft Store’a giriş yapın.
Adım 2. Kurulum dosyasını indirmek için “Kur” seçeneğine tıklayın ve indirme işlemi tamamlanınca kurulum dosyasını açın.
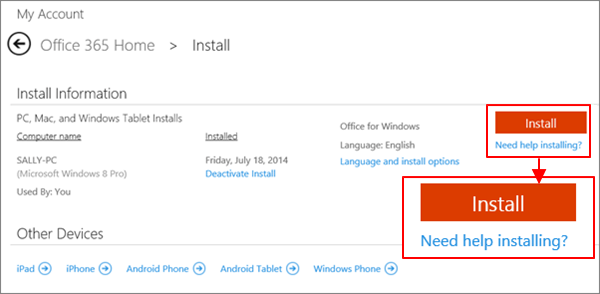
Adım 3. Açılan pencerede “Çalıştır” seçeneğine basın ve daha sonra devam etmek için “İleri” > “İleri” seçeneklerine tıklayın.
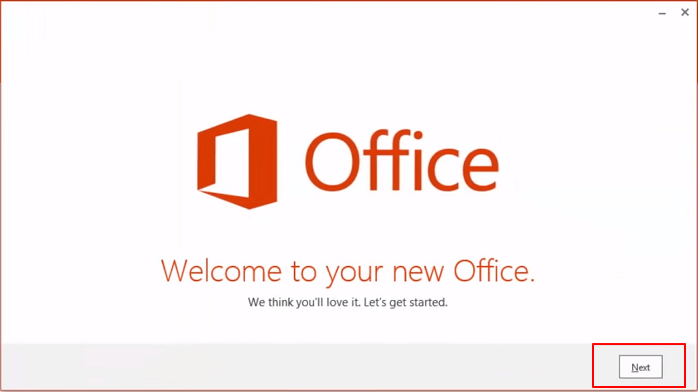
Adım 4. MS hesabınızı doğrulamak için “Oturum Aç” seçeneğine tıklayın ve yeni bilgisayarınıza MS Office’i yüklemek için ekranda beliren talimatları izleyin.
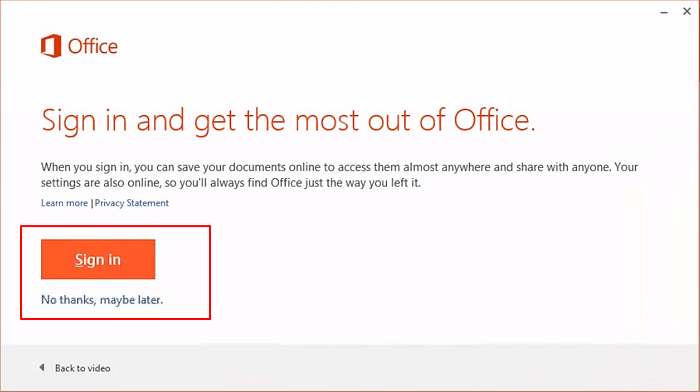
Süreç birkaç saniye içerisinde tamamlanacaktır. Bu işlemden sonra yeni bilgisayarınızda Microsoft Office’i kullanabilirsiniz.
MS Office Transferine Dair Sıkça Sorulan Sorular
İki bilgisayar arasında Microsoft Office transferine dair daha çok sorunuz varsa genel bir bakış için aşağıdaki sorulara göz atın. Eğer sizin aklınızdaki sorular bu listeye dahil değilse Dosya Kurtarımı sayfasını ziyaret edin veya EaseUS web sitesinde farklı çözümler bulmak için Ara seçeneğini kullanın.
1.Office 2016 yeni bir bilgisayara aktarılabilir mi?
Evet. Office 2016 yeni bir bilgisayara transfer edilebilir. Önemli noktalardan biri Office ürün anahtarınızın eş zamanlı kurulumu destekleyip desteklemediğidir. Eğer desteklemiyorsa, ilk olarak yazılımı kaynak bilgisayarda devre dışı bırakmalı ve Office’i kaldırmalısınız.
2.Microsoft Office 2016 lisansımı yeni bir bilgisayara nasıl aktarabilirim?
İlk olarak ürün anahtarınızı belirlemelisiniz. Bunun için Microsoft hesap web sitesini (https://acount.microsoft.com/services) ziyaret edebilir ve MS hesabınıza giriş yağabilirsiniz. 25 karakterlik kodu görüntülemek için “Ürün Anahtarını Görüntüle” seçeneğine basın. Daha sonra yeni cihazınızda yazılımı yeniden aktive etmek için manuel olarak anahtarı kopyalayabilir veya yeni bilgisayarınıza gönderebilirsiniz.
3.Ürün anahtarı olmadan Office’i başka bir bilgisayara aktarabilir miyim?
Eğer Office’i dijital formatta satın aldıysanız ürün anahtarı sipariş doğrulama maili içerisinde olacaktır. Aynı zamanda anahtarı MS hesabınıza giriş yaparak da öğrenebilirsiniz. MS Office’in daha eski bir versiyonunu kullanıyorsanız ürün anahtarını kutunun veya paketin üzerine basılı bulabilirsiniz.
Diğer taraftan Office’i yeni bilgisayarınıza doğrudan aktarmak için EaseUS Todo PCTrans gibi üçüncü parti uygulamayı da kullanabilirsiniz. Diğer bir seçenek ise; kaynak bilgisayarda yazılımı silmek ve aktarım işlemini tamamlamak için yeni bilgisayara yazılımı yüklemektir.
4.Flaş bellek ile MS Office’i transfer etmek mümkün müdür?
Eğer MS kurulum paketini bir flaş bellek kullanarak yeni bir bilgisayara kopyalarsanız MS Office’in koruma mekanizmasından dolayı çalışmayabilir. İyi haber ise Ease Todo PC Trans gibi üçüncü parti transfer yazılımlarını kullanarak MS Office uygulamalarınızı bir USB flaş belleğe aktarabilir ve kolaylıkla yeni bilgisayarınıza taşıyabilirsiniz.
İlgili Makaleler
-
Windows 10'da Bir Kullanıcı Hesabından Diğerine Veri Aktarmak
![author icon]() Yunus/2020/08/20
Yunus/2020/08/20
-
EaseUS Todo PCTrans 10.0 Full Crack Seri Anahtarı
![author icon]() Yunus/2020/08/20
Yunus/2020/08/20
-
Adobe CS6, iTunes, Microsoft Office gibi Uygulamaları Yeni Bilgisayara Aktarın
![author icon]() Ezgi Bıçakcı/2021/09/28
Ezgi Bıçakcı/2021/09/28
-
Adobe Photoshop'u Yeniden Yüklemeden Yeni Bir Bilgisayara Aktarma
![author icon]() Ezgi Bıçakcı/2020/08/20
Ezgi Bıçakcı/2020/08/20