İçindekiler
Bilgisayarınız C sürücüsünde yer kalmadığı konusunda sizi uyardığında, bilmek isteyeceğiniz ilk şey C sürücüsü alanımı neyin kullandığı olmalıdır. Disk alanı kullanımını kontrol ederek artık ihtiyaç duymadığınız dosyaları bulabilir ve ekstra alan için silebilirsiniz. EaseUS bunu fark etmeniz için güvenilir yollar sağlayacaktır. Bu kılavuzu takip edin ve C sürücüsü alanımı neyin kullandığını kontrol etmek için birden fazla çözüm öğrenin.
C Sürücümün Alanını Neyin Kullandığını Nasıl Kontrol Edebilirim – 2 Yöntem
C sürücü alanımı neyin kullandığını kontrol etmek zor değil. C sürücüsünün kapsamlı depolama bilgilerini görüntülemek için Windows Ayarlarını kullanabilirsiniz. Ancak daha spesifik ve doğru bir sonuç görüntülemek için profesyonel ücretsiz disk alanı analizcisi - EaseUS Partition Master'ı denemenizi öneririz.
💡 Daha Fazlasını Okuyun: Windows 10'da Büyük Dosyalar Nasıl Bulunur [Tam Analiz]
Bu tablo, en uygun olanı seçmenize yardımcı olmak için iki yolu karşılaştırır:
| Karşılaştırmak | EaseUS Bölüm Yöneticisi | Windows Ayarları |
|---|---|---|
| ⏰Süre | 3 Dakika | 5 Dakika |
| 🧲Zorluk seviyesi | En kolayı | Kolay |
| 🚁Etkinlik | Yüksek | Orta |
| 👩💻Kullanıcılar | Başlangıç ve Deneyimli Kullanıcılar | Deneyimli Kullanıcılar |
Yöntem 1. EaseUS Partition Master ile C Sürücü Alanını Neyin Kullandığını Kontrol Edin
C sürücünüzün yetersiz olduğunu düşünüyorsanız ve C sürücünüzün alanını neyin kullandığına dair hiçbir fikriniz yoksa. Disk alanını hızlı bir şekilde analiz etmek için tam özellikli bir yazılım olan EaseUS Partition Master'ı kullanabilirsiniz. Özlü bir arayüz ve farklı disk sorunlarına yönelik birden fazla çözüm sunar. Ayrıca, Space Analyzer aracıyla tüm C sürücü alanı durumunu daha iyi görüntüleyebilirsiniz.
EaseUS Partition Master'ı kullanarak C sürücüsü alanının nasıl kontrol edileceğini öğrenmek için aşağıdaki üç basit adımı izleyin:
Adım 1. EaseUS Partition Master'ı başlatın ve Discovery'e dönün. Sık Kullanılan Araçlar altında Space Analyzer'ı bulun ve indirin.

Adım 2. Space Analyzer açılır penceresinde analiz edilecek hedef diski seçin ve sağ üst köşedeki Analiz butonuna tıklayın.

Adım 3. Bir süre bekleyin ve detaylı verileri göreceksiniz. Farklı veri türlerini görüntülemek için Klasör/Dosya'ya tıklayabilir ve dosyanın içinde daha fazla bilgi görmek için küçük klasör simgesine tıklayabilirsiniz.

Alan analizi sayfasından dosyalarınızın ve klasörlerinizin yüzdesini ve sayılarını görebilirsiniz. Büyük dosyaları değiştirmek veya silmek için projeye çift tıklayabilirsiniz. Ayrıca, dosya simgesine tıklayıp Dosya Gezgini'ndeki işe yaramaz dosyaları silerek yeni dosyalara yer açabilirsiniz.
EaseUS Partition Master'ın diğer özellikleri
EaseUS Partition Master, disk alanını kontrol etmenin yanı sıra disklerinizi daha iyi yönetmenize yardımcı olacak aşağıdaki işlevlere de sahiptir:
- Gereksiz dosyaları/yararsız büyük dosyaları temizleyin
- Windows 11'de disk hatalarını kontrol edin ve düzeltin
- Disklerinizi genişletin
- Sabit disk sağlığını kontrol edin
Eğer disk sorunları yaşadıysanız ve yukarıdaki güçlü işlevleri denemek istiyorsanız, aşağıdaki bağlantıdan EaseUS Partition Master'ı indirin:
Yöntem 2. Windows Ayarları Üzerinden C Sürücü Alanını Neyin Kullandığını Kontrol Edin
Windows'da, Dosya Gezgini, Windows ayarları ve komut satırlarını kullanarak C sürücü alanını kontrol edebilirsiniz. Ancak yalnızca Windows ayarları, sistem ve ayrılmış dosyalar, uygulamalar ve oyunlar, geçici dosyalar, belgeler ve OneDrive gibi bulutlar dahil olmak üzere disk alanı hakkında ayrıntılı bilgileri kontrol etmenize olanak tanır.
Windows Ayarları'ndan C sürücümün alanını neyin kullandığını kontrol etmek için aşağıdaki adımları izleyin:
Adım 1. "Windows" tuşuna basın ve "Ayarlar"ı açın.
Adım 2. Sol panelden "Sistem"i seçin ve "Depolama"ya tıklayın.

Bu pencerede her diskin depolama kullanım durumunu görebilirsiniz.
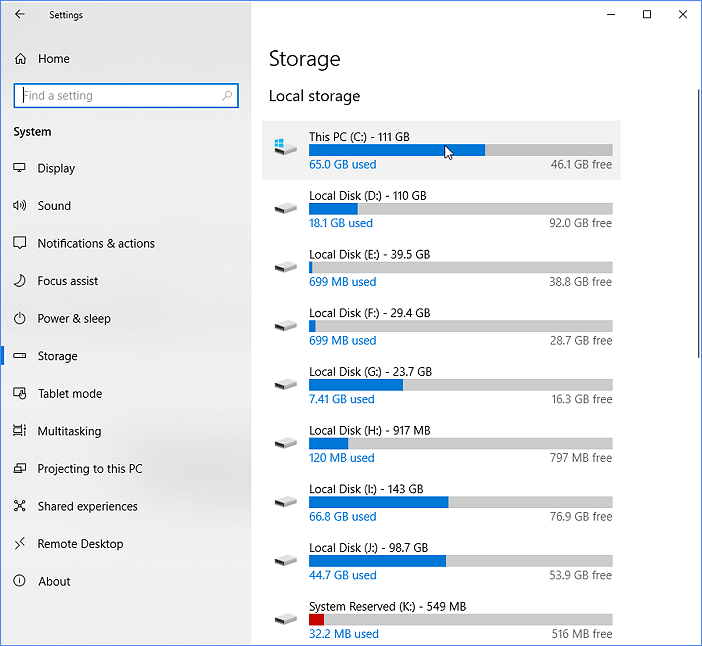
Adım 3. C sürücüsüne çift tıklayın veya "daha fazla kategori göster"e tıklayarak C sürücüsünde nelerin yer kapladığını tam olarak görün.

C Sürücüsünün Alanını Kullanan 4 Şey
C sürücümün alanını neyin kullandığını kontrol ettikten sonra, C sürücünüzde hangi dosyaların çok fazla yer kapladığını bulduk. Kullanım sırasında C sürücünüzde yığılmamaları için ekstra dikkat gösterebilirsiniz. Diskte baskın depolama alanını kaplayan dört dosya türü şunlardır.
- Geçici ve önbelleğe alınmış dosyalar: Birçok program geçici ve önbelleğe alınmış dosyaları C sürücüsüne kaydeder ; bunları temizlemezseniz bunlar çok fazla kullanılabilir alanı tüketebilir.
- Birçok fotoğraf ve video: Bilgisayar veya telefon fark etmeksizin, fotoğraflar ve videolar C sürücünüzde çok fazla depolama alanı kaplayabilir. Alternatif olarak, bunları Windows'un yerleşik aracı OneDrive gibi bulutta saklamalısınız. İnternetiniz olduğunda istediğiniz zaman bunlara erişmenizi sağlar. Sadece ara sıra baktığınız tüm dosyalar için idealdir.
- Kullanılmayan uygulamalar: Disk alanını kontrol ederseniz, bilgisayarınızda sık kullanılmayan yüklü uygulama ve programların bir miktarını bulacaksınız. Bunlar C sürücünüzün alanını kullanıyor ve siz de bunları sık kullanmıyorsunuz.
- Geri Dönüşüm Kutusu'ndaki Dosyalar: Bildiğimiz gibi, Geri Dönüşüm Kutusu silinen dosyaların gittiği yerdir. Ancak, özellikle yanlışlıkla silinenler için hepsini kurtarma amacıyla depolayacaktır. Bu nedenle, Geri Dönüşüm Kutusu zamanla disk alanınızı tüketir. En iyi yol, onu düzenli olarak boşaltmaktır.
Editörün C Sürücü Alanını Kullanan Şeyler Hakkındaki İncelemesi
Araştırmamıza ve kullanıcı geri bildirimlerine göre, kullanılmayan uygulamalar, özellikle oyunlar, genellikle C sürücüsündeki alanın çoğunu kaplar. C sürücüsü dolduğunda bunları kaldırmak iyi bir fikirdir. Bu uygulamaları güvenli ve hızlı bir şekilde silmek için EaseUS Partition Master'ı kullanabilirsiniz. Disk alanını boşaltmak için etkili çözümler arıyorsanız aşağıdaki ilgili makalelere tıklayın:
Çözüm
Bu makalede, C sürücünüzün alanını neyin kullandığını belirlemenize yardımcı olmak için iki yöntem sağladık. Windows Ayarları, C sürücüsünde depolanan dosyaların genel görünümünü gösterebilir. Ancak, daha belirli verileri görüntülemek istiyorsanız, EaseUS Partition Master dosya veya klasör numaraları ve gizli alan hakkında bilgi sunarak gereksinimlerinizi karşılayacaktır. Dolayısıyla, C sürücünüzde yer yoksa ve bilgisayarınız yavaş çalışıyorsa , disk alanınızı neyin kapladığını görmek ve buna göre işlem yapmak için bahsettiğimiz yararlı ipuçlarını kullanabilirsiniz.
Eğer bu pasaj sorununuzu çözebiliyorsa, lütfen bunu başkalarına yardımcı olmak için medya platformlarında paylaşın:
C Sürücümün Alanını Neler Kullanıyor Hakkında SSS
Bu bölümde, aşağıdaki sık sorulan soruları ve cevaplarını okuyarak C sürücünüzün alanını neyin kullandığı hakkında ek bilgi edineceksiniz.
1. C dalışım neden dolu ama dosya yok?
C dive full but no files sorununa neden olabilecek birçok neden vardır, bunlara sabit disk hasarı, virüs ve kötü amaçlı yazılım saldırıları dahildir. Bu sorunu çözmek için diski biçimlendirmeniz veya değiştirmeniz gerekebilir.
2. C sürücüm doluysa ne yapmalıyım?
C sürücünüz doluysa, kullanılmayan verileri taşımanız veya silmeniz ve neredeyse hiç kullanılmayan uygulamaları kaldırmanız gerekecektir. Ayrıca, C sürücüsündeki gereksiz dosyaları azaltmak için Disk Temizleme'yi kullanabilir ve bu da bilgisayarın performansını artırabilir.
3. C sürücüsünü temizlemek bilgisayar performansını artırabilir mi?
C sürücüsünü temizlemek PC'yi önemli ölçüde hızlandıracaktır. Ayrıca, bu işlem geçici dosyaları silecek, Geri Dönüşüm Kutusu'nu boşaltacak ve daha fazla dosya ve uygulama için yer açmak üzere kullanılmış dosyaları ve programları kaldıracaktır.
İlgili Makaleler
-
Ayrılmamış Alan Nasıl Birleştirilir Windows 11/10/7
![author icon]() Banu/2024/09/23
Banu/2024/09/23
-
Veri Kaybetmeden C Sürücüsünü Nasıl Küçültebilirsiniz [Tam Kılavuz]
![author icon]() Banu/2024/11/20
Banu/2024/11/20
-
Windows 10'da Bölümler Nasıl Birleştirilir (Resimlerle)
![author icon]() Ezgi Bıçakcı/2022/09/21
Ezgi Bıçakcı/2022/09/21
-
Windows 10 USB'den Nasıl Onarılır [Tam Kılavuz]
![author icon]() Banu/2024/10/17
Banu/2024/10/17