İçindekiler
Windows 10'da C sürücüsü nasıl küçültülür? C sürücüsünü küçültme hakkında detaylı bir cevap arıyorsanız doğru yerdesiniz. Bu sayfada, verileri yok etmeden C sürücüsünü başarıyla küçültmek için üç ücretsiz araç edinebilirsiniz.
Adım adım rehbere başlamadan önce, C sürücüsünü küçültme konusunda bazı kişilerin yaşadığı kafa karışıklığını giderelim.
Windows'ta C Sürücüsü Nasıl Küçültülür - 3 Ücretsiz Araç
Bu bölümde, Windows tarafından sağlanan iki yerleşik aracı ve iyi bir üçüncü taraf aracı olan EaseUS Partition Master Free'yi kullanarak C sürücünüzü küçültebilirsiniz.
Her üç araç da ücretsiz olarak kullanmanıza izin verir. Aşağıdaki karşılaştırmaya göre en uygun aracı bulabilirsiniz:
| Karşılaştırmak | |||
|---|---|---|---|
| Taşınamaz dosyalar için | C sürücüsünü küçültmek için kaldırılamayan dosyaları atlayabilirsiniz | C sürücüsünü küçültemiyorum | C sürücüsünü küçültemiyorum |
| Desteklenen format | NTFS, FAT32, exFAT ve diğer biçimler gibi tüm biçimler için | Sadece NTFS | Sadece NTFS |
| Azaltılabilen alan boyutu | C sürücüsünün alanını yarıdan fazla azaltabilir | Toplam alanın sadece yarısı azaltılabilir | Toplam alanın sadece yarısı azaltılabilir |
| Operasyon Zorluğu | Basit | Orta | Zor |
| Uygun Kullanıcılar | Tüm insanlar için | Deneyimli olanlar için | Uzmanlar için |
Karşılaştırma tablosuna göre, EaseUS Partition Master en çok yönlü ve uyumlu olanıdır. Sisteminiz veya formatınız ne olursa olsun, C sürücünüzü zahmetsizce küçültmenize yardımcı olabilir.
C sürücüsünü sınırın ötesine küçültmeden önce, daha fazla gerekli alanı genişletmek için C sürücüsündeki bazı işe yaramaz ve gereksiz dosyaları temizleyebilirsiniz. Okumaya devam edin, üç yöntem için de ayrıntılı adım adım kılavuzlar sağlayacağız. Hangi yöntemi tercih ederseniz onu seçebilirsiniz.
Çözüm 1. EaseUS Partition Master ile C Sürücüsünü Küçültün - Veri Kaybı Yok
EaseUS Partition Master Free kapsamlı bir hepsi bir arada uygulamadır. Bölümleri küçültmek için güçlü bir özellik sunar:
- C sürücüsünde bozuk dosya sistemi olsa veya taşınamayan dosyalar olsa bile sınırları aşabilir.
- Bu araç, herhangi bir dosyaya zarar vermeden dosyaları taşıyabilir ve bölümleri küçültebilir.
- Özel bir dosya taşıma algoritması, bölümlerin hızlı bir şekilde küçültülmesini ve küçültülmesini sağlar.
- Windows 7/10/11 ve Windows Vista/XP dahil olmak üzere çeşitli sürümleri destekler.
Not: Windows Server 2012/2016/2019 altında C sürücüsünün boyutunu değiştirmek istiyorsanız, düzenleme için lütfen EaseUS Partition Master Server'a bakın.
Araç, Windows'un yerleşik araçlarından daha güçlü bir performans sunar ve adımlarını basitleştirir. Aşağıda, bu çok yönlü yardımcı programı kullanarak bir C sürücüsünü küçültmeye yönelik adım adım bir kılavuz bulunmaktadır:
Adım 1: Küçültülecek hedef bölümü bulun ve seçin
Partition Manager bölümüne gidin, küçültmek istediğiniz partition'a sağ tıklayın ve "Yeniden Boyutlandır/Taşı" seçeneğini seçin.
Adım 2: Bölmeyi küçültmek için ayarlayın
Bölüm alanını daraltmak için hedef bölümün sonunu farenizle sürükleyin.
Hedef bölümü küçültmek için bölüm boyutu kutusunu da ayarlayabilirsiniz. İşlem tamamlandığında devam etmek için "Tamam"a tıklayın.
Adım 3: İşlemi yürütün
Tüm değişiklikleri korumak için "Görevi Yürüt" butonuna ve "Uygula"ya tıklayın.
Bölüm kapasitesi yönetiminin yanı sıra araç, bölümleri kolayca yönetmek için pek çok başka özellik sunar:
- Bölümleri kopyala
- Bölümleri genişlet
- Ayrılmamış alanda bölümler oluşturun
- Bölümleri silin, birleştirin ve bölün
Eğer herhangi bir partition hatasıyla karşılaşırsanız EaseUS Partition Master'a da başvurabilirsiniz!
Çözüm 2. Disk Yönetimi ile C Sürücüsünü Küçültün
Windows 7'den başlayarak, Disk Yönetimi "Birimi Küçült" ve "Birimi Genişlet" işlevlerini ekledi. Yalnızca NTFS bölümlerini genişletebilir ve küçültebilir. Ancak C sürücüsüyle ilgili bir sorunu yoktur. C sürücüsü varsayılan olarak NTFS biçimindedir. Disk Yönetimi'ni kullanarak C sürücüsünü küçültme adımları şunlardır:
Adım 1. Windows simgesine sağ tıklayın ve Disk Yönetimi'ni seçin."
Adım 2. C sürücüsüne sağ tıklayın ve "Birimi Küçült" seçeneğini seçin. Disk Yönetimi, diskte kullanılabilir küçültme alanını sorgulayacaktır.

Adım 3. Küçültmek istediğiniz alan miktarını girin ve "Küçült"e tıklayın. (Veya giriş kutusundan sonraki yukarı ve aşağı düğmelerine tıklayarak yeniden boyutlandırabilirsiniz. Ancak alanı 37152 MB'a kadar küçültmemelisiniz.)
Biraz bekleyin, C sürücüsünün yanında ayrılmamış alanı göreceksiniz.
- Uyarı:
- C sürücüsünde veya kaldırılamayan dosyalarda bir dosya sistemi hatası varsa, Windows'ta birimi küçültemezsiniz . Lütfen onarmak için EaseUS Partition Master'a başvurun.
Çözüm 3. Diskpart ile C Sürücüsünü Küçültün
Diskpart, diskleri ve bölümleri yönetme konusunda uzmanlaşmış Windows tarafından sağlanan yerleşik araçlardan biridir. Biçimlendirme ve bölümleri yeniden boyutlandırma gibi çok sayıda özellik sunar. Ancak bunların hepsi komut isteminde kullanılır. Komut satırına aşina değilseniz, lütfen bu yolu dikkatlice seçin. Yanlış herhangi bir komut parametresi veri kaybına neden olabilir.
Diskpart konusunda deneyiminiz varsa, C sürücüsünü yeniden boyutlandırmak için lütfen aşağıdaki adımlara bakın:
Adım 1. Çalıştır penceresini açmak için Windows+R tuşlarına basılı tutun ve cmd yazın.

Adım 2. Komut istemini başlatın ve aşağıdaki komutları girin ve her komuttan sonra Enter'a basın:
disk bölümü
liste hacmi
Volume x'i seçin (Küçültmek istediğiniz cilt numarasını girin)
küçült istenilen= (yeniden boyutlandırmak istediğiniz boyutu girin)
çıkış
Bundan sonra, tahsis edilmemiş alanı göreceksiniz. Ek olarak, CMD kullanarak sabit disk sağlığını kontrol etmek gibi diğer yönetimlere erişmek için de kullanabilirsiniz. Komuta aşina değilseniz, EaseUS Partition Master'ı seçin. Bu, en iyi CMD alternatif aracıdır.
Bu pasajın C sürücüsünü küçültmede yardımcı olduğunu düşünüyorsanız, aşağıdaki butona tıklayarak ihtiyacı olan diğer kişilerle paylaşabilirsiniz. C sürücüsünü sınırın ötesine küçültme hakkında daha fazla bilgi hakkında konuşmaya devam edeceğiz.
Bonus İpucu: Windows 10'da C Sürücüsünü Sınırın Ötesine Nasıl Küçültebilirim
Birçok kullanıcı, bölümleri küçültmek için Windows'un yerleşik araçlarını kullanırken kafası karışabilir. Sistem mümkün olan en fazla küçültme boyutunu sağlar, ancak birimi belirli bir noktadan sonra küçültemezsiniz. Örneğin, bir kullanıcı 130 GB'tan fazla boş alana sahip bir bölümü küçültmek ister, ancak Disk Yönetimi küçültme için kullanılabilir alan olarak yalnızca 1 GB sağlar. Bu hata neden olur?
Çünkü sanal bellek sayfa dosyası, hazırda bekletme ve sistem birimi bilgi klasörleri kullanılabilir küçültme alanının boyutunu sınırlar. Bu dosyalar toplam alanın ortasındaysa, küçültme bölümleri için yalnızca bir taraf kullanılabilir.
Neyse ki, EaseUS Partition Master ile Windows 10'da C sürücüsünü sınırın ötesine küçültebilirsiniz. Bu dosyaları hasar vermeden yeniden konumlandırabilir ve C sürücüsünü küçültmenize yardımcı olabilir. C sürücüsünü küçültmenizi engelleyen başka sınırlamalarla karşılaşırsanız, bu öğreticiye tıklayın ve düzeltin.
Windows'ta C Sürücüsünü Küçültememe Sorununun Düzeltilmesi
Bu yazımızda Disk Yönetimi'nin C sürücüsünü küçültmemesinin nedenlerini ve bu nedenlere dayalı 4 etkili çözümü bulabilirsiniz.
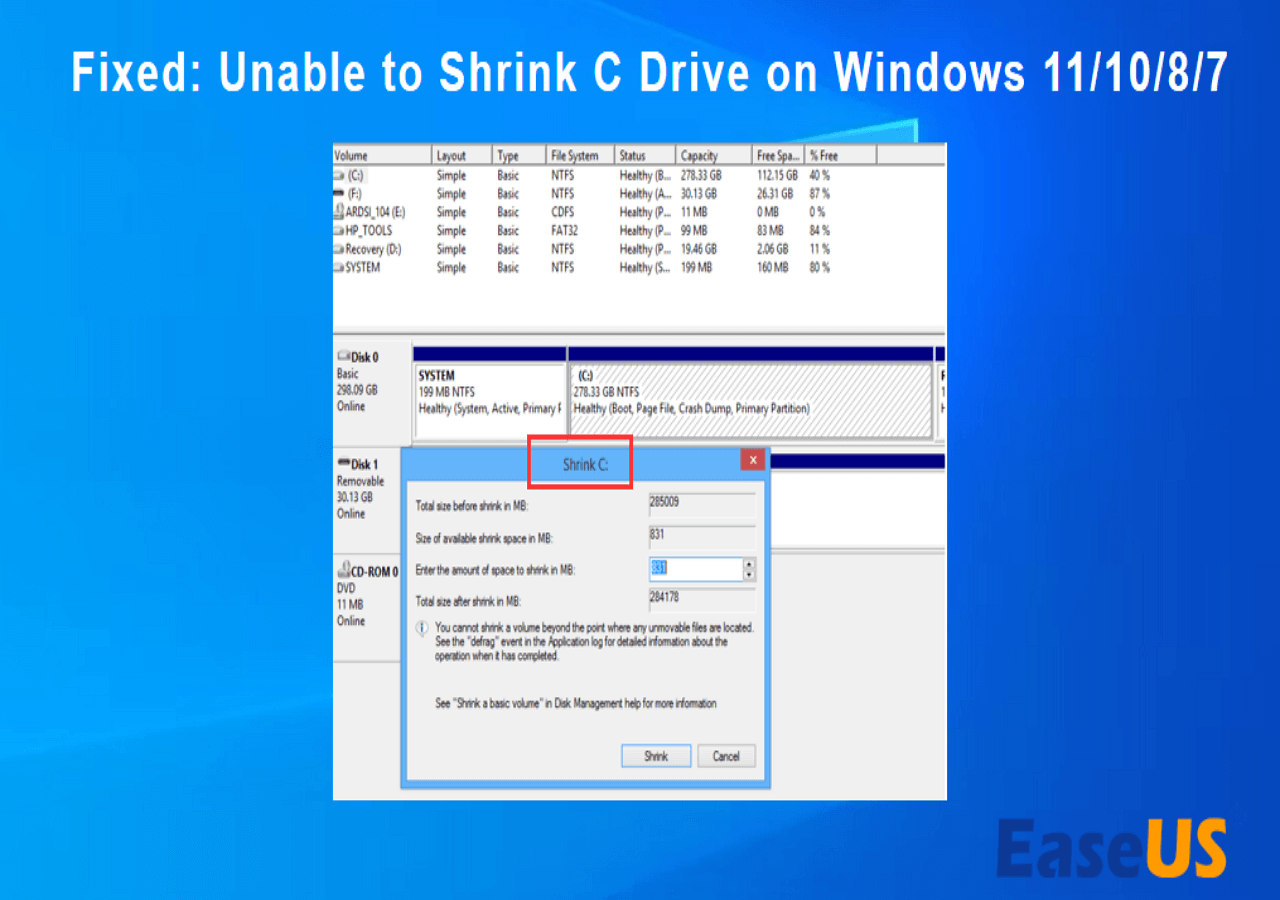
Windows'ta C Sürücüsünü Küçültebilir miyim?
Elbette, Windows'ta C sürücüsünü küçültebilirsiniz. C sürücüsünü küçültmek, hedef bölümün boyutunu azaltmak ve kullanabileceğiniz tahsis edilmemiş alan yaratmak anlamına gelir. Genellikle, sabit sürücünüzü daha iyi korumak ve yönetmek için C sürücüsünü iki durumda küçültebilirsiniz:
- Sistem sürücüsü tek C sürücüsü ise, bölümü küçültmek daha iyidir. Çünkü bilgisayarınızın performansını iyileştirmek için C sürücüsü dolu hatasından kaçınmalısınız.
- Verileri sistemden ayırmak veri güvenliğini artırmaya yardımcı olacaktır. C sürücüsünü küçültmek diğer programlarınızı depolamak için yeni bir bölüm oluşturmanıza olanak tanır.
C sürücüsünü küçültmek güvenlidir ve veri kaybetmeden C sürücünüzün boyutunu kolayca azaltabilirsiniz. Ancak dikkatli olun. Çok fazla alan küçültmemelisiniz. Genellikle, C sürücüsü toplam alanın en az 1/3'ü kadar olmalıdır.
Çözüm
Bir C sürücüsünden bir birimi küçültmek, tam alanını kullanmayan diskin tam kullanımını sağlar. Ayrıca performansı artırırken verilerinizi daha iyi koruyabilirsiniz. C sürücünüzü küçültmek istemenizin nedeni ne olursa olsun, bu makale size büyük ölçüde yardımcı olabilir. Bu sayfa, Windows'ta C sürücünüzü küçültmenin üç farklı yolunu sunar.
Disk Yönetimi ve Diskpart temel ihtiyaçları karşılayabilir. Ancak özellikle taşınamayan dosyalarla veya dosya sistemi biçimlendirme hatalarıyla karşılaşırsanız EaseUS Partition Master daha iyi bir seçimdir.
Bilgisayarda yeni olsanız bile, C sürücünüzün boyutunu başarıyla küçültebilirsiniz. C sürücünüzdeki alanı küçültmenin yanı sıra, bölümler oluşturabilir ve birleştirebilir. MBR'yi GPT'ye dönüştürme gibi bazı diğer gelişmiş özellikler de bu araç tarafından tamamen desteklenmektedir!
C Sürücüsünün Nasıl Küçültüleceğine Dair SSS
Yukarıda C sürücüsünü küçültmek için üç çözüm verilmiştir. Bölümleri küçültürken, birçok kişi veri güvenliği konusunda da bazı şüphelere sahip olabilir. Aşağıda bazı yaygın sorular ve yanıtlar bulunmaktadır.
1. C sürücüsünü ne kadar küçültmeliyim?
Bu büyük ölçüde sabit sürücünüzün kapasitesine bağlıdır. C sürücüsü genellikle sabit sürücü alanınızın %10 ila %30'unu gerektirir. C sürücüsünü 120-200 GB'a ayarlamak mantıklıdır. C sürücüsü boyutunu ayarladıktan sonra, C sürücüsündeki alanı azaltabilir ve başka tahsis edilmemiş alan yaratabilirsiniz.
2. C sürücüsünü küçültmek güvenli midir?
Evet , C sürücüsünü küçültmek güvenlidir. C sürücüsünü küçültmek, kullanılmayan alanı dışarı taşımak anlamına gelir. Bu işlem C sürücüsündeki verileri kaybetmez ve C sürücüsünde başka olumsuz bir etkisi olmaz. Ve verileri ve sistemleri ayrı tutmak verileri daha iyi koruyabilir.
3. C sürücüsünü neden küçültemiyorum?
Windows bazen küçültme birimi özelliğini kullanmanıza izin vermeyebilir. Bunun başlıca nedenleri şunlardır:
- Bazı kaldırılamayan sistem dosyaları (sayfa dosyaları ve hazırda bekletme dosyaları gibi) birimin sonunda bulunur.
- C sürücüsünün dosya sistemi biçimi yanlış. NTFS biçiminde değil.
- C sürücüsünde çok fazla parçalanma veya yetersiz alan var.
4. Windows 10'da C sürücüsü nasıl artırılır?
C sürücüsünün arkasında tahsis edilmemiş alan varsa, C bölümünü genişleterek Windows 10'da C sürücüsü alanını artırabilirsiniz. Tahsis edilmemiş alan C sürücüsünün bitişiğindeyse, C sürücüsünü genişletmek için Disk Yönetimi'ni kullanabilirsiniz:
Adım 1. Çalıştır penceresine diskmgmt.msc yazın ve Disk Yönetimi'ni açın.
Adım 2. C bölümüne sağ tıklayın ve Birimi Genişlet'i seçin.
İlgili Makaleler
-
Oyun İçin Windows 11 Nasıl Optimize Edilir [6 Etkili Yol🧰]
![author icon]() Banu/2024/09/23
Banu/2024/09/23
-
USB Sürücü Nasıl Silinir | Dosyaları USB'den Kalıcı Olarak Silme
![author icon]() Ezgi Bıçakcı/2022/09/21
Ezgi Bıçakcı/2022/09/21
-
Sabit Disk Sağlığını Ücretsiz Kontrol Etmek İçin En İyi 5 Güvenilir Yazılım
![author icon]() Banu/2024/09/23
Banu/2024/09/23
-
Toshiba Harici Sabit Sürücü Onarım Aracı | Bozuk Sürücüleri Verimli Şekilde Onarın
![author icon]() Banu/2024/11/20
Banu/2024/11/20