İçindekiler
Microsoft, Windows 11'in oyun oynamayı bambaşka bir seviyeye taşıyacağını iddia etti. Eğer oyun tutkunlarından biriyseniz, Windows 11 oyun performansı konusunda endişeleniyor olabilirsiniz.
Windows 11 Oyun Özellikleri
Win 11 oyun performansınızı optimize etmeden önce aşağıdaki hususlar iyileştirmelerdir.
Xbox Oyun Geçişi
Windows 10 Xbox uygulaması, oyunları satın almanıza, yönetmenize ve kaldırmanıza olanak tanıyan yeni bir Game Pass uygulamasıyla değiştirilecek. Xbox Game Pass Ultimate'a katıldığınızda Xbox Live Gold, EA Play'in avantajlarından yararlanabileceğiniz ve buluttan cihazlar arasında oynayabileceğiniz için sizin için kolay.
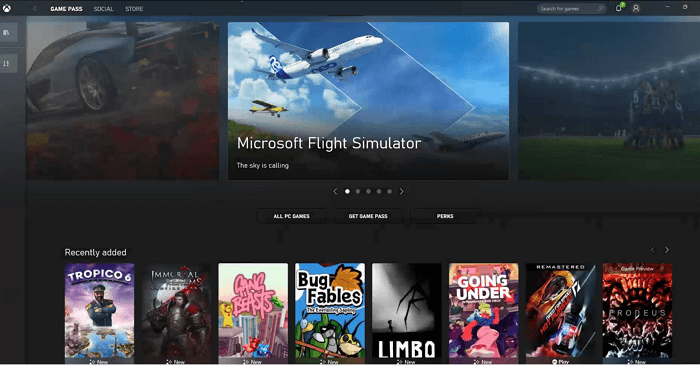
Otomatik HDR
Ayrıca HDR desteklenecektir. Bu özellik ekranınızın aydınlatmasını ve rengini otomatik olarak günceller ve bu da daha iyi ve daha gerçekçi grafiklerle sonuçlanır.
Doğrudan Depolama
DirectStorage da burada ve ana oyun varlıklarını indirip kurabiliyorsun, bu sayede oyunlarını eskisinden daha hızlı oynayabiliyorsun.
Bu özellikler Windows 11'in oyun oynamak için iyi olduğu anlamına mı geliyor? Oyun oynamak için Windows 10'u Windows 11'e yükseltmeye değer mi? Bu hala bir soru.
Okumaya devam edin ve çeşitli yöntemler kullanarak Windows 11'i oyun için nasıl optimize edebileceğinize bir göz atalım. Aşağıdaki yöntemlerin yararlı olduğunu düşünüyorsanız, ihtiyacı olan diğer kişilerle paylaşmak için aşağıdaki düğmeye tıklayabilirsiniz!
Oyun İçin Windows 11 Nasıl Optimize Edilir - 6 Yol
Başta da belirttiğim gibi Microsoft oyunlara özel bir önem vermiş. Bu sayede yeni özelliklerle oyun performansınızı optimize edebilirsiniz.
Yöntem 1. Windows 11'de Oyun Modunu Açın
Windows 11'de yepyeni "Ayarlar" uygulamasıyla birlikte özel bir Oyun sekmesi var. Windows 11'in yepyeni bir Ayarlar uygulaması var ve işte bu yeni sistemde Oyun Modu'nun nasıl kullanılacağı.
Adım 1. Görev çubuğundan Windows simgesine tıklayın ve ardından "Ayarlar"a tıklayın.
Adım 2. Sol kenar çubuğundan "Oyun > Oyun Modu"na gidin.
Adım 3. Oyun Modu seçeneğini açın.
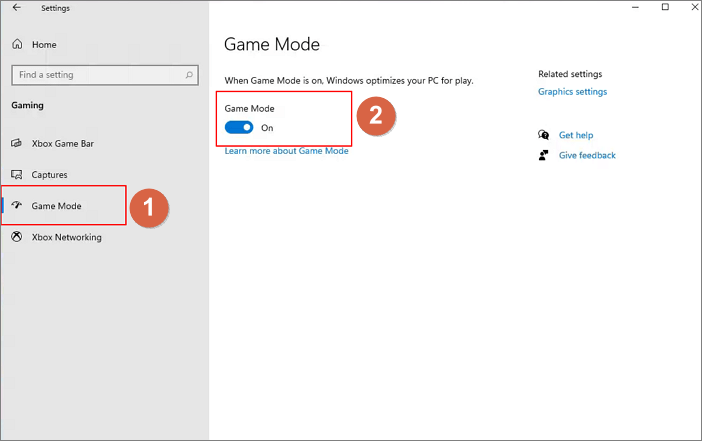
Yöntem 2. Otomatik HDR'yi kullanın
Yukarıda belirtildiği gibi, bir oyunun renklerini HDR destekli ekranlarda daha canlı hale getirin. HDR destekli bir monitörünüz varsa SDR ve HDR arasındaki farkı görebilirsiniz. Böyle bir monitörünüz yoksa, bir tane satın alın.
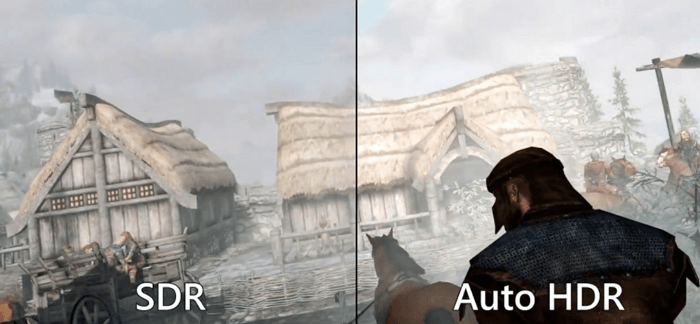
Yöntem 3. Uygulama Başına GPU Seçimi Ayarlarını Kullanın
Cihazınız iki GPU'su olan bir oyun dizüstü bilgisayarıysa - bir iGPU (entegre GPU) ve bir dGPU (özel GPU). Hangi uygulamanın hangi GPU'yu kullanacağına karar verebilirsiniz. CPU'nuzu seçmek için aşağıdaki adımları izleyin.
Adım 1. Başlat Menüsü simgesine tıklayın ve Ayarlar > Oyun > Oyun Modu'na gidin.
Adım 2. İlgili Ayarlar altında "Grafikler"e tıklayın.
Adım 3. Grafik Performansı sayfasında uygulamalarınız için GPU'yu seçebilir ve listeye yeni uygulamalar ekleyebilirsiniz.
Varsayılan olarak, Windows her uygulamaya otomatik olarak bir GPU atar. Ancak, bunu manuel olarak değiştirebilirsiniz.
Adım 4. Grafik performansı gerektirmeyen uygulamalar için Güç Tasarrufu seçeneği, oyunlar ve GPU merkezli uygulamalar için ise Yüksek Performans seçeneği ayrılmalıdır.
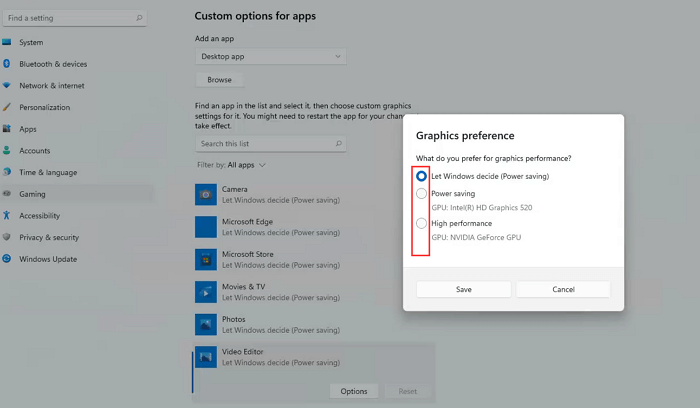
Yöntem 4. NVIDIA ve AMD GPU'ları için Özel Yazılım Kullanın
NVIDIA veya AMD GPU'lu bir dizüstü bilgisayarda oyun oynuyorsanız, NVIDIA'nın GeForce Experience ve AMD'nin Radeon Yazılımını indirebilirsiniz. Bununla, oyun başına grafik ayarlarını düzenleyebilir ve GPU performansını ayarlayabilirsiniz.
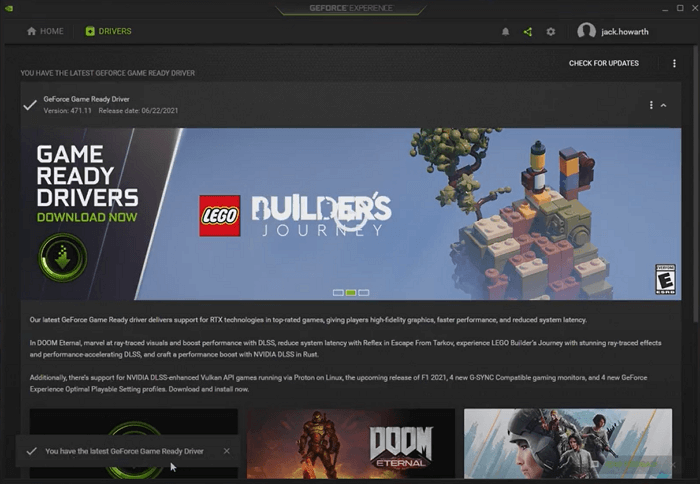
Yöntem 5. Yüksek Performansı Açma
Windows 11'i oyun oynamak için optimize etmenin bir diğer yolu da güç ayarlarını Yüksek performans moduna değiştirmektir.
Adım 1. Arama çubuğunuzu açın ve güç planı yazın.
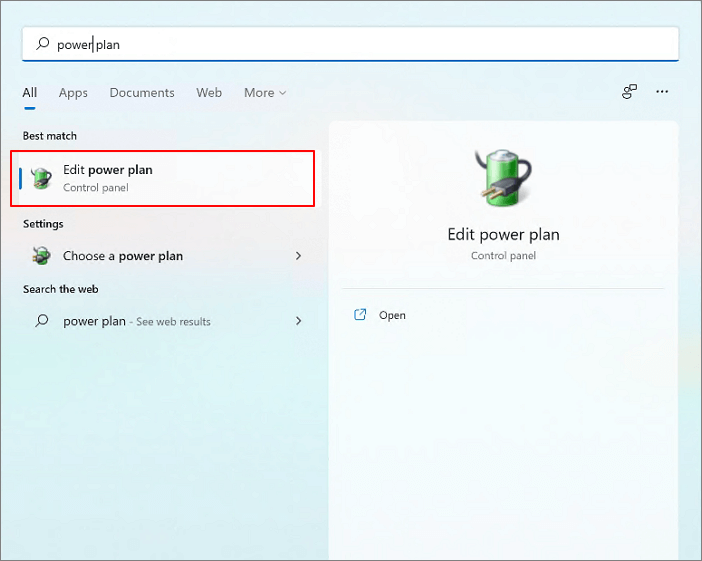
Adım 2. "Plan Ayarlarını Düzenle"ye tıklayın ve üst taraftaki "Güç Seçenekleri"ni seçin.
Adım 3. Bu pencerede "Yüksek performans" seçeneğini seçin.
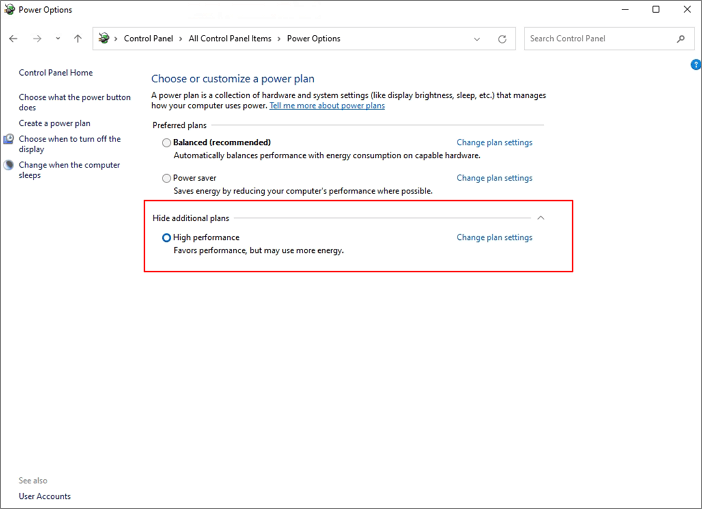
Yöntem 6. C Sürücüsü Alanını Artırın
Windows 11'i oyun için optimize etmenin bir diğer yolu da C sürücüsünü artırmaktır. C sürücünüzde yer yoksa oyunlarınız yavaş çalışabilir. C sürücüsünü genişletmek için EaseUS Partition Master'ı çalıştırabilirsiniz. Bu disk yönetim aracı, sabit diskleri bölmeyi ve disk alanınızdan tam olarak yararlanmayı kolaylaştırır.
Seçenek 1. Sistem C sürücüsünü tahsis edilmemiş alanla genişletin
- 1. Sistem C: sürücüsüne sağ tıklayın ve "Yeniden Boyutlandır/Taşı"yı seçin.
- 2. Sistem bölümü ucunu ayrılmamış alana sürükleyin ve C: sürücüsüne ekleyin. Ve "Tamam"a tıklayın.
- 3. İşlemleri yürütmek ve C sürücüsünü genişletmek için "Görevi Yürüt" ve "Uygula"ya tıklayın.
Seçenek 2. Ayrılmamış alan olmadan Sistem C sürücüsünü genişletin
- 1. Sistem diskinde yeterli boş alana sahip büyük bir bölüme sağ tıklayın ve "Alan Ayır" seçeneğini seçin.
- 2. Allocate Space From (*) To bölümünde sistem sürücüsünü seçin ve System C sürücüsünün ucunu tahsis edilmemiş alana sürükleyin. Onaylamak için "OK"e tıklayın.
- 3. "Görevi Yürüt"e tıklayın, bekleyen işlemler listelenecektir. Değişiklikleri kaydetmek ve C sürücüsünü genişletmek için "Uygula"ya tıklayın.
0:00-0:26 Ayrılmamış Alanla Sistem Sürücüsünü Genişlet; 0:27-0:58 Ayrılmamış Alan Olmadan Sistem Sürücüsünü Genişlet.
Çözüm
Windows 11'de daha iyi oyun skorları mı bekliyorsunuz? Optimizasyon çözümleri size en iyi performansı sağlamalı. Daha iyi performansın keyfini çıkarıp çıkarmadığınızı bize bildirin. EaseUS, oyun performansını iyileştirmenin yanı sıra size yüksek CPU çözümleri, Windows yavaş hız çözümleri ve daha fazlasını da sağlar.
Ayrıca, unutmayın, sistem c sürücüsünde yeterli boş alan bırakmak, hızlı ve akıcı bir oyun deneyimi için her zaman önemlidir. Ve bunu EaseUS Partition Master ile kendi başınıza kolayca yapabilirsiniz.
İlgili Makaleler
-
Sabit Disk Sürekli Alan Kaybediyor
![author icon]() Ezgi Bıçakcı/2022/09/21
Ezgi Bıçakcı/2022/09/21
-
C Sürücüsünü Genişletemiyor musunuz? Şimdi Düzeltin
![author icon]() Banu/2024/09/11
Banu/2024/09/11
-
Kılavuz: CMD Kullanarak USB Flash Sürücü Biçimlendirme
![author icon]() Ezgi Bıçakcı/2022/09/21
Ezgi Bıçakcı/2022/09/21
-
Windows 10/8 / 7'de OEM Bölümü Nasıl Silinir [2021 Güncellendi]
![author icon]() Ezgi Bıçakcı/2022/09/21
Ezgi Bıçakcı/2022/09/21