İçindekiler
Yeni Bir Bölüm Oluşturamadı Hatası ve Düzeltmeleri
"Yeni bir bölüm oluşturamadı veya mevcut bir bölümü bulamadı. Daha fazla bilgi için Kur günlük dosyalarına bakın".
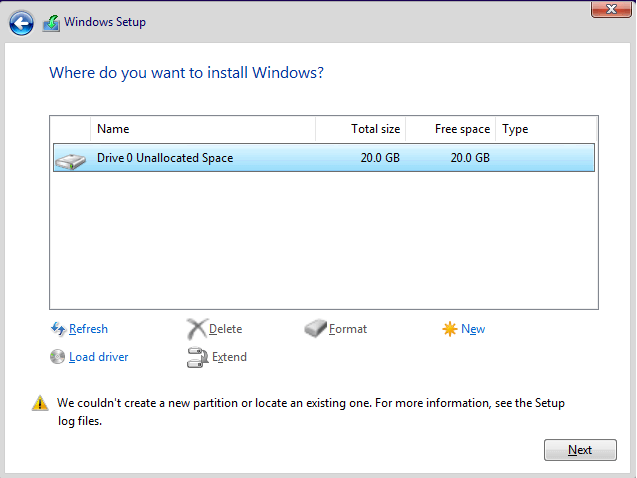
"Yeni bir bölüm oluşturamadık"hatası genellikle, Windows 10'u Windows 7 veya Windows 8 ile çift önyüklemek için ikinci işletim sistemini önyüklenebilir USB sürücüsü kullanarak temiz kurmaya çalıştığımızda ortaya çıkacaktır. Özel kurulumu seçip sürücüyü seçerek İşletim sisteminin yüklenmesi gereken yerde, Windows yeni bir bölüm oluşturamadığını veya mevcut bir bölümü bulamadığını söyler.
Çözüm 1. Bilgisayar / Dizüstü bilgisayar ile tüm çevre birimlerinin bağlantısını kesin
Bu hata mesajıyla karşılaşmanız, muhtemelen harici bir HDD, SSD, USB flash sürücü / flash sürücü veya bir SD kart gibi bazı çevre birimlerinin bağlı olmasından kaynaklanmaktadır. Tüm harici depolama sürücülerini USB bağlantı noktasından çıkarın ve bağlantısını kesin. İşletim sistemini yüklemek için kurulum dosyalarını içeren bir USB sürücüsü kullanıyorsanız, yalnızca önyüklenebilir USB sürücüsünü yeniden bağlayın ve yeniden başlayın.
Çözüm 2. Diskpart'ı kullanarak bölümü biçimlendirin
Bazen "yeni bir bölüm oluşturamadı veya mevcut bir bölümü bulamadı" hatasını düzeltmek için daha fazla işlem gerekir. Genel olarak, Windows kurulum dosyalarını ve önyükleme dosyalarını içeren bölüm, Windows ta birincil olarak ayarlanmıştır ki bu da Diskpart'ın yardımını gerektirir. Sorunu gidermek için Diskpart komutlarının nasıl başlatılacağı ve çalıştırılacağı hakkında lütfen kılavuzu dikkatlice takip edin.
Adım 1. Önyüklenebilir bir USB veya DVD kullanarak Windows 10 / 8.1 / 8/7 / XP / Vista kurulumunu başlatın.
Adım 2. Yeni bir bölüm oluşturamadık hata mesajını alırsanız, kurulumu kapatın ve "Onar" seçeneğini tıklayın.
Adım 3. "Gelişmiş araçlar" ı ve ardından "Komut İstemi" ni seçin.
Adım 4. Komut İstemi açıldığında, start disk part yazın ve enter basın.
Adım 5. Şimdi list disk yazın ve enter basın. Bilgisayarınıza bağlı tüm sabit sürücülerin listesini görmelisiniz.
Adım 6. Sabit sürücünüzü temsil eden sayıyı bulun ve ardından select disk 0 yazın ve enter basın (örnek olarak 0 kullandık, bu nedenle 0'ı sabit sürücünüzle eşleşen bir sayı ile değiştirdiğinizden emin olun).
Adım 7. Aşağıdaki satırları girin ve her satırdan sonra Enter tuşuna basın:
- disk 0 clean
- disk 0 create partition primary
- disk 0 active
- disk 0 format fs=ntfs quick
- disk 0 assign
Adım 8. Komut İstemi'ni kapatmak için exit yazıp entera basın.
Adım 9. Kurulum sürecini yeniden başlatın.
Çözüm 3. Diskpart kullanarak bölümünüzü aktif hale getirin
Önce Diskpart'ı açmak için yukarıdaki adımları (1-4) tekrarlayın. Aşağıda öğrettiğimiz Diskpart komutlarını çalıştırın ve Windows işletim sistemini kurmak istediğiniz bölümü aktif olarak ayarlamaya çalışın.
Adım 1. List disk yazıp entera basın.
Adım 2. Kullanılabilir sabit sürücülerin listesini görmelisiniz. Sabit sürücünüzü bulun ve select disk 0 yazıp entera basın. Örneğimizde disk 0 kullandık, bu nedenle 0'ı sabit sürücünüzü temsil eden bir sayı ile değiştirdiğinizden emin olun.
Adım 3. List Partition yazıp entera basın.
Adım 4. Kullanılabilir bölümlerin bir listesi görünecektir. Windows sistemini kurmak istediğiniz bölümü bulun ve select partition 1 yazıp entera basın. 1'i bölümünüzle eşleşen bir sayı ile değiştirmeyi unutmayın.
Adım 5. Active yazıp entera basın.
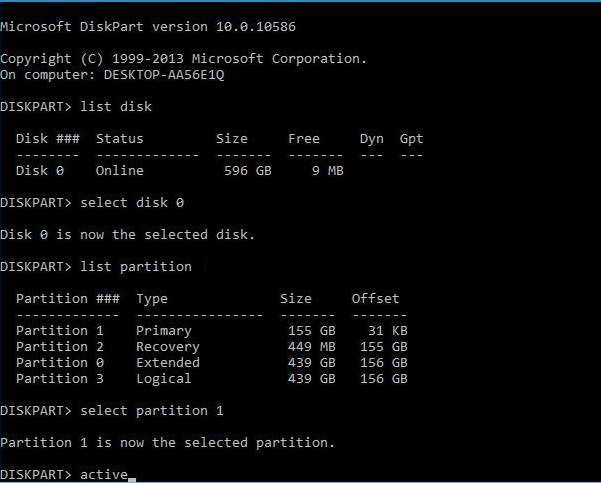
Adım 6: Komut İstemi'nden çıkmak için exit yazın ve "Enter" tuşuna basın.
Çözüm 4. Üçüncü taraf bölüm yöneticisini kullanarak bölümünüzü aktif olarak işaretleyin
Diskpart'ın çalıştırılması biraz karmaşıktır, kullanıcılar bunu uygularken dikkatli olmalıdır. Herhangi bir hatadan kaçınmak istiyorsanız, bir Diskpart alternatifine - EaseUS Partition Master'a bakın. Bu, istenen bölümü birincil ve etkin olarak ayarlayarak "yeni bir bölüm oluşturamadık veya mevcut bir bölümü bulamadık" hatasını çözmek için basit ve güçlü bir üçüncü taraf disk ve bölüm yazılımıdır.
Adım 1. EaseUS bölüm yöneticisi yazılımını indirin ve başlatın.
Adım 2. Disk haritasında istenen bölümü sağ tıklayın ve ""Set active"" i seçin. Yazılım işlemi otomatik olarak gerçekleştirecek ve sizin için aktif bir bölüm oluşturacaktır.
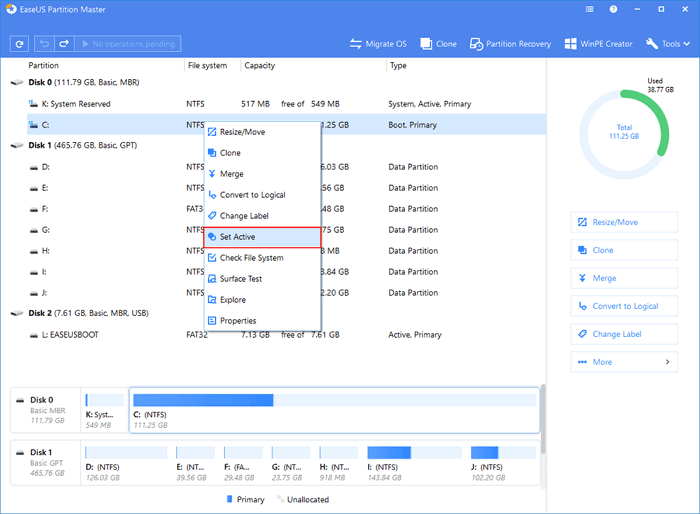
Çözüm 5. Diğer araçları kullanarak önyüklenebilir bir USB sürücü oluşturun
Windows Media Creation Tool yeni bir bölüm oluşturamazsa, bilgisayarınızı başlatmak ve Windows 10'u yüklemek için önyüklenebilir bir USB sürücü oluşturmayı denemelisiniz. Bu tür bir hata muhtemelen üçüncü taraf araçlar kullanılarak çözülebilir ve EaseUS Partition Master, bir sabit sürücüyü biçimlendirmek için önyüklenebilir bir USB sürücü oluşturmak, bölümleri kontrol etmek veya ayrılmamış alanda yeni bir bölüm oluşturmak için yardımcı olabilir. EaseUS Partition Masterla önyüklenebilir USB sürücüsü oluşturmak için aşağıdaki adımları izleyin:
Adım 1. EaseUS Partition Master'ın önyüklenebilir bir diskini oluşturmak için, USB sürücü, flash sürücü veya CD / DVD disk gibi bir depolama ortamı hazırlamalısınız. Sürücüyü bilgisayarınıza doğru şekilde bağlayın. EaseUS Partition Master'ı başlatın, üstteki ""WinPE Creator"" özelliğine gidin. Üstüne tıkla.
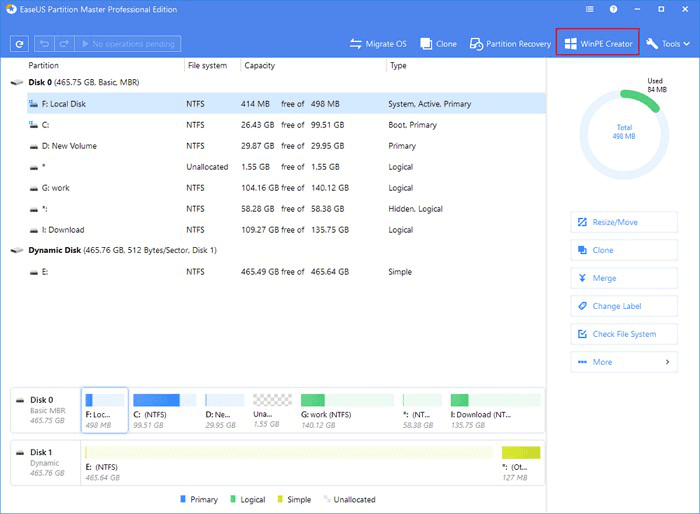
Adım 2. Sürücü mevcut olduğunda USB veya CD / DVD'yi seçebilirsiniz. Ancak, elinizde bir depolama aygıtınız yoksa, ISO dosyasını yerel bir sürücüye de kaydedebilir ve daha sonra bir depolama ortamına yazabilirsiniz. Seçeneği yaptıktan sonra ""Proceed"" i tıklayın.
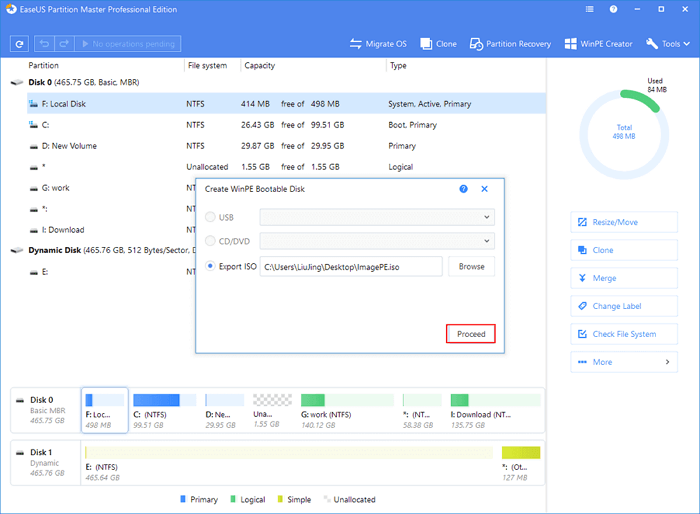
RAID sürücüleriniz varsa, önce RAID sürücüsünü menü çubuğundan Add Driver (Sürücü Ekle) tıklayarak yükleyin; bu, cihazınızın sürücüsünü WinPE ortamı altında eklemenize yardımcı olabilir, çünkü bazı belirli aygıtlar WinPE ortamında sürücüler olmadan tanınamaz, örneğin: RAID veya belirli bir sabit disk.
Şimdi bir EaseUS Partition Master WinPE önyüklenebilir diski oluşturdunuz. Bilgisayar normal bir şekilde önyükleme yapamadığında, sabit disklerinizi ve bölümlerinizi önyüklenebilir sürücü aracılığıyla yönetebilirsiniz.
RAID sürücüleriniz varsa, önce RAID sürücüsünü menü çubuğundan Add Driver (Sürücü Ekle) tıklayarak yükleyin; bu, cihazınızın sürücüsünü WinPE ortamı altında eklemenize yardımcı olabilir, çünkü bazı belirli aygıtlar WinPE ortamında sürücüler olmadan tanınamaz, örneğin: RAID veya özel bir sabit disk.
Çözüm 6. GPT formatına bölüme dönüştürün
Bölüm stilleri, Windows 10 kurulum sonucunu etkileyecektir. MBR ve GPT'yi biraz biliyorsanız, MBR'nin yalnızca boyutu 2 TB'tan küçük sürücülerle çalışabileceğine dair bir sınırlaması olduğunu bilmelisiniz. Ancak, GPT'nin boyut sınırlaması yoktur. MBR bölümünü GPT bölümüne dönüştürerek 'Yeni bir bölüm oluşturamadı' hatasını düzeltebilirsiniz.
- Yöntem 1. EaseUS Partition Master ile MBR'yi GPT'ye dönüştürün
- Yöntem 2. Windows Disk Yönetimi'ni kullanarak MBR'yi GPT'ye dönüştürün
- Yöntem 3. Diskpart komutunu kullanarak MBR'yi GPT'ye dönüştürün
Genellikle, MBR'yi GPT'ye dönüştürmenin üç yöntemi vardır. Verilen yöntemlere dikkat etmelisiniz çünkü Windows Disk Yönetimi ve Diskpart kullanmak veri kaybına neden olacaktır. Windows'un veri kaybetmeden yeni bir bölüm oluşturamadı hatasını düzeltmek için tek seçenek,EaseUS Partition Master'dır ve bu yazılım MBR'yi hiçbir veriye dokunmadan doğrudan GPT'ye dönüştürür.
Çözüm 7. USB sürücüsünü BIOS'ta ilk önyükleme aygıtı olarak ayarlayın
[Bir bölüm oluşturamadık veya mevcut bir bölümü bulamadık] hatası ile karşılaşmanın diğer bir ihtimali de, Windows'un yanlış önyükleme aygıtını tanımasıdır. Bu sorunu çözmek için, sabit sürücü sırasını değiştirmeniz ve USB sürücüsünü ilk önyükleme aygıtı olarak ayarlamanız gerekir.
Adım 1. Anakart kılavuzunuza göre, BIOS'a girmek için eşleşen tuşa basmalısınız. Genellikle F12, F10, F1, F2 veya CTRL + ALT + ESC ...
Adım 2. Bağlı USB sürücüsünü önyükleme aygıtı menüsü altında en üste taşımak için fare okunu kullanın.
Adım 3. Bilgisayarı yeniden başlatın ve Windows'un bu sefer USB sürücüsünden başlamasını sağlayın. Kurulum sürecini yeniden başlatın.
Diğer Yükleme Windows Hataları ve Çözümleri
Windows 10 kurulumu sırasında karşılaşacağımız tek hata mesajı "Yeni bir bölüm oluşturamadı veya mevcut bir bölümü bulamadı" değil. Baştan bir Windows 10 işletim sistemi kurmamızı engelleyen yaygın olarak bilinen başka Windows kurulum hataları da vardır.
1. Windows kurulumu tamamlayamıyor
Sürekli "Windows yüklemeyi tamamlayamadı" hatası ve sistem yeniden başlatma döngüsü ile karşılaşırsanız, muhtemelen Windows 7 / Windows 10 x64 işletim sistemini yüklemeye çalışıyorsunuzdur veya belki de yeni Windows yüklemesi bir kullanıcı hesabı oluşturulmadan bölünmüş olabilir. Windows yüklemeyi tamamlayamıyor hatasını gidermek için üç yolunuz var.
2. Windows USB'den yüklenmiyor
Windows Media Creation'da olan hata. Windows USB'den yüklenmediğinde, USB sürücüsünün önyüklenebilir olup olmadığını kontrol ederek, bilgisayarınızın USB'den önyüklemeyi desteklediğinden emin olarak ve bilgisayarınızı USB'den önyükleme yapacak şekilde ayarlayarak düzeltmeye çalışmalısınız.
İlgili Makaleler
-
Windows 10'da Biçimlendirmeden Sabit Sürücü (C sürücüsü dahil) Nasıl Bölümlenir
![author icon]() Ezgi Bıçakcı/2021/05/18
Ezgi Bıçakcı/2021/05/18
-
USB / SD Kartta Ayrılmamış Alan Nasıl Onarılır ve Geri Yüklenir
![author icon]() Ezgi Bıçakcı/2021/05/28
Ezgi Bıçakcı/2021/05/28
-
Düzeltildi: Windows 10'da Komut İstemi Çalışmıyor
![author icon]() Ezgi Bıçakcı/2021/02/23
Ezgi Bıçakcı/2021/02/23
-
Veri Kaybı Olmadan MBR'yi GPT'ye Ücretsiz Dönüştürme
![author icon]() Ezgi Bıçakcı/2021/03/31
Ezgi Bıçakcı/2021/03/31