İçindekiler
Ortam yazmaya karşı korumalıdır, yani ortam (genellikle bir disk) yazılamamaktadır. Bu hataya birkaç şey neden olabilir, fiziksel yazma koruması anahtarları veya yazılım korumaları dahil. Bu sorunu düzeltmek için yazma koruması devre dışı bırakılmalıdır. EaseUS bu yazıda bu yazma korumalı sorunu düzeltmek için beş pratik çözüm topladı. Takip etmeye devam edin ve neye ihtiyacınız olduğunu öğrenin.
Windows'ta "Medya Yazmaya Karşı Korumalı" Hatası Nasıl Düzeltilir - 5 Yöntem
Bu "medya yazmaya karşı korumalı" hatası birkaç farklı nedenden dolayı oluşabilir. Bozuk bir dosya sistemi, yanlış izinler veya depolama aygıtında fiziksel hasar nedeniyle olabilir. Nedeni ne olursa olsun endişelenmeyin; bu makalede, yazma korumasını kaldırmanıza ve depolama aygıtınızın kısa sürede tekrar çalışmasını sağlamanıza yardımcı olacak bazı hızlı ve kolay düzeltmeler göstereceğiz. Bu kılavuzu arkadaşlarınızla veya ihtiyaç duyan diğer kullanıcılarla paylaşmayı unutmayın:
#1. Yazma Korumasını Kaldırmak İçin Yazılım Kullanın
Yazma korumasını kaldırmanın basit bir yolu EaseUS Partition Master kullanmaktır. Bu bölüm yöneticisi, sürücü bölümlerinizi yönetmek ve korumak için tasarlanmıştır. Yazılım, tek bir tıklamayla harici sabit disklerinizdeki yazma korumasını devre dışı bırakabilir. Ek olarak, kaldırma işlemi sırasında verilerinize zarar vermez.
EaseUS Partition Master, veri kaybı olmadan bölümleri yeniden boyutlandırma, taşıma, kopyalama, birleştirme, bölme ve dönüştürme gibi birçok avantaja sahiptir. Ayrıca Windows 10/8.1/8/7 ve XP ile uyumludur.
Adım 1. EaseUS Partition Master'ı indirip kurun, Araç Takımı bölümüne gidin ve "Yazma Koruması"na tıklayın.

Adım 2. Yazma korumalı USB'nizi, USB harici diskinizi veya SD kartınızı seçin ve "Devre Dışı Bırak"a tıklayın.

#2. Ortam Yazma Korumalı Olduğunda Fiziksel Anahtarı Kontrol Edin
Aygıttaki fiziksel yazma koruma anahtarı bu hata mesajına neden olabilir. Fiziksel yazma koruma anahtarı açıksa, ortama yazma mümkün olmayacaktır. Fiziksel yazma koruma anahtarını kontrol etmek için lütfen aşağıdaki talimatları izleyin:
Adım 1: Aygıttaki fiziksel yazma koruması anahtarını bulun. Anahtarın konumu, aygıtın markasına ve modeline bağlı olarak değişecektir. Anahtar, birçok aygıtın yan tarafında veya altında bulunur.

Adım 2: Anahtar konumunu kontrol edin. Anahtar "açık" konumdaysa, ortama yazmak için "kapalı" konuma getirmek gerekecektir.
Adım 3: Anahtar "kapalı" konumuna getirildikten sonra, medyaya yazmayı tekrar deneyin. Medyaya yazamıyorsanız lütfen cihaz üreticinizle iletişime geçin. Ayrıca makalemizde yer alan şu düzeltmeleri de deneyebilirsiniz.
#3. Medya Yazma Korumalı olduğunda Özellikler'de Salt Okunur seçeneğinin işaretini kaldırın
"Medya yazmaya karşı korumalı" hatası genellikle dosya veya sürücünün salt okunur olarak ayarlanması nedeniyle oluşur, bu da yalnızca okunabileceği ve değiştirilemeyeceği anlamına gelir. Salt okunur ayarı, dosya veya sürücünün özellikler menüsünden devre dışı bırakılabilir. Devre dışı bırakıldığında, kullanıcılar dosyaları sorunsuz bir şekilde kopyalayabilir, silebilir veya taşıyabilmelidir.
Adım 1: "Dosya Gezgini"ni açın ve yazmaya karşı korumalı dosyaları seçin.
Adım 2: Dosyaya sağ tıklayın ve "Özellikler"e tıklayın.
Adım 3: "Genel" sekmesi altında "Salt Okunur" seçeneğinin işaretini kaldırabilirsiniz.

#4. Yazma Korumasını Kaldırmak İçin CMD'yi Çalıştırın
Bozuk sistem dosyaları ayrıca "medyanın yazmaya karşı korumalı olmasına" neden olabilir. Öyleyse, Sistem Dosyası Denetleyicisi (SFC) ve Dağıtım Görüntüsü ve Hizmet Yönetimi (DISM) taramalarını çalıştırmayı deneyin. SFC bozuk sistem dosyalarını kontrol eder ve düzeltirken, DISM taraması Windows görüntüsünü onarır. CMD komutlarının deneyimsiz kullanıcılar tarafından anlaşılması zor olduğundan, aşağıdaki düğmelere tıklayarak ayrıntılı öğreticiyi paylaşın.
SFC ve DISM taramasını çalıştırmak için aşağıda verilen adımları izleyin:
Adım 1: Windows + R tuşlarına aynı anda basın ve "cmd" yazın.
Adım 2: "sfc /scannow" yazın ve Enter'a basın. Tarama 20-30 dakika sürebilir. Bu işlem sırasında Komut İstemi'ni kapatmayın.

Adım 3: Bilgisayarınızı yeniden başlatın ve komut istemini açmak için 1. adımı tekrarlayın.
Adım 4: Aşağıdaki komutu yazın ve her komutu yazdıktan sonra Enter'a basın.
- Dism /Çevrimiçi /Temizleme-Görüntü /SağlıkKontrol

- Dism /Çevrimiçi /Temizleme-Görüntü /ScanHealth

- Dism /Çevrimiçi /Temizleme-Görüntü /RestoreHealth

#5. Yazma Korumasını Kaldırmak İçin Virüs Taraması Yapın
Bazı durumlarda, "medya yazma korumalı" hatası bilgisayarınıza bulaşmış kötü amaçlı yazılımdan kaynaklanabilir. Kötü amaçlı yazılımlar, hatalar da dahil olmak üzere bilgisayarınızda çeşitli sorunlara neden olabilir. Bazı kötü amaçlı yazılımlar, silinmelerini önlemek için sürücüleri yazmaya karşı koruyabilir. Hatanın nedeninin kötü amaçlı yazılım olduğundan şüpheleniyorsanız, sisteminizi bir antivirüs programıyla taramalısınız. Taramak için Windows'un yerleşik Windows Defender antivirüsünü seçebilirsiniz.
Adım 1: Windows Ayarları'nda "Güncelleştirme ve Güvenlik"e tıklayın.
Adım 2: "Windows Güvenliği"ne tıklayın.
Adım 3: "Koruma alanı" altında "Virüs ve tehdit koruması"na tıklayın.

Adım 4: "Tarama seçenekleri"ne tıklayın. Burada "Microsoft Defender Offline"ı seçmenizi öneririz.
Adım 5: "Şimdi tara"ya tıklayın.
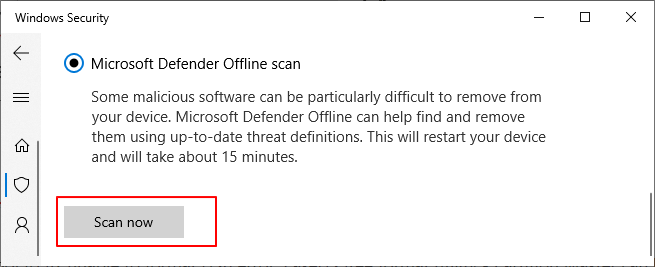
Microsoft Defender'ı denemenin yanı sıra, yardım için TotalAV gibi üçüncü taraf kötü amaçlı yazılım önleme yardımcı programlarına da başvurabilirsiniz. Bu yazılım, virüslere, kötü amaçlı yazılımlara ve hatta çevrimiçi tehditlere karşı savaşmanız için size güvenilir zaman koruması sağlar:
 TOPLAM
TOPLAMTotalAV, Ödüllü bir Antivirüs ve Güvenlik Yazılımıdır. Virüslere, Kötü Amaçlı Yazılımlara ve Çevrimiçi Tehditlere Karşı Gerçek Zamanlı Koruma Sağlar.
Antivirüs Koruması Etkin
Bonus İpucu: Yazma Korumasını Kaldırdıktan Sonra Cihazı Biçimlendirin
Medya yazmaya karşı korumalıdır. Yukarıdaki yöntemleri izleyerek bir hata düzeltilebilir. Yazma koruması kaldırıldıktan sonra, kullanıcılar cihazlarını EaseUS Partition Master Professional ile biçimlendirebilirler.
- Biçimlendirmek istediğiniz harici sürücüye veya USB'ye sağ tıklayın ve "Biçimlendir"i seçin.
- Bölüm etiketini, Dosya sistemini (NTFS/FAT32/EXT2/EXT3/EXT4/exFAT) ve Küme boyutunu ayarlayın, ardından "Tamam"a tıklayın.
- Devam etmek için "Evet"e tıklayın.
- "1 Görevi Yürüt" butonuna tıklayın ve sabit disk bölümünü biçimlendirmek için "Uygula"ya tıklayın.
Yazma korumasını kaldırma hakkında makaleleri paylaşın:
Çözüm
Medya yazma korumalı olduğunda, medyadaki veriler değiştirilemez. Bu, kullanıcılar için inanılmaz derecede can sıkıcı olabilir, özellikle de sorunu nasıl çözeceklerini bilmiyorlarsa. Makalemizde, yazma korumasını kaldırmak için bazı çözümler gösterdik. Hangi yöntemi seçerseniz seçin, bilgisayarınıza herhangi bir zarar vermemek için talimatları dikkatlice uyguladığınızdan emin olun. Biraz çabayla, yazma korumasından kurtulabilir ve dosyalarınıza yeniden erişebilirsiniz.
İlgili Makaleler
-
Windows 10/8 / 7'de CHKDSK Çalışmıyor mu? Hemen Düzeltin!
![author icon]() Ezgi Bıçakcı/2022/09/21
Ezgi Bıçakcı/2022/09/21
-
64GB SD Kartı / USB Flash Sürücüyü FAT32'ye Biçimlendirme
![author icon]() Ezgi Bıçakcı/2022/09/21
Ezgi Bıçakcı/2022/09/21
-
[En İyi 5] En İyi USB Biçimlendirme Aracı | USB Formatlayıcı
![author icon]() Ezgi Bıçakcı/2022/09/21
Ezgi Bıçakcı/2022/09/21
-
Windows 10/8 / 7'de SD Kart Klonlama (5 Dakikalık Eğitim)
![author icon]() Ezgi Bıçakcı/2022/09/21
Ezgi Bıçakcı/2022/09/21