İçindekiler
İşte yeni bir SSD'ye Windows 11 yüklemek için ihtiyacınız olan her şeyin hızlı bir gezintisi, Windows'a yeni başlayan biriyseniz rahatlayın ve rahatlayın. Bu öğreticiyi izleyin ve görevi bir beklenti gibi gerçekleştirebilirsiniz:
| Süre:⏱️ | 5-8 dakika okuma |
| Prosedürler:🔢 |
🪟 #Aşama 2. SSD'ye Windows 11 yükleyin 💻 #Aşama 3. SSD'yi Windows 11 ile Önyüklenebilir Hale Getirin |
| Desteklenen İşletim Sistemi:💻 |
Windows 11 Home Sürümü, Windows 11 Pro, Windows 11 Enterprise |
| Araçlar:🧰 | SSD, Disk Yönetimi, Windows 11 ISO dosyaları, İşletim sistemi geçiş yazılımı, BIOS ayarları |
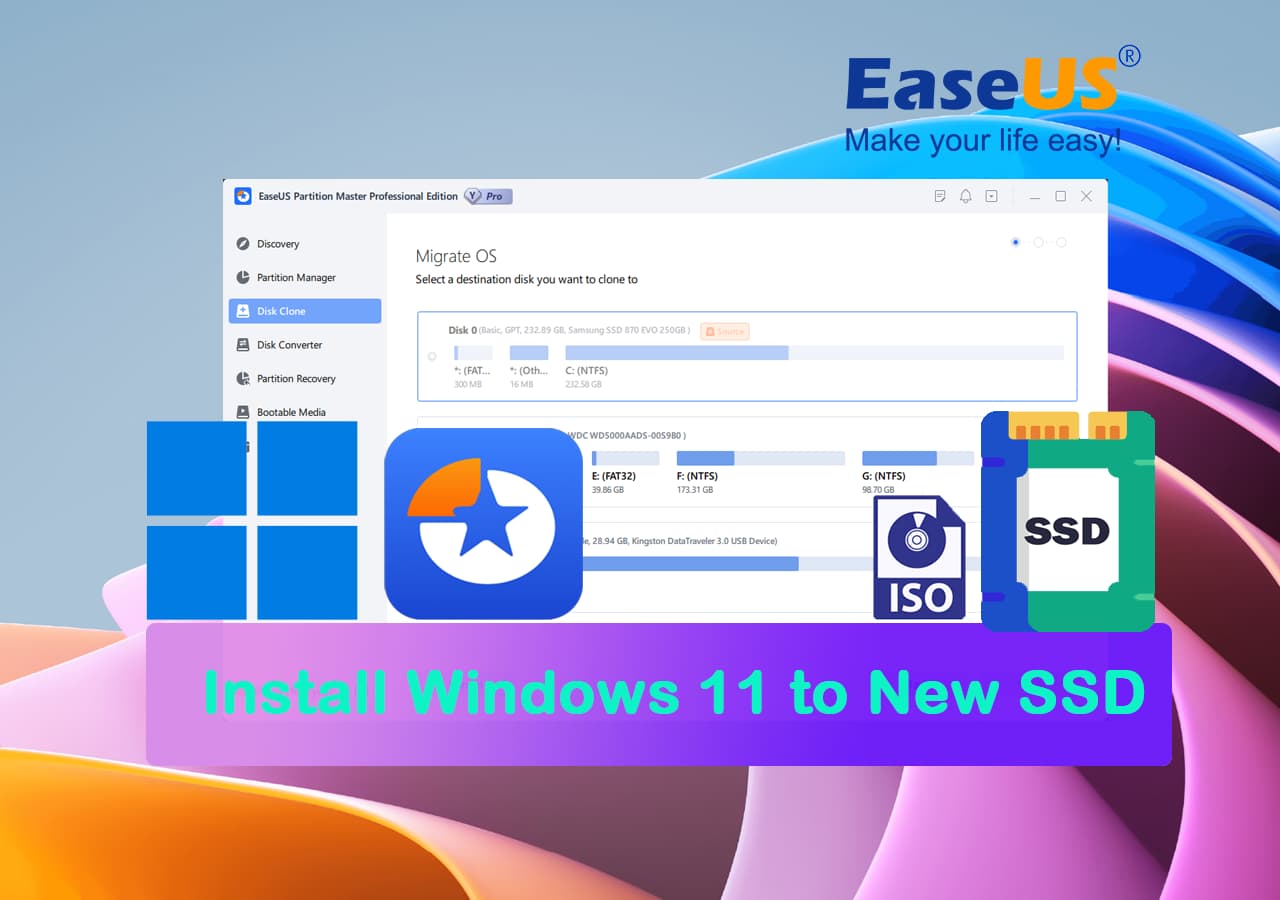
M.2 SSD'ye Windows 11 Kurabilir Miyim?
Evet, Windows 11'i yüklemek artık herkesin yapabileceği teknik bir işlem değil. Windows 11 yüklemesi için ne yapılması gerektiği konusunda net bir fikriniz olduğu sürece, artık bilgisayarınızda Windows 11'in tüm özelliklerinin keyfini çıkarabilirsiniz.

Microsoft, 24 Haziran 2022'de Windows 11'in ilk beta sürümünü yayımlayarak yeni özelliklerini ve yeni tasarımlarını dünya çapındaki Windows kullanıcılarına tanıttı. Ve 8 Temmuz'da Windows 11'in ikinci beta sürümü Windows Insider kullanıcılarının güncellemesi için kullanıma sunuldu. Windows 11'deki yenilikler neler?
Windows 11 hakkında her şeyi kontrol etmek ve öğrenmek için tıklayın.
- Uyarı
- Window 11 şu anda Windows 10 ve kısmi Windows 8 kullanıcıları için mevcuttur. Windows 7 veya daha eski bilgisayarlar kullanıyorsanız ve Windows 11'deki hatalar ve bilinen sorunlar konusunda endişeleniyorsanız lütfen mevcut işletim sisteminizde kalın.
Peki Windows 11'i nasıl yükleyip yeni özelliklerinin keyfini bilgisayarınıza nasıl çıkarabilirsiniz? Bu kılavuzu izleyin ve Windows 11'i bilgisayarınıza güvenli bir şekilde güncellemek ve yüklemek için adım adım bir eğitim alın. Başlayalım.
Hazırlık: Windows 11'e Hazır Yeni SSD/M.2/NVMe SSD Edinin
Windows 11'in kurulum için donanım ve yazılım gereksinimleri daha yüksek olduğundan, bilgisayarınızın yüksek performans elde etmesini sağlamak için işletim sistemi sürücüsü olarak uygun bir SSD diski seçmeniz gerekir.
Yeni SSD diskinizi Windows 11'e hazırlamak için buradaki ipuçlarını izleyin:
#1. Uygun ve Yeni Bir SSD Seçin - SATA, M.2 veya NVMe SSD

Eğer henüz bir SSD'niz yoksa, SATA, M.2 ve NVMe SSD'ler arasında hangisinin daha iyi çalıştığına karar vermenize yardımcı olacak bir karşılaştırma tablosu:
| Karşılaştırmak | SATA SSD | M.2/NVMe SSD |
|---|---|---|
| Bağlayıcı | SATA bağlantısı | SATA, PCI-Express (PCIe) |
| Okuma ve Yazma Hızı | 545~600MB/s | 3GB/s |
| Fiyat | ~$.21/GB | ~$.50/GB |
Editörün Seçimi: Hızlı ve dayanıklı bir bilgisayar için, mevcut M.2 SSD Windows 11'i kurmak için idealdir. Ayrıca M.2 SSD performansını profesyonel kıyaslama araçlarıyla kontrol edebilirsiniz.

#2. SSD'yi kurun
Yeni SSD'nizin Windows 11 kurulumu için uygun olduğundan emin olmak için SSD'yi GPT disk türü olarak başlatmanız gerekir. Bunu nasıl yapacağınız aşağıda açıklanmıştır:
Adım 1. Bilgisayarı kapatın, bilgisayar kasasını açın, yeni SSD'yi (M.2 veya NVMe) SSD yuvasına takın ve vidalarla sabitleyin.
Adım 2. Bilgisayar kasasını kapatın ve bilgisayarı yeniden başlatın.
Adım 3. Windows + R tuşlarına basın, diskmgmt.msc yazın ve Disk Yönetimi'ni açmak için Enter'a basın.
Adım 4. Yeni SSD'ye sağ tıklayın, Diski Başlat'ı seçin ve disk türü olarak GPT'yi seçin.
Windows 11, yalnızca GPT diskinde kullanılabilen GPT UEFI ve Güvenli Önyükleme modunu gerektirdiğinden, Windows 11'i sorunsuz bir şekilde yükleyebilmeniz için hedef türü olarak GPT'yi seçin.
SSD'ye (SATA/M.2/NVMe) Windows 11 Nasıl Kurulur? 2024 Eğitimi
Temel olarak, şu anda Windows 11'i bilgisayarınıza yüklemenin üç yolu vardır:
- 1. Insider olarak Windows 11'e güncelleyin
- 2. Windows 10'da Güncelleştirmeyi Kontrol Ederek ve Yükleyerek Windows 11'e Güncelleştirin
- 3. Windows 11'i İndirin ve USB'den SSD'ye Kurun
İlk iki seçeneğin, Windows 11'i orijinal işletim sistemi diskinizde, yani bir sabit disk sürücüsünde ücretsiz olarak güncellemek olduğunu unutmayın.
Peki tam adımlar nelerdir? Windows 11'i hedef sürücünüze nasıl yüklersiniz? Yardım için sonraki iki yöntemi izleyin. Bu arada, aşağıdaki yöntemler size yardımcı olursa, daha fazlasına yardımcı olmak için bu makaleyi paylaşmaktan çekinmeyin.
Yöntem 1. İşletim Sistemini Windows 11'e Yükseltin ve Windows 11'i SSD'ye Aktarın
İlk olarak. Windows 11'i indirin ve güncelleyin
#1. Windows 11 Güncelleştirmesini Insider Olarak Edinin:
- Windows Insider Program sayfasını açın, oturum açın.
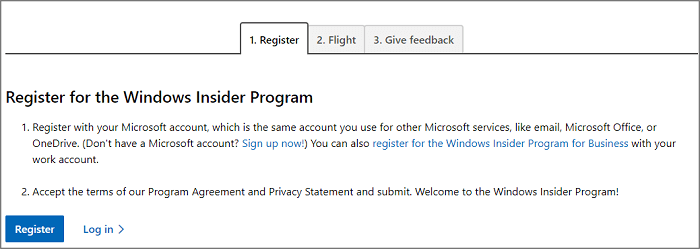
- Ayarlar > Güncelleştirme ve Güvenlik > Windows Insider Programı > Başlarken öğesine gidin.
- Hesabınızı bağlamak için + öğesini seçin ve Dev kanalını seçin.
- Gizlilik Bildirimi'ni ve program koşullarını onaylayın, Şimdi Yeniden Başlat veya Daha Sonra Yeniden Başlat'ı seçin.
- Bilgisayarınızı yeniden başlattıktan sonra Ayarlar > Güncelleştirme ve Güvenlik > Windows Update > Güncelleştirmeleri Denetle'ye gidin.
#2. Bilgisayarınızda Windows 11 Güncelleştirmesini Kontrol Edin ve Yükleyin
- Ayarlar > Güncelleştirme ve Güvenlik > Windows Update > Güncelleştirmeleri Denetle'ye gidin.
Adım 2. Yeni güncelleme mevcut olduğunda İndir ve yükle'ye tıklayın.
Adım 3. Ekrandaki talimatları izleyin ve Windows 11'in bilgisayarınıza yüklenmesini bekleyin.
Adım 4. Windows 11'i yükledikten sonra işletim sistemini yeni kurulan SSD'ye taşıyabilir veya aktarabilirsiniz.
İkincisi, Windows 11 İşletim Sistemini SSD'ye Taşıyın
Bunu yapmak için profesyonel bölüm yöneticisi yazılımının yardımına ihtiyacınız olacak - EaseUS Partition Master. Windows 11'i yeniden yüklemeden işletim sistemini yeni bir SSD'ye aktarmanıza olanak tanır. İşte bunu nasıl yapacağınız:
İşletim sistemini HDD/SSD'ye taşıma adımları:
- EaseUS Partition Master'ı çalıştırın ve sol menüden "Klonla"yı seçin.
- "İşletim Sistemini Taşı" seçeneğini işaretleyin ve "İleri"ye tıklayın.
- Hedef disk olarak SSD veya HDD'yi seçin ve "İleri"ye tıklayın.
- Uyarıyı Kontrol Edin: hedef diskteki veriler ve bölümler silinecek. Önemli verilerinizi önceden yedeklediğinizden emin olun. Değilse, şimdi yapın.
- Daha sonra "Evet"e tıklayın.
- Hedef diskinizin düzenini önizleyin. Ardından işletim sisteminizi yeni bir diske taşımaya başlamak için "Başlat"a tıklayın.
- Bundan sonra, bilgisayarı hemen yeni diskten yeniden başlatmak isteyip istemediğinizi belirlemek için "Şimdi Yeniden Başlat" veya "Bitti" düğmesine tıklayın.
"Şimdi Yeniden Başlat", değişiklikleri anında kaydetmek anlamına gelirken, "Bitti", daha sonra bilgisayarı manuel olarak yeniden başlatmanız gerektiği anlamına gelir.

Not: İşletim sistemini SSD veya HDD'ye taşıma işlemi, hedef diskte yeterli tahsis edilmemiş alan olmadığında hedef diskinizdeki mevcut bölümleri ve verileri silecek ve kaldıracaktır. Önemli verilerinizi oraya kaydettiyseniz, bunları önceden harici bir sabit sürücüye yedekleyin.
Bundan sonra, Windows 11'i önyüklenebilir hale getirmek için BIOS'ta yeni SSD'yi önyükleme sürücüsü olarak ayarlamak üzere bir sonraki bölüme (Aşama 3) geçebilirsiniz. Bu araç, İnternet olmadan Windows kurulumunu gerçekleştirmenize yardımcı olabilir:
Ağ Bağlantısı Olmadan Windows 11 Nasıl Kurulur ve Ayarlanır
Eğer aktif bir ağa bağlanmada sorun yaşıyorsanız, internet olmadan bilgisayarınıza Windows 11'i nasıl kuracağınızı ve ayarlayacağınızı öğrenebilirsiniz.
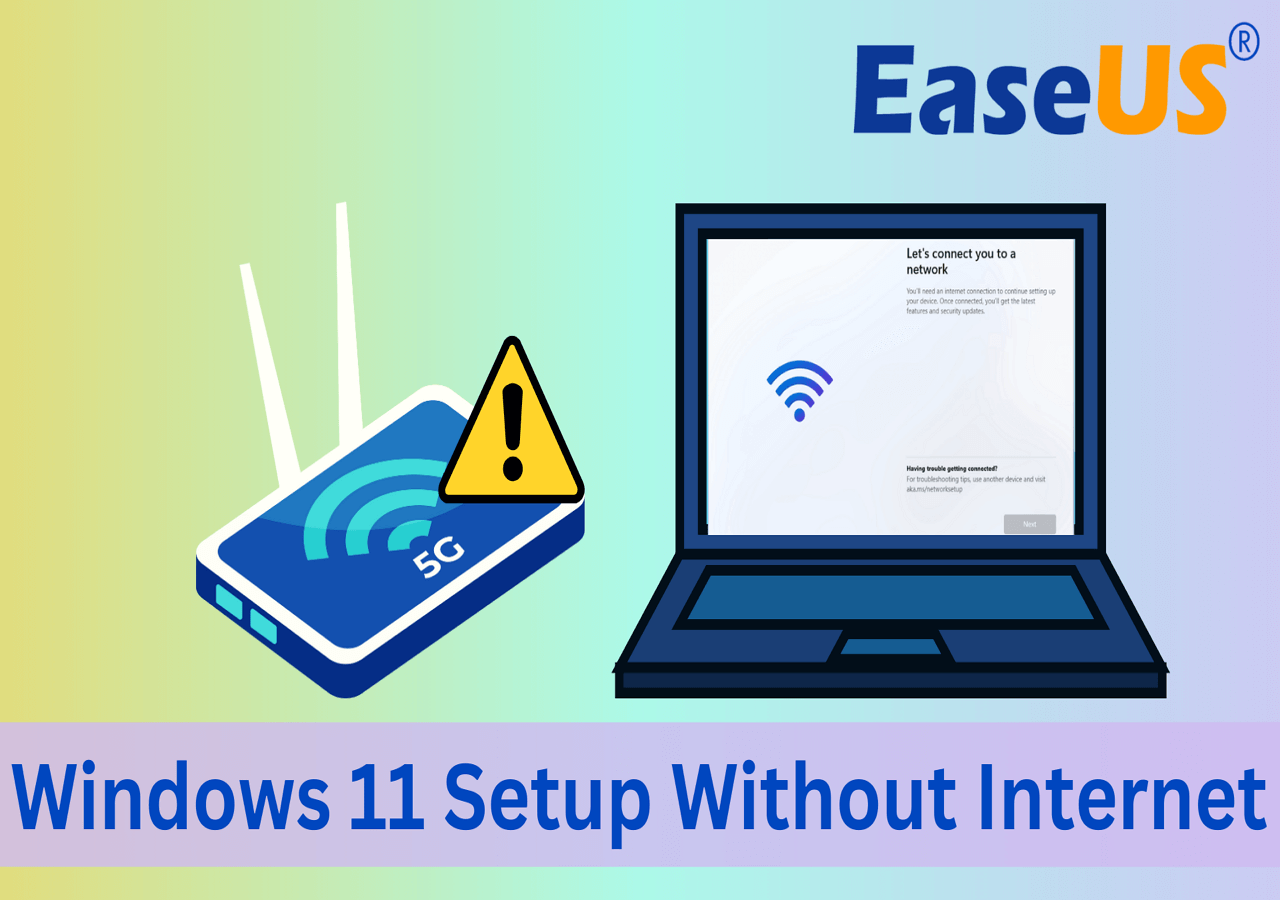
Yöntem 2. HDD'yi Çıkarmadan USB'den SSD'ye Windows 11 Nasıl Kurulur
Diğer etkili seçenek Windows 11'i doğrudan bir USB sürücüsünden SSD'ye yüklemektir. Windows 11 artık ISO dosyalarını ücretsiz olarak indirebildiğinden, aşağıda listelenen yönergeleri izleyin:
#1. Microsoft Resmi Sitesinden Windows 11 ISO'yu İndirin
#2. Ardından ISO dosyasını kurulum ortamı olarak USB'ye yazdırın
#3. Windows 11'i USB'den yükleyin
Adım 1. En fazla 8 GB kapasiteli boş bir USB harici sürücü hazırlayın.
Adım 2. Windows 11 sayfasına gidin ve ISO dosyasını bilgisayarınıza indirin.
Adım 3. ISO dosyasını USB sürücünüze yazdırın.
Veya Windows 11 oluşturma medyasını doğrudan indirip USB sürücünüze yükleyebilirsiniz.
Adım 4. Bilgisayarı yeniden başlatın ve BIOS'a girin, USB sürücüyü önyükleme sürücüsü olarak ayarlayın.
Adım 5. Bilgisayar USB diskten önyükleme yaptıktan sonra, yeni işletim sistemini yüklemek için ekrandaki talimatları izleyin.
Adım 6. Dil, Saat ve para birimi biçimini, Klavye veya giriş yöntemini ayarlayın ve bir sonraki adıma geçmek için İleri'ye tıklayın.

Adım 7. Bir sonraki adıma geçmek için Şimdi Yükle'ye tıklayın.

Adım 8. Devam etmek için Ürün anahtarım yok'a tıklayın.
Adım 9. Yüklemek istediğiniz Windows 11 sürümünü seçin ve devam etmek için İleri'ye tıklayın.

Adım 10. Microsoft Lisans Koşullarını kabul etmek için tıklayın ve İleri'ye tıklayın.
Adım 11. Özelleştir'e tıklayın: Windows'u yalnızca yeni diske yükleyin .

Adım 12. Hedef disk olarak yeni SSD'yi (SATA/M.2/NVMe) seçin ve devam etmek için İleri'ye tıklayın.

Veya sürücüye Windows 11 yüklemek için tek bir bölüm oluşturuyorsanız, önce SSD'yi bölümlendirmek için Yeni'ye tıklayın.
Adım 13. Kurulum işleminin tamamlanmasını bekleyin, bilgisayar otomatik olarak yeniden başlatılacaktır.

Ardından bilgisayarı kurmak için ekrandaki kılavuzu izleyin. Bilgisayarınız yeni sürücüde önyükleme yapmıyorsa, etkinleştirmek ve yeni SSD'den önyükleme yapmak üzere ayarlamak için bir sonraki kılavuzu izleyin.

- Uyarı:
- Windows 11'i yeni bir SSD'ye yüklemek için hangi yöntemi seçerseniz seçin, son işlem, yeni SSD'yi Windows 11'i önyükleme diski olarak ayarlamanızdır. Bir sonraki bölümde sizin için ayrıntılı adımlar sunuyoruz.
Windows 11 Kurulumundan Sonra (SATA/M.2/NVMe) SSD'mi Nasıl Önyüklenebilir Hale Getirebilirim
Yeni SSD'nize Windows 11'i yükledikten sonra yapmanız gereken bir adım daha var: Yeni SSD diskini Önyükleme Sürücüsü olarak ayarlayın:
Adım 1. Bilgisayarınızı yeniden başlatın ve BIOS ayarlarına girmek için F2/F10/Del tuşuna basın.
Adım 2. Önyükleme Menüsüne gidin ve yeni SSD'yi Önyükleme Sürücüsü olarak ayarlayın.
Adım 3. Değişiklikleri kaydedin ve Windows 11'i tekrar başlatmak için çıkın.
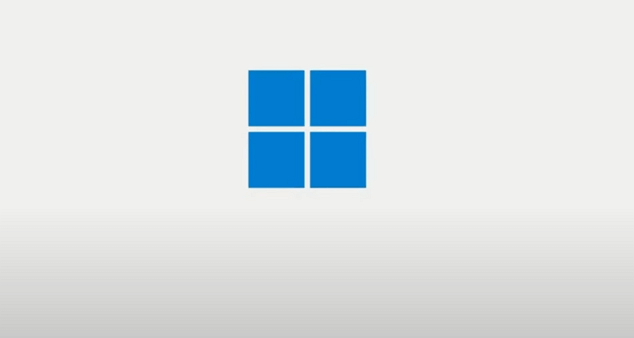
Bu prosedürlerle ilgili kişiselleştirilmiş yardıma ihtiyacınız varsa, destek uzmanlarımız uzmanlıklarını sunmaya hazır.
EaseUS Windows Yapılandırma Hizmetleri
Ücretsiz olarak EaseUS Partition Master uzmanlarıyla iletişime geçmek için buraya tıklayın
EaseUS uzmanları size 1'e 1 manuel hizmetler (7/24) sağlamak ve farklı Windows yapılandırma sorunlarını çözmenize yardımcı olmak için hazırdır. Uzmanlarımız size ÜCRETSİZ değerlendirme hizmetleri sunacak ve onlarca yıllık deneyimlerini kullanarak Windows güncelleme hatalarını, Windows kurulumunu veya günlük işletim sistemi sorunlarını etkili bir şekilde teşhis edip çözecektir.
- 1. Windows güncelleme hatalarını (güncelleme hatası, Windows'un güncellenememesi vb.) düzeltin.
- 2. Bilgisayarınıza en son Windows işletim sistemini başarıyla indirip kurmanızı sağlar.
- 3. Sürücüler, izinler, hesap ayarları vb. konularda günlük Windows sistem hatalarına yönelik düzeltmeler sağlayın.
Windows 10'a M.2 SSD'nin nasıl kurulacağını öğrenmek istiyorsanız, bağlantıya tıklayın:
M.2 SSD'ye Windows 10 Nasıl Kurulur
Bu kılavuz, M.2 SSD'ye Windows 10'un nasıl kurulacağına dair kapsamlı bir çözüm sunacaktır. Veri kaybı olmadan M.2'ye Windows 10 kurmak için iki etkili çözüm elde edebilirsiniz.

Windows 11 Yenilendi ve Güncelleştirmeyi Yüklemek İçin Yeni SSD'nizi Hazırlayın
Bu sayfada, yeni bir SSD seçmenize, onu hazırlamanıza ve üzerine Windows 11 yüklemenize yardımcı olacak tüm süreci sağladık.
- Windows 11'i nasıl yükleyeceğiniz konusunda yeniyseniz veya teknik olarak hiçbir şey bilmiyorsanız, bu kılavuzu takip ederek bilgisayarınıza yeni güncelleştirmeyi yükleyebilirsiniz.
- İşletim sistemi sürücünüz HDD ise ve işletim sisteminizi HDD üzerine kurduysanız, EaseUS Partition Master ile Windows 11'i doğrudan yeni bir SSD'ye kendiniz aktarabilirsiniz.
Şimdilik Windows 11 yalnızca Insider kanalında indirilebilir ve kurulabilir. Yeni ve istediğiniz sürece yeni SSD'nizi hazırlayın ve bilgisayarınıza hemen kurun.
Windows 11'de hala bilinen sorunlar ve hatalar olsa da Microsoft tüm hataları ve sorunları sizin için güncelleyecek ve düzeltecektir.
Yeni Bir SSD'ye Windows 11 Yükleme Hakkında SSS
Yeni bir SSD'ye Windows 11 kurulumu hakkında daha fazla sorunuz varsa, aşağıdaki ipuçlarını takip edin ve yanıtlarını bulun:
1. Hangisi daha kolaydır; Windows 11'i USB aracılığıyla yeni bir SSD'ye yüklemek mi yoksa Windows 11'i SSD'ye taşımak mı?
Bu, sizin bilgisayar becerilerinize bağlıdır. Bilgisayarda ileri seviyedeyseniz, Windows'u doğrudan yeni bir SSD'ye yüklemek sizin için basit ve hızlı olabilir. Ancak, Windows'a yeni başlayan biriyseniz, Windows 11'i yeni bir SSD'ye taşımak daha kolay ve daha pratik olabilir.
2. Windows 11'i yüklemeden önce yeni bir SSD'yi biçimlendirmem gerekir mi?
Mutlaka değil. Yeni SSD'niz bilgisayarınıza doğru şekilde takıldığı ve onu GPT'ye aynı disk bölümleme stilinde başlattığınız sürece, Windows 11'i doğrudan diske yükleyebilirsiniz.
3. Windows 11'in yeni SSD'mi tanımasını nasıl sağlayabilirim?
- Durum 1: Windows 11'i yeni bir SSD'ye yüklerseniz veya taşırsanız, BISO ayarlarına gitmeniz, yeni SSD'yi ilk önyükleme sürücüsü olarak ayarlamanız ve UEFI önyükleme modunu etkinleştirmeniz gerekir.
- Durum 2: Yeni SSD bir veri diskiyse, onu PC'ye kurmayı ve SSD'yi başlatmayı unutmayın. Daha sonra bölümler oluşturun ve bunları NTFS olarak biçimlendirin, böylece Windows 11 SSD'yi tanısın.
İlgili Makaleler
-
Windows 10'da Veri Kaybetmeden C ve D Sürücüsü Nasıl Birleştirilir
![author icon]() Ezgi Bıçakcı/2022/09/21
Ezgi Bıçakcı/2022/09/21
-
Windows'u NVMe'ye Nasıl Klonlarsınız [2024 Tam Kılavuz]
![author icon]() Banu/2024/11/20
Banu/2024/11/20
-
![author icon]() Banu/2024/11/20
Banu/2024/11/20
-
Defaultuser0 Şifre? Şimdi Düzelt! [5 Verimli Yol🔥]
![author icon]() Banu/2024/11/20
Banu/2024/11/20



