İçindekiler
Geçici, süresi dolmuş ve önemsiz dosyalar gibi bazı geçersiz büyük dosyalar çok fazla yer kaplayabilir. Büyük dosyalar bilgisayarınızın yüklenmesine ve daha yavaş çalışmasına neden olabilir. Bu nedenle, disk alanını boşaltmak için büyük dosyaları düzenli olarak temizlemek önemlidir.
Büyük dosyaların sayısı genellikle yüksektir ve hatta bazı gizli dosyalar bile vardır. Windows bilgisayarınızda büyük dosyaları bulmak zor olabilir. Endişelenmeyin. EaseUS, Windows 11'de büyük dosyaların nasıl bulunacağına dair üç etkili çözüm sunar. Dosyaları en büyüğünden en küçüğüne sıralayabilir ve bilgisayarınızın sürücü alanından tasarruf edebilir veya belirli dosyaları bulabilirsiniz.
Windows 11'de Büyük Dosyalar Nasıl Bulunur
Bu bölüm, Windows 11'de büyük dosyaları bulmanın ve konumlandırmanın üç yolunu sunar; bunlar arasında profesyonel bir alan analizcisi, komut istemi ve Dosya Gezgini bulunur. Ardından, alanı boşaltmak için bazı geçersiz büyük dosyaları silebilirsiniz:
| Yöntem | Yeterlik | Zorluk |
|---|---|---|
| 1️⃣ EaseUS Bölüm Yöneticisi | 👍Yüksek, gizli olanlar dahil tüm büyük dosyaları otomatik olarak bulur. | ⭐Düşük, tüm kullanıcılar için uygundur. |
| 2️⃣ Dosya Gezgini | 👍Yüksek, büyük dosyaları manuel olarak bulur ve kaldırır. | ⭐⭐Orta, bilgisayar deneyimi olan kullanıcılar için. |
| 3️⃣ Komut İstemi | Orta. Tek tıklamayla tüm büyük dosyaları bulamaz ve manuel olarak filtrelemeniz gerekir. | ⭐⭐⭐Yüksek, bilgisayar geçmişi olmayan kullanıcılar için uygun değildir. |
Tüm yöntemler, alanı boşaltmak için büyük bir dosyayı kolayca bulmanıza ve silmenize yardımcı olabilir. Bilgisayar becerilerinize göre yolu seçebilirsiniz ve en kolay yoldan adım adım bir kılavuz yapacağız. Disk alanınız için yararlı olduğunu düşünüyorsanız bu öğreticiyi paylaşmayı unutmayın.
Yol 1. Büyük Dosyaları Bulmak İçin Dosya Analizcisini Kullanın
EaseUS Partition Master Professional, disk alanını güvenli bir şekilde analiz etmek için bir Alan Analizcisi özelliği sunar. Tüm büyük dosyaları ve klasörleri derinlemesine bulabilir ve tüm gizli dosyaları gösterebilir. Bu araçla, bilgisayarınızın performansını kolayca iyileştirebilir ve disk alanı kullanımını optimize edebilirsiniz:
Windows 11'de büyük dosyaları bulma, konumlama ve silme adımları:
Adım 1. EaseUS Partition Master'ı başlatın ve Discovery'e dönün. Sık Kullanılan Araçlar altında Space Analyzer'ı bulun ve indirin.

Adım 2. Space Analyzer açılır penceresinde analiz edilecek hedef diski seçin ve sağ üst köşedeki Analiz butonuna tıklayın.

Adım 3. Bir süre bekleyin ve detaylı verileri göreceksiniz. Farklı veri türlerini görüntülemek için Klasör/Dosya'ya tıklayabilir ve dosyanın içinde daha fazla bilgi görmek için küçük klasör simgesine tıklayabilirsiniz.

Windows 11'de büyük dosyaları bulduktan sonra, alanı boşaltmak için EaseUS Partition Master'ı kullanarak hedeflenen dosyaları silebilirsiniz. Ek olarak, EaseUS Partition Master düşük disk alanı sorununu çözmenize yardımcı olmak için bazı ekstra özellikler sunar, örneğin:
- Bölümleri genişlet
- Bölümleri biçimlendirme/silme
- Uygulamaları başka bir sürücüye taşıyın
- Bir diski başka bir diske taşıyın/klonlayın
Aracı ücretsiz indirin ve diskinizde ve bilgisayarınızda sağladığı kusursuz deneyimin tadını çıkarın.
Yol 2. Dosya Gezgini ile Büyük Dosyaları Arayın
Dosya Gezgini, depolanan dosyaları yönetmek ve düzenlemek için Windows tarafından sağlanan bir araçtır. Bu aracı kullanarak gizli klasörleri gösterebilirsiniz, ancak manuel yöntem biraz daha karmaşıktır. Bilgisayar işlemlerine aşinaysanız lütfen aşağıdaki adımlara bakın:
1. Dosya Gezgini'ni açmak için Windows + E tuşlarına basılı tutun ve hedef sürücüye tıklayın.
2. 128MB ile 1GB arasındaki dosyaları görüntülemek için sağ üst köşedeki arama kutusuna size:Large yazın.
3. Yazı boyutu: 1GB ile 4GB arasındaki dosyaları görüntülemek için çok büyük .
4. Dosya boyutunu girin: 4GB ve üzeri dosyaları görüntülemek için Devasa .
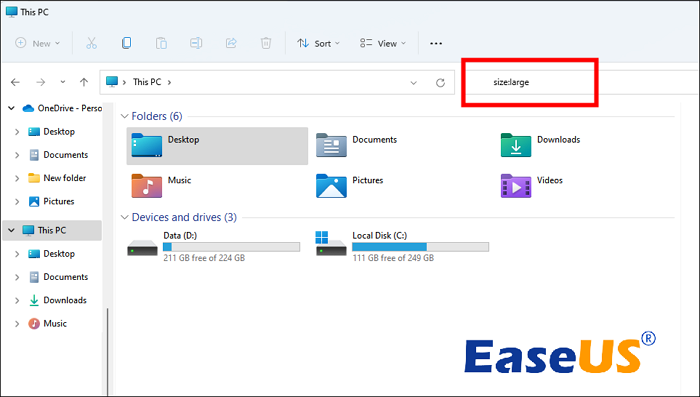
Not: Gizli dosyalarınız varsa, Dosya Gezgini ekranının üst kısmındaki Görünüm'ü seçin ve gizli dosyaları göstermek için Göster'e tıklayın.

Ancak, Dosya Gezgini belirli klasör boyutları ve veri analizi sağlamayacaktır. Daha fazla ayrıntı için lütfen referans olarak EaseUS Partition Master'ı kullanın.
Yol 3. Komut İstemi ile Büyük Dosyaları Bulun
Komut İstemi, büyük dosyaları bulma ve silme gibi farklı görevleri gerçekleştirmek için farklı komutlar girmenize olanak tanır. Ancak, bu programın parametreleri daha karmaşıktır ve deneyimli kullanıcılar için daha uygundur.
Adım 1. Komut İstemi'ni yönetici modunda başlatın.
Adım 2. Aşağıdaki komutları yazın ve enter'a basın:
- cd C:\ (tüm C sürücüsünü ara)
- forfiles /S /M * /C "cmd /c if @fsize size(bytes) echo @path > largefiles.txt ( Boyutu (bayt) belirli dosya boyutuyla değiştirin.)
Örneğin, 1 GB'tan büyük dosyaları bulmak için şunu yazın: forfiles /S /M * /C "cmd /c if @fsize GEQ 1073741824 echo @path > LargeFilesList.txt"

Adım 3. CMD daha sonra bir LargeFilesList dosyası oluşturacaktır. Hedef sürücüdeki klasörü açabilir ve silme veya kopyalama gibi diğer işlemleri gerçekleştirebilirsiniz.
Windows 11'de büyük dosyalarda arama yapmak için bu üç yöntemi faydalı bulursanız, bunları ihtiyacı olan diğer kişilerle paylaşabilirsiniz.
Bonus İpucu: Windows 11'de Alan Nasıl Boşaltılır
Büyük dosyalar %99 disk kullanımının veya düşük disk alanının tek nedeni değildir. Birkaç başka program veya kurulum dosyası disk alanını kaplıyor olabilir. Bu nedenle, disk alanını boşaltmak için bazı hızlı çözümler bulduk:
- Disk bölümlerini genişlet
- Disk temizleme yardımcı programını kullanarak gereksiz dosyaları silin
- Daha büyük dosyaları başka bir diske aktarma
- Hazırda bekletme modunu devre dışı bırak
- Artık ihtiyacınız olmayan uygulamaları kaldırın
- OneDrive Dosyalarını Etkinleştirme
- WinSxS klasörünün boyutunu küçültün
Disk alanını boşaltmanın daha detaylı bir yöntemini başka bir yazımızda vermiştik.
Windows 10/11'de Sabit Disk Alanı Nasıl Boşaltılır
Bu makale, Windows 10/11'de sabit disk alanını boşaltmanın on etkili ve kolay yolunu sunuyor ve yardımcı olacak profesyonel bir disk yönetim aracını tanıtıyor.

Çözüm
Yararsız büyük dosyalar bilgisayarınızın yavaş açılmasına, çökmesine veya disk alanının tükenmesine neden olabilir. Bu sayfa Windows 11'de büyük dosyaları bulmanın üç yolunu sunar. Bunlar arasında EaseUS Partition Master, disk alanını analiz etmek ve bilgisayar performansını iyileştirmek için güvenli ve kapsamlı bir yol sunar. Gereksinimlerinizi en iyi karşılayan yaklaşımı seçebilirsiniz.
Windows 11'de Büyük Dosyaların Nasıl Bulunacağına İlişkin SSS
Bu bölümde Windows 11'de büyük dosyaları bulmayla ilgili diğer sorunlar listelenmektedir. Bugünkü konu hakkında başka sorularınız varsa, umarım bunları bu bölümde ele alırsınız.
1. Windows'ta en büyük klasörü nasıl bulabilirim?
En büyük dosyaları ve klasörleri aynı anda bulmak ve kapasitelerine göre sıralamak için EaseUS Partition Master'ı kullanabilirsiniz. Ayrıca, üçüncü taraf araçlara alışkın değilseniz lütfen File Explorer'ı deneyin:
Adım 1. Dosya Gezgini'ni seçin ve sol üst köşedeki Arama sekmesine tıklayın.
Adım 2. "Boyut" açılır menüsüne tıklayın ve en büyük klasörü seçin.
2. Windows 11'de büyük dosyaları nasıl silerim?
Windows 11'de büyük dosyaları manuel veya otomatik olarak temizlemeyi seçebilirsiniz:
Otomatik: EaseUS CleanGenius tarafından sağlanan Temizleme işlevini kullanarak büyük dosyaları tek tıklamayla temizleyin.
Manuel olarak: Windows Dosya Gezgini'ni kullanın:
- Dosya Gezgini'ni açmak için Windows + E tuşlarına basılı tutun.
- Hedef sabit diski açmak ve silmek istediğiniz büyük dosyaları bulmak için "Bu Bilgisayar"a tıklayın.
- İstediğiniz dosyanın üzerine sağ tıklayarak Sil'i seçin.
3. Büyük dosyaları kontrol etmek için hangi aracı kullanabilirim?
Windows tarafından sağlanan Dosya Gezgini ve Komut İstemi gibi bazı yerleşik araçlara ek olarak, sabit sürücünüzdeki tüm dosyaların boyutlarını kolayca analiz etmenize yardımcı olan bir alan analizcisi sağlayan EaseUS Partition Master gibi büyük dosyaları hızla kontrol etmek için üçüncü taraf yazılımları da kullanabilirsiniz. Ayrıca alan boşaltmak için işlemler de gerçekleştirebilirsiniz.
İlgili Makaleler
-
Veri Kaybı Olmadan SSD'deki Bölüm Nasıl Yeniden Boyutlandırılır [Windows11/10]
![author icon]() Banu/2024/11/20
Banu/2024/11/20
-
FAT32 Formatı Açılmıyor [Düzeltildi]
![author icon]() Mike/2025/03/13
Mike/2025/03/13
-
Kılavuz: CMD Kullanarak USB Flash Sürücü Biçimlendirme
![author icon]() Ezgi Bıçakcı/2022/09/21
Ezgi Bıçakcı/2022/09/21
-
Düzeltildi: Seçilen Bölümü Biçimlendiremedi | Hata 0x8004242d [2021]
![author icon]() Ezgi Bıçakcı/2022/09/21
Ezgi Bıçakcı/2022/09/21