İçindekiler
SAYFA İÇERİĞİ:

"Merhaba, USB sürücümü Windows 10 bilgisayarda açamıyorum. Ancak, bu sürücü Windows Vista PC'mde iyi açılıyor ve tüm dosyalarıma erişebiliyorum. USB sürücü FAT32 olarak biçimlendirilmiş. Windows 10'da neden açılmıyor? Lütfen yardım edin".
"FAT32 formatı açılmıyor" gibi benzer bir sorunla karşılaştıysanız, doğru yerdesiniz. Bu makale, Windows 10 bilgisayarınızın FAT32 USB sürücünüzü neden açmadığı ve bu soruna olası çözümler konusunda size rehberlik edecektir. Ayrıca, FAT32'yi biçimlendirmek için kullanabileceğiniz üçüncü taraf bir araç (EaseUS Partition Master) önereceğiz.
FAT32 Formatı Açılmıyor? Neden?
FAT32 formatını açamamanızın ilk nedeni, kullanmanız gereken bölümün 32 GB'tan büyük olmasıdır. Bunun nedeni, Microsoft'un FAT32 sürücülerinin maksimum dosya boyutunu 32 GB ile sınırlamasıdır. Bundan daha büyük bir dosyayı açmayı denerseniz, "açılamıyor" hatasıyla karşılaşırsınız.
Ayrıca, bölümü biçimlendirmek için Dosya Gezgini'ni kullanmayı denerseniz, FAT32 için bir seçenek göremezsiniz. Öte yandan, Diskpart kullanarak bir sabit sürücüyü biçimlendirmek şu hatayı görüntüler: "Birim boyutu çok büyük." İkincisi, çıkarılabilir sürücünüzdeki ilk birincil bölüm olmadığı için Windows 10 bilgisayarınızda FAT32'yi açamayabilirsiniz.
Windows 10, birincisi dışında herhangi bir birincil bölümü tanımadığından, onu bölümlendirmenize izin vermez. Son olarak, çıkarılabilir sürücü yazmaya karşı korumalı olduğundan Windows'ta FAT32'yi açamayabilirsiniz. Bu, sürücünün salt okunur olduğu ve yazma veya biçimlendirme yoluyla değişiklik yapmanıza izin veremeyeceği anlamına gelir.
"FAT32 Seçeneği Kullanılamıyor" Hatası Nasıl Düzeltilir?
Normal şartlarda FAT32 formatını açmak imkansız olsa da, bilgisayarınızda diski biçimlendirmek için seçenekler mevcuttur. Aşağıda FAT32 formatlamak için en iyi seçenekler verilmiştir:
- Yöntem 1. EaseUS Partition Master'ı Kullanma
- Yöntem 2. CMD'yi çalıştırarak
- Yöntem 3. Disk Yönetimini Kullanma
Her yöntemi ayrıntılı olarak tartışalım. Çevrimiçi arkadaşlarınıza yardımcı olmak ve bu sorundan başarıyla kurtulmalarına yardımcı olmak için bu harika FAT32 biçimlendirme araçları listesini paylaşmayı unutmayın:
Yöntem 1. EaseUS Partition Master ile FAT32'yi biçimlendirin
FAT32'yi biçimlendirmenin en iyi yollarından biri üçüncü taraf yazılım kullanmaktır. EaseUS Partition Master şiddetle tavsiye ettiğimiz bu tür yazılımlardan biridir. Bu araç kullanımı kolaydır ve Windows 10/8.1/8/7/XP/Vista'da sürücü bölümlendirmeyi destekler. Yazılımın ücretsiz sürümü, diğer üçüncü taraf araçlara kıyasla birçok gelişmiş özelliğe erişmenizi sağlar.
EaseUS Partition Master, küçük ve büyük depolama sürücülerini FAT32'ye biçimlendirmenize olanak tanır. Bunlara USB sürücüler, SD kartlar, harici sürücüler ve HDD'ler/SDD'ler dahil olabilir. Yazılım, Windows'taki bölümleri NTFS'den FAT32'ye ve tam tersine dönüştürmenize olanak tanır.
EaseUS Partition Master'ın Özellikleri
Bu yazılım FAT32 formatlamanın yanı sıra şunları da yapmanıza olanak sağlar:
- Sistem bölümünü genişlet
- Bir bölüm oluşturun veya silin
- Bölümleri birleştir
- Bölümleri yeniden boyutlandır/taşı
- MBR'yi GPT'ye ve tam tersine dönüştürün
- Sistem bölümlerini klonla
EaseUS Partition Master'ı Kullanarak FAT32'yi Biçimlendirmenin İki Yolu
FAT32 formatını şu şekillerde yapabilirsiniz:
1. FAT32'yi doğrudan biçimlendirin
EaseUS Partition Master, sürücünüzü FAT32'ye kolayca biçimlendirmenizi sağlayan doğrudan biçimlendirme özelliğine sahiptir. FAT32'ye biçimlendirmenin yanı sıra, bu yöntem sürücüleri NTFS, EXT2, EXT3 ve ReFS'ye dönüştürmenize de olanak tanır. Bu, veri kaybı olasılığı olmayan basit ve güvenli bir işlem gerektirir.
Başlamak için bilgisayarınıza EaseUS Partition Master'ın ücretsiz bir sürümünü indirip yüklemeniz yeterli olacaktır. Herhangi bir sorun yaşarsanız, aşağıdaki adımları takip edebilirsiniz:
Adım 1. EaseUS Partition Master'ı başlatın, biçimlendirmek istediğiniz bölüme sağ tıklayın ve "Biçimlendir"i seçin.
Adım 2. Yeni pencerede, yeniden adlandırmayı tercih ediyorsanız Bölüm etiketini girin, FAT32/EXT2/EXT3/EXT4 dosya sistemini seçin ve küme boyutunu ihtiyaçlarınıza göre ayarlayın, ardından "Tamam"a tıklayın.
Adım 3. Daha sonra karşınıza bir uyarı penceresi çıkacak, devam etmek için "Evet"e tıklayın.
Adım 4. Değişiklikleri incelemek için sol üst köşedeki "1 Görevi Yürüt" düğmesine tıklayın, ardından bölümü FAT32/EXT2/EXT3/EXT4 olarak biçimlendirmeye başlamak için "Uygula"ya tıklayın.
2. FAT32 Bölümünü Genişletin
"Alan Ayır" özelliğiyle EaseUS Partition Master, sistem sürücünüzü sorunsuz bir şekilde genişletmenize olanak tanır. FAT32'de çalışan bir sistem sürücünüz varsa, bölümünü başka bir sürücüdeki ayrılmamış veya kullanılmayan alanı kapsayacak şekilde genişletebilirsiniz. Sistem daha sonra alanı FAT32 olarak biçimlendirecektir.
Bu yöntemin uygulanmasının da kolay adımlarını sizlerle paylaşacağız.
Adım 1. EaseUS Partition Master'ı çalıştırın, biçimlendirmek istediğiniz sabit disk bölümüne sağ tıklayın ve "Biçimlendir"i seçin.

Adım 2. Yeni pencerede, biçimlendirilecek bölüm için Bölüm etiketini, Dosya sistemini (NTFS/FAT32/EXT2/EXT3/EXT4/exFAT) ve Küme boyutunu ayarlayın, ardından "Tamam"a tıklayın.

Adım 3. Daha sonra karşınıza bir uyarı penceresi çıkacak, devam etmek için "Evet"e tıklayın.

Adım 4. Değişiklikleri incelemek için "1 Görevi Yürüt" düğmesine tıklayın, ardından sabit sürücünüzdeki bölümü biçimlendirmeye başlamak için "Uygula" düğmesine tıklayın.

Yöntem 2. CMD'yi çalıştırarak FAT32'yi biçimlendirin
Deneyebileceğiniz diğer araç CMD olarak bilinen Komut İstemi'ne dönmektir. FAT32 sürücünüzü aşağıdaki adımlarda CMD kullanarak biçimlendirebilirsiniz:
Adım 1. USB sürücüsünü bilgisayarınıza takın.
Adım 2. Windows logo tuşuna basın ve Komut İstemi'ni açmak için arama çubuğuna " cmd " yazın.
Adım 3. Arama sonuçlarında "Yönetici Olarak Çalıştır"a tıklayın.

Adım 4. Komut İstemi açıldığında, komut penceresine " diskpart" yazın ve Enter tuşuna basın. Bu adım Disk Utility'yi açar.

Adım 5. Sonra, " list disk" yazın ve Enter'a basın. Daha sonra USB sürücünüz için listelenen adı onaylayacaksınız.

Adım 6. Biçimlendirmek istediğiniz USB sürücüsünü seçmek için " select disk [disk adı]" yazın. Sonra, Enter'a basın.

Adım 7. " clean " yazın ve Enter tuşuna basın. Komut İstemleri sürücüyü biçimlendirirken birkaç saniye bekleyin. Bittiğinde şunu göreceksiniz: " DiskPart diski temizlemede başarılı oldu ".

Adım 8. Sonra, " create partition primary " yazın. Enter'a basın. anahtar.

Adım 9. USB sürücüyü NTFS olarak biçimlendirmek için " format fs=ntfs ." yazın. Enter'a basın.

Adım 10. Sürücünüz başarıyla biçimlendirildikten sonra, " exit " yazın ve işlemi kapatmak için Enter tuşuna basın, USB sürücünüz artık Windows 10'da açılabilir.

#FAT32 Biçimlendirme Aracı #Ücretsiz #CMD
Yöntem 3. Disk Yönetimi aracılığıyla FAT32 biçimlendirme
USB sürücünüzü Komut İstemi'ni kullanarak biçimlendirirken sorunlarla karşılaşırsanız, Disk Yönetimi'ni kullanma seçeneği vardır. Tek gereklilik, USB sürücüsünün 32 GB'tan küçük bir boyuta sahip olmasıdır. Disk Yönetimi'ni kullanmak için aşağıdaki adımları uygulayın:
Adım 1. Bilgisayarınızda Dosya Gezgini'ni açın.
Adım 2. "Bu Bilgisayar " a sağ tıklayın ve "Yönet"i seçin.

Adım 3. Bir sonraki pencerede Depolama bölümünün altında "Disk Yönetimi " ne tıklayın.

Adım 4. USB sürücünüzü bulun ve üzerine sağ tıklayın. "Biçimlendir"i seçin.

Adım 5. USB dosya sistemini FAT32 olarak değiştirin.

Adım 6. "Hızlı biçimlendirme gerçekleştir " kutusunu işaretleyin ve "Tamam " a tıklayın. Sürücünüz artık FAT32 olarak biçimlendirilecek ve bilgisayarınızda açılacaktır.
#FAT32 Biçimlendirici #Disk Yönetimi #Windows
FAT32 Hakkında
File Allocation Table 32 (FAT32), 32 GB'a kadar veri depolayan cihazlarda kullanılan bir dosya depolama sistemidir. Bu dosya sistemi 1977'de tanıtıldı ve şu anda Windows, Mac ve Linux dahil tüm işletim sistemlerini destekliyor. Ayrıca mobil cihazları da destekliyor.
Çeşitli aygıtlarla uyumluluğu nedeniyle FAT32, bilgisayarlar arasında dosya paylaşımında daha güvenilir olarak kabul edilir. Bu nedenle, tüm SD kartlar ve USB sürücüler FAT32 biçimini kullanır. FAT32'nin en büyük dezavantajı, daha büyük depolama alanına sahip depolama sürücüleriyle uyumlu olmamasıdır. Ayrıca 4 GB'tan büyük bireysel dosyaları depolayamaz.
Ancak dosya sistemi, aşağıdakiler de dahil olmak üzere ek aygıtlarla hala uyumludur:
- Windows 98
- CCTV kameraları
- Oyun konsolları
- Akıllı telefonlar
- Dijital kameralar
Dahili sıkıştırma işlevleri FAT32'de mevcut değildir. Dosya sistemi, toplam depolama boyutu en fazla 16TB olan bölümlerle çalışabilir. Ayrıca, Windows 10 bilgisayarının sürücüleri FAT32 dosya sistemini kullanarak biçimlendiremeyeceğini de belirtmek önemlidir. FAT32'ye ek olarak, diğer standart dosya sistemleri arasında NTFS ve exFAT bulunur.
NTFS en son işletim sistemleri için uygundur, exFAT ise düşük bellek ve güç gereksinimleri olan cihazlar için en iyisidir. Aşağıdaki tablo üç dosya sistemini karşılaştırır.
FAT32, exFAT ve NTFS Karşılaştırma Sohbeti
| FAT32 | eski yağ | NTFS |
|---|---|---|
| - Windows, Mac ve Linux dahil olmak üzere birçok cihazda çalışır | - Windows 10/8/7 bilgisayarlarda iyi çalışır | - Windows 10/8/7 bilgisayarlarda iyi çalışır |
| -İlk olarak Windows 95 aygıtlarında kullanıldı | -İlk olarak Windows XP ve Vista'da kullanıldı | -İlk olarak Windows NT aygıtlarında kullanıldı |
| -Mac'te çalışmak için ekstra yapılandırmaya ihtiyaç duymaz | -Mac OS X ve Linux'ta kullanmak için ek yapılandırmaya ihtiyacınız olacak | -Mac ve Linux'ta (bazı sürümlerde) salt okunur olarak erişilir |
| - Maksimum 8TB bölüm boyutunu ve 4GB dosya boyutunu destekler | -Bölüm boyutu ve dosya boyutu konusunda sınırlama yok | -Bölüm boyutu ve dosya boyutu konusunda sınırlama yok |
| -Daha eski bir dosya sistemi türü olarak kabul edilir ve NTFS'nin verimliliğinden yoksundur | -FAT32'nin yerine geçen bir format olarak kabul edilir ve çoğu cihazda çalışır | -En son Windows aygıtlarında kullanılan modern bir dosya sistemidir |
Eğer FAT32 dönüştürücüsüyle ilgileniyorsanız aşağıdaki makaleyi okuyabilirsiniz:
En İyi FAT32 Dönüştürücü Ücretsiz İndir [Denendi ve Ücretsiz]
Mevcut bölümü FAT32'ye dönüştürmeniz mi gerekiyor? O zaman işte indirip hızlıca dönüştürebileceğiniz bazı FAT32 Dönüştürücüler hakkında kolay bir rehber. Bir RAW biçimini, NTFS'yi veya başka bir biçimi FAT32'ye dönüştürmek mümkündür.
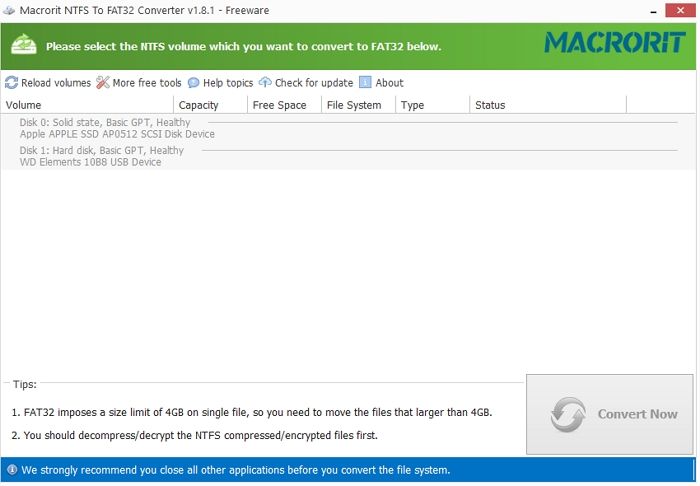
Çözüm
FAT32, modern ve eski cihazlarla uyumluluğu nedeniyle yaygın bir dosya sistemidir. Çoğu Windows 10 kullanıcısı için, FAT32 biçimli bir sürücüyü açarken sorunlarla karşılaşmak yaygındır. Bunun başlıca nedeni, Microsoft'un FAT32 sürücüler için maksimum dosya boyutunu 32 GB ile sınırlandırmış olmasıdır.
Bundan daha fazlasına sahipseniz sürücünüz açılmayacaktır. Sürücünüzü şu şekilde biçimlendirerek sorunu çözebilirsiniz:
- Üçüncü taraf bir araç (EaseUS Partition Master)
- Komut İstemi
- Disk Yönetimi
Ancak, FAT32 sürücülerini biçimlendirmedeki verimliliği nedeniyle EaseUS Partition Master'ı şiddetle tavsiye ediyoruz. Bu yazılım kullanımı kolaydır ve veri kaybetmeden disk bölümlerinizde çeşitli eylemler gerçekleştirmenize olanak tanır. Bugün EaseUS Partition Master'ı kullanmaya başlamak için, yazılımın ücretsiz deneme sürümünü indirdiğinizden emin olun.
FAT32 Formatının Açılmaması Hakkında SSS
İlginizi çekebilecek bazı sorular şunlardır:
1. FAT32 formatı nasıl açılır?
Yaygın durumlarda, FAT32 formatını açmak imkansızdır, bilgisayarınızda diski biçimlendirmek için seçenekler mevcuttur. FAT32 formatını açmanın toplamda üç yolu vardır. İlk olarak, üçüncü taraf aracı EaseUS Partition Master'ı kullanabiliriz. Bu araçla, FAT32'yi doğrudan biçimlendirebilir veya FAT32 bölümünü genişletebilirsiniz. İkinci olarak, CMD'yi çalıştırarak FAT32'yi biçimlendirebilirsiniz. Üçüncü olarak, FAT32'yi disk yönetimi aracılığıyla biçimlendirebilirsiniz. Tek gereklilik, USB sürücüsünün 32 GB'den küçük bir boyuta sahip olmasıdır.
2. FAT32 hatasını nasıl düzeltebilirim?
FAT32 hatasıyla karşılaştığınızda, CHKDSK kullanarak FAT32 sürücüsünü onarmak ve verileri kurtarmak için aşağıda belirtilen yöntemleri izleyin. İlk olarak, FAT32 dosya sistemine sahip sürücünün bilgisayarınıza bağlı olduğundan emin olmanız gerekir. İkinci olarak, arama çubuğuna cmd yazıp Enter'a basarak komut istemini açabilirsiniz. Üçüncü olarak, cmd.exe'ye sağ tıklayıp Yönetici Olarak Çalıştır seçeneğini seçebilirsiniz.
3. Windows 10'da FAT32 mevcut mu?
Bu eğitimde, FAT32 seçeneği mevcut olmadığında bir USB cihazını nasıl biçimlendireceğinizi öğreneceksiniz. Windows 10, 32 GB'tan büyük bir harici USB sürücüsünü FAT32 dosya sistemi olarak biçimlendirmenize otomatik olarak izin vermez. Biçimlendirme Yardımcı Programı iletişim kutusu yalnızca 32 GB'tan büyük USB sürücüler için NTFS ve ExFAT dosya sistemleri sağlar.
İlgili Makaleler
-
Windows için En İyi 5 SD Kart Biçimlendirici FAT32 Ücretsiz İndirin
![author icon]() Banu/2024/09/23
Banu/2024/09/23
-
Windows Server'da Yeni Basit Birim Gri Olarak Nasıl Düzeltilir
![author icon]() Mike/2025/03/13
Mike/2025/03/13
-
En İyi exFAT'tan FAT32'ye Dönüştürücü (Kılavuzlu)
![author icon]() Banu/2024/09/12
Banu/2024/09/12
-
Windows 11/10'da SD Kartı Nasıl Zorla Biçimlendirebilirim? Kılavuzunuz Burada
![author icon]() Banu/2024/11/20
Banu/2024/11/20