İçindekiler
SD Kart Biçimlendirici FAT32 Hakkında Önemli Noktalar:
- Biçimlendirmeden önce SD kartınızdaki değerli içerikleri yedekleyin.
- Güvenilir ve etkili SD kart biçimlendirici FAT32, SD kartınızı yepyeni gibi sıfırlamak için size çok zaman kazandıracaktır.
Windows bilgisayarlarda SD kartınızı başarıyla biçimlendirmenizi ve FAT32'ye ayarlamanızı sağlayan güvenilir bir SD kart biçimlendirici mi arıyorsunuz? Bu kılavuzu izleyin ve SD kartınızı FAT32'ye biçimlendirmek ve SD kartınızı yeni kullanım için yeni gibi ayarlamak için en iyi FAT32 SD kart biçimlendiricisini bulacaksınız.
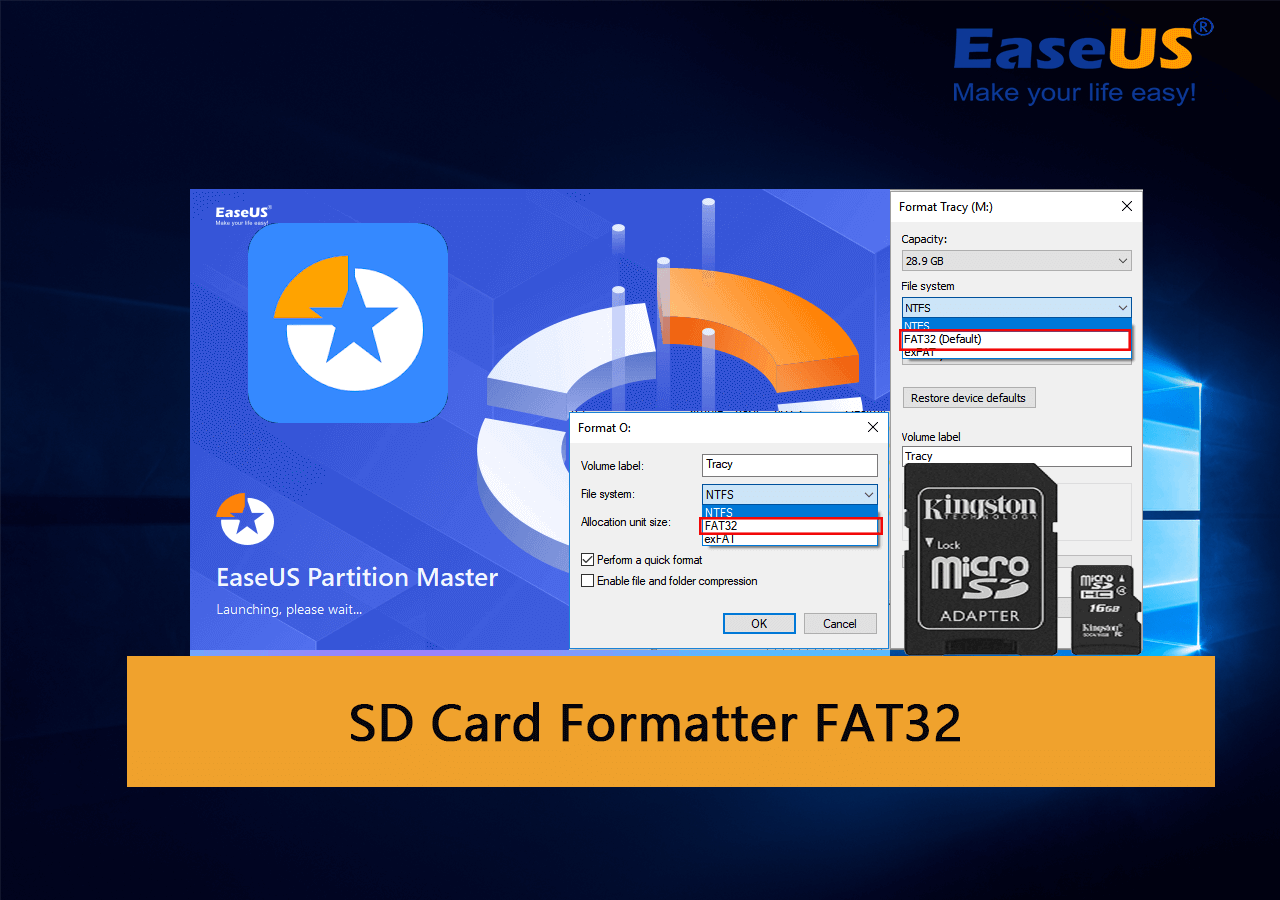
Peki SD kartımı kurmak için güvenilir bir FAT32 SD kart biçimlendirici veya SD kart biçimlendirici FAT32 yazılımını nasıl seçerim? Bir sonraki bölüme geçin ve yardım için en iyi 5 ücretsiz SD kart biçimlendiricisinin bir listesini alacaksınız.
En İyi 5 SD Kart Biçimlendirici FAT32 Windows İçin Ücretsiz İndirin
Bu bölümde, tüm Windows bilgisayarlarda SD kartınızı FAT32'ye ücretsiz olarak biçimlendirmek için deneyebileceğiniz en iyi 5 ücretsiz SD kart biçimlendiricisini bulacaksınız:
- #1. EaseUS Partition Master Ücretsiz
- #2. FAT32 Biçimi
- #3. Dosya Gezgini
- #4. Disk Yönetimi
- #5.Komut satırı
İşte yardım için istediğiniz aracı hızlı bir şekilde edinmenize yardımcı olacak bir karşılaştırma listesi:
| Karşılaştırmak | Desteklenen Dosya Sistemi | Son Sürüm | Bonus Özellikler |
|---|---|---|---|
| EaseUS Parition Master Ücretsiz | NTFS, FAT32, exFAT, EXT2/3/4 | V18.2 (10 Ocak 2024) | Biçimlendirmeden NTFS'yi FAT32'ye, FAT32'yi NTFS'ye dönüştürün |
| FAT32 Biçimi | FAT32 | Sürüm 1.07 | Taşınabilir kullanım |
| Dosya Gezgini | NTFS, FAT32, exFAT | / | Yazılım kurulumu gerektirmez. |
| Disk Yönetimi | NTFS, FAT32, exFAT | / | Yazılım kurulumu gerektirmez. |
| Komuta | NTFS, FAT32, exFAT | / | Yazılım kurulumu gerektirmez. |
Tabloya göre, EaseUS Partition Master'ın diğer üç biçimlendirme aracından daha fazla dosya sistemi biçimini desteklediği açıktır. Ayrıca kullanıcıların SD kartlarını NTFS ve FAT32 arasında veri kaybetmeden değiştirmelerine yardımcı olmak için güvenli bir dosya sistemi değiştirme çözümü sağlar.
FAT32 SD kart biçimlendirme yazılımı hakkında daha fazla bilgi edinmek için, ilgilendiğiniz yazılımı inceleyin ve indirip uygulayarak SD kartınızı kolayca biçimlendirin.
#1. EaseUS Partition Master Ücretsiz
Ücretsiz ve En Kolay SD Kart Biçimlendirici FAT32 Yazılımı

EaseUS Partition Master Free, Windows kullanıcılarının disk sürücülerini tam özelliklerle yönetmelerini ve bölümlendirmelerini destekleyen hepsi bir arada ücretsiz bir bölüm yöneticisi yazılımı olarak oluşturulmuştur. Ayrıca SD kart kullanıcılarının SD kartlarını yalnızca birkaç basit tıklamayla tüm Windows işletim sistemlerindeki herhangi bir dosya sistemine kurmalarını ve biçimlendirmelerini destekler.
Yazılım İndirme:
EaseUS Partition Master Sizin İçin Neler Yapabilir:
SD kartınızda yapabileceğiniz özelliklerin listesi şu şekilde:
- SD kartınızı FAT32 ve NTFS arasında ücretsiz olarak dönüştürün.
- SD kartı FAT32, NTFS, exFAT, EXT2, EXT3, EXT4 olarak biçimlendirin.
- Windows ve Mac için SD kartı biçimlendirme
- SD kart hatasını düzeltin
- SD kartını kopyala
- SD kartını sil
Neden Seçmelisiniz:
EaseUS Partition Master Free, tüm seviyelerdeki Windows kullanıcılarının SD kartlarını yalnızca birkaç basit tıklamayla biçimlendirmelerini sağlar. Hatta hiçbir veri kaybetmeden bir SD kartta FAT32 ve NTFS arasında dosya sistemlerini değiştirmek için ücretsiz özellikler bile sunar.
Editörün Yorumu:
SD Kartı FAT32'ye Biçimlendirme Kılavuzu:
Adım 1. SD kartınızı bulun ve biçimlendirmek istediğiniz bölüme sağ tıklayın ve "Biçimlendir"i seçin.
Adım 2. Seçili bölüme yeni bir bölüm etiketi, dosya sistemi (NTFS/FAT32/EXT2/EXT3/EXT4/exFAT) ve küme boyutu ayarlayın, ardından "Tamam"a tıklayın.
Adım 3. Devam etmek için açılan pencerede "Evet"e tıklayın.
Adım 4. Araç çubuğundaki "1 Görevi Yürüt" düğmesine tıklayın, ardından SD kartınızı biçimlendirmeye başlamak için "Uygula"ya tıklayın.
#Ücretsiz FAT32 Biçimlendirici #SD Biçimlendirici FAT32 #FAT32 SD Kart Biçimlendirici #Windows FAT32 Biçimlendirici
#2. FAT32 Biçimi
Taşınabilir SD Biçimlendirici FAT32
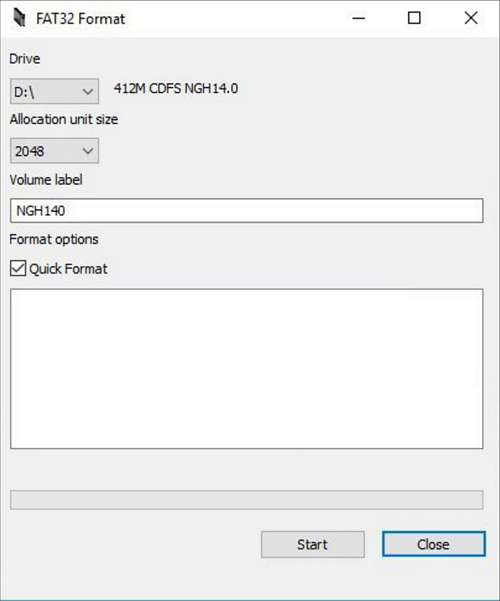
FAT32 Format, Windows, Mac, Linux ve hatta Ubuntu kullanıcılarının SD kartlarını biçimlendirmek için kullanabilecekleri hafif ve taşınabilir bir biçimlendirme aracıdır.
Yazılım İndirme:
Bu bağlantıyı tarayıcınızda açın, bu aracı bir indirme sitesinden bulup indirebilirsiniz: https://fat32-format.en.softonic.com/download
FAT32 Formatı Sizin İçin Ne Yapabilir
- SD kartınızı Windows, Mac, Linux vb. sistemlerde FAT32 olarak biçimlendirin.
- 64 GB'den büyük SD kartı FAT32'ye biçimlendirin
Neden Seçmelisiniz:
FAT32 Biçimi, basitleştirilmiş arayüzüyle yeni başlayanlar için hafif ve basittir. Ancak, artık yalnızca Windows 7-10 dahil olmak üzere eski Windows işletim sistemlerinde kullanılabilir.
SD Kartı FAT32'ye Biçimlendirme Kılavuzu:
- SD kartınızı bir SD kart adaptörü aracılığıyla bilgisayarınıza bağlayın.
- FAT32 Biçimlendirmeyi başlatın, SD kart sürücüsünü seçin, "Hızlı Biçimlendir"i işaretleyin ve "Başlat"a tıklayın.

#Taşınabilir SD FAT32 Biçimlendirici #Ücretsiz SD FAT32 Biçimlendirici #Mac #Linux
#3. Dosya Gezgini
Windows Başlangıç SD Kart Biçimlendirici FAT32 Aracı

Dosya Gezgini, tüm Windows kullanıcılarının SD kart, USB veya diğer depolama aygıtlarına doğrudan erişmelerini ve sağ tıklama biçimlendirme işlemiyle aygıtlarını biçimlendirmelerine olanak tanır.
Yazılım İndirme:
Üçüncü parti hafıza kartı biçimlendirme yazılımlarının aksine, Dosya Gezgini'ne yazılım yüklemeniz gerekmez ve Windows + E tuşlarına basarak kolayca erişebilir ve açabilirsiniz.
Dosya Gezgini Sizin İçin Ne Yapabilir?
- SD kartı FAT32, NTFS veya exFAT olarak biçimlendirin.
- SD karttaki verileri kopyalayıp başka yerlere yapıştırın.
- SD karttaki dosyalara erişin ve açın.
- SD karttaki dosyaları veya içerikleri silin, vb.
Windows'daki FAT32 maksimum birim boyutu sınırı nedeniyle Dosya Gezgini'nin yalnızca 32 GB veya daha küçük kapasiteli SD kartları FAT32'ye biçimlendirmeyi desteklediğini unutmayın.
Kısacası, eğer SD kartınız 32GB veya üzeri depolama kapasitesine sahipse, onu FAT32 olarak biçimlendirebilirsiniz.
SD Kartı FAT32'ye Biçimlendirme Kılavuzu:
- SD kartı bilgisayarınıza bağlayın ve Dosya Gezgini'ni açmak için Windows + E tuşlarına basın.
- SD karta sağ tıklayın ve "Biçimlendir"i seçin.
- Dosya sistemini FAT32 olarak ayarlayın, "Hızlı Biçimlendir"i işaretleyin ve "Başlat"a tıklayın.

#Ücretsiz SD Kart Biçimlendirici #Windows FAT32 Biçimlendirici #SD FAT32 Biçimlendirme Aracı #Windows
#4. Disk Yönetimi
SD Kart FAT32 Biçimlendirmesi için Windows Advancers' Choice
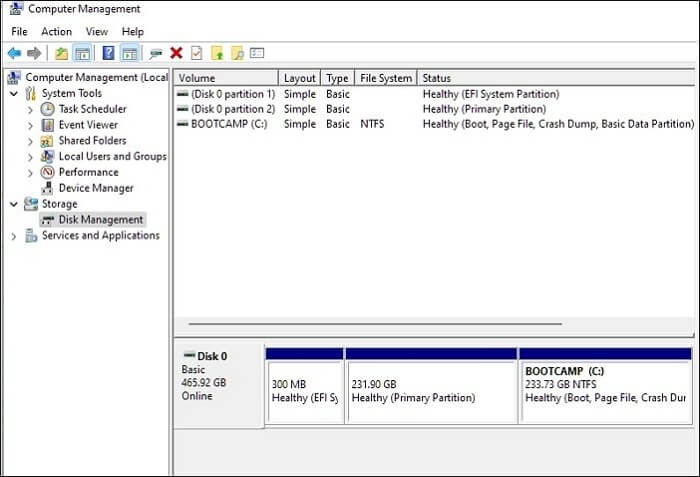
Deneyimli Windows kullanıcıları, depolama aygıtlarını biçimlendirmek için Yeni Basit Birim, Genişlet, Küçült, Birimi Biçimlendir vb. gibi depolama aygıtlarını yönetmek için daha fazla seçenek sunduğundan Disk Yönetimi'ni kullanmayı tercih ederler.
Yazılım İndirme:
Disk Yönetimi Windows'a önceden yüklenmiştir ve Windows simgesine sağ tıklayıp Ara'yı seçip "Sabit disk bölümü oluştur ve biçimlendir" yazıp Disk Yönetimi'ni açarak da doğrudan erişebilirsiniz.
Disk Yönetimiyle Neler Yapabilirsiniz
- SD kartı FAT32, NTFS, exFAT olarak biçimlendirin.
- Bölümleri oluşturun, silin, genişletin ve daraltın.
- Temel olanı dinamiğe dönüştür.
- Diski GPT veya MBR'ye dönüştürün.
Neden Seçmelisiniz:
Disk Yönetimi ücretsizdir ve Dosya Gezgini'nden daha fazla disk sürücüsü yönetme özelliği sunar.
SD Kartı FAT32'ye Biçimlendirme Kılavuzu:
- SD kartınızı SD kart okuyucu aracılığıyla bilgisayarınıza bağlayın ve Disk Yönetimi'ni açın.
- SD karta sağ tıklayın ve "Birimi Biçimlendir" seçeneğini seçin, yeni biçim olarak "FAT32"yi seçin.
- "Hızlı biçimlendirme yap" seçeneğini işaretleyin ve "Tamam"a tıklayın.

#Windows FAT32 SD Biçimlendirici #Ücretsiz FAT32 SD Biçimlendirici #Yerleşik FAT32 Biçimlendirici #Windows
#5.Komut satırı
Windows Yöneticilerinin Seçimi
.png)
CMD, Komut İstemi olarak da bilinir, Windows kullanıcılarının işletim sistemine komut satırları göndererek sabit disk bölümlerini yönetmelerini ve biçimlendirmelerini sağlayan Windows'a yerleşik bir disk yöneticisidir.
Yazılım İndirme:
Windows simgesine sağ tıklayıp Ara'yı seçip cmd yazıp Komut İstemi'ne sağ tıklayıp "Yönetici Olarak Aç"ı seçerek doğrudan CMD'ye erişebilirsiniz.
CMD Sizin İçin Ne Yapabilir:
- Birimi oluşturun, silin, biçimlendirin, genişletin ve daraltın.
- SD kartı FAT32, NTFS veya exFAT olarak biçimlendirin.
- Diski MBR/GPT'ye dönüştürün.
- Birincil veya mantıksal bölüm vb. oluşturun.
Neden Seçmelisiniz:
Yöneticilerin bunu kullanmasının nedeni, CMD'nin diğer yazılım arayüz programlarına göre işletim sistemine gelen emirleri daha hızlı işlemesidir.
SD Kartı FAT32'ye Biçimlendirme Kılavuzu:
- SD kartını SD kart okuyucusu aracılığıyla bilgisayara bağlayın
- CMD'yi açın
- format /fs:FAT32 O: yazın ve Enter'a basın.
O harfini SD kartınızın sürücü harfiyle değiştirin.
- CMD'yi kapatmak için exit yazın.

#CMD FAT32 SD Biçimlendirici #Ücretsiz SD FAT32 Biçimlendirici #SD FAT32 CMD Biçimlendir #Windows
SD Kart Biçimlendirici FAT32 Nedir
SD Kart Biçimlendirici FAT32 yazılımı, FAT32 SD kart biçimlendirici olarak da bilinir, farklı yazılım üreticileri tarafından sağlanan güvenilir bir biçimlendirme yardımcı programı, programı veya aracıdır. Esas olarak kullanıcıların Windows 10, Windows 11 ve diğer işletim sistemlerinde SD kartları FAT32'ye biçimlendirmelerine yardımcı olur.
Güvenilir bir SD kart biçimlendirme yazılımı FAT32, aşağıdakiler de dahil olmak üzere her türlü SD kartı biçimlendirmenize olanak tanır:

- SDSC (SD kart, mini SD kart veya mikro SD kart)
- SDHC kart
- SDXC kartı
- SDUC kartı
Bir SD kartı biçimlendirdiğinizde ne olur ? İki şey olur:
1. SD kart boşalır ve içindeki tüm veriler kaybolur.
2. Dosya sistemi biçiminin değiştirilmesi, örneğin NTFS'den FAT32'ye , FAT32'den exFAT'a veya EXT2/3/4'e, vb.
Güvenilir bir SD kart biçimlendirici FAT32 yazılımı başka ne yapabilir? Faydalarını öğrenmek ve böyle bir araca ne zaman ve neden yardım için ihtiyaç duyabileceğinizi anlamak için bir sonraki bölümü takip edin.
FAT32 için SD Kart Biçimlendiricisine Neden İhtiyaç Duyulur [Faydaları ve Artıları]
SD kartınızı FAT32'ye biçimlendirmenin yanı sıra, güvenilir bir USB biçimlendirici FAT32 yazılımı da aşağıda listelenen sorunları gidermenize ve SD kartınızı anında tekrar kullanılabilir hale getirmenize yardımcı olabilir:
- SD karta erişilemiyor veya açılamıyor.
- SD kart RAW olur.
- SD kart bozulmuş veya kullanmadan önce biçimlendirmeniz gerektiği konusunda uyarı veriyor.
- SD kartta Windows'un tanıyamadığı desteklenmeyen bir dosya sistemi var.
- SD kart arızalı veya bilinmeyen bir virüs içeriyor.
- SD kart boşken dolu diyor .
- SD kart yanlış boyutta görünüyor .
- SD kart mantıksal hatalar nedeniyle yazmaya karşı korumalı hale geliyor veya kilitleniyor.
- SD kart formatı Windows, Mac veya oyun konsollarıyla uyumlu değildir.
Güvenilir bir biçimlendirme aracıyla SD kartınızdaki bu sorunları etkili bir şekilde ortadan kaldırabilirsiniz.
SD Kart Biçimlendirici FAT32'nin Faydaları ve Artıları Beğenebileceğiniz
- Özgür
- Kullanımı kolay
- SD kartını hızlı bir şekilde biçimlendirin
- Her türlü SD kartın biçimlendirilmesini destekler
- SD kartı basit tıklamalarla FAT32'ye ayarlayın
- İşletim sisteminizle uyumludur
Son Karar
Bu sayfada, Windows sahiplerinin SD kartlarını istedikleri herhangi bir dosya sistemi biçimine başarıyla biçimlendirmelerini sağlayacak beş güvenilir SD kart biçimlendirme FAT32 yazılımı ve aracını seçtik.
Bu formatlayıcılar arasında EaseUS Partition Master ve File Explorer Windows'a yeni başlayanlar için daha uygundur.
Disk Yönetimi ve CMD deneyimli Windows kullanıcıları için daha uygundur. Ve Mac veya Linux kullanıyorsanız, yardım için FAT32 Biçimlendirmesini alın.
Windows için FAT32 SD Kart Biçimlendiricisi hakkında SSS
Windows için en iyi SD Kart biçimlendirici FAT32 hakkında daha fazla sorunuz varsa, takip edin ve burada yanıtları bulun:
1. SD kartı NTFS mi yoksa FAT32 mi olarak biçimlendirmeliyim?
Android veya oyun için bir SD kart kullanmanız gerekiyorsa veya SD kart boyutu 32 GB'tan küçükse, kartı FAT32 olarak biçimlendirin.
Eğer SD kartınızı büyük dosyaları (4GB veya daha büyük) aktarmak veya depolamak için kullanmayı tercih ediyorsanız veya onu Windows bölümü olarak kullanmak istiyorsanız, biçimlendirerek NTFS olarak ayarlayın.
2. SD kartımı biçimlendirmeden FAT32'ye nasıl dönüştürebilirim?
Buradaki adımlarla ilgili yardım için EaseUS Partition Master'a başvurabilirsiniz:
- SD kartı bilgisayarınıza bağlayın ve EaseUS Partition Master'ı çalıştırın.
- SD karta sağ tıklayın, "Biçimlendir"i seçin ve dosya sistemini "FAT32" olarak ayarlayın.
- "Hızlı biçimlendirme gerçekleştir" seçeneğini işaretleyin ve "Tamam", "Görevi yürüt"e tıklayın.
3. 256B SD kartı FAT32'ye biçimlendirebilir miyim?
Evet, elbette. Öncelikle, SD kartınızdaki değerli dosyaları başka bir yere yedekleyin. İkinci olarak, bu sayfada önerildiği gibi EaseUS Partition Master veya FAT32 Format'ı uygulayarak 256 GB SD kartı biçimlendirin.
4. En iyi FAT32 biçimlendirici hangisidir?
En iyi FAT32 biçimlendiricisini belirlemek için burada verilen kontrol listesini takip etmeniz gerekebilir ve ihtiyaçlarınıza en uygun biçimlendiriciyi bulabilirsiniz:
- Ücretsiz mi değil mi?
- Virüssüz
- Kullanımı kolay
- Gerekli formata göre biçimlendirme aygıtını destekler.
- İşletim sisteminizle uyumlu
- Anında ve hızlı müşteri desteği yanıtı
İlgili Makaleler
-
USB Sürücüyü / Flash Sürücüyü / Kalem Sürücüyü Tam Kapasiteye Geri Yükleme
![author icon]() Ezgi Bıçakcı/2022/09/21
Ezgi Bıçakcı/2022/09/21
-
İşletim Sistemi Olmadan GPT'yi MBR'ye Dönüştürme
![author icon]() Ezgi Bıçakcı/2022/09/21
Ezgi Bıçakcı/2022/09/21
-
Windows 10/8 / 7'de Linux EXT4 Bölümüne ve Verilerine Nasıl Erişilir 2021
![author icon]() Ezgi Bıçakcı/2022/09/21
Ezgi Bıçakcı/2022/09/21
-
Yeni Bilgisayarda USB'den Windows 10 Nasıl Kurulur (2021 Güncel) - 3 Kolay Yol
![author icon]() Ezgi Bıçakcı/2022/09/21
Ezgi Bıçakcı/2022/09/21