İçindekiler
SSD , HDD'den daha iyi performans sunan bir depolama aygıtı olarak kullanılan bir solid-state sürücüdür. Birçok kullanıcı verilerini SSD'lere taşımayı tercih eder. Ya da bilgisayarlarında SSD'ler ve HDD'ler bir arada bulunabilir. Alan tükendiğinde, SSD'deki bölümü yeniden boyutlandırmak isteyebilirsiniz.

SSD'deki bölümleri yeniden boyutlandırmak, SSD'deki alanı verimli bir şekilde kullanabilir ve diski daha iyi yönetebilir. SSD bölümünü Windows 10'da genişletmek isteyebilirsiniz veya diğer sürücülerin boyutunu artırmak için SSD'deki bölümü küçültmek isteyebilirsiniz. SSD'deki bölümü neden yeniden boyutlandırmak istediğiniz önemli değil, bu makale size görevi tamamlamanın üç yolunu gösterecektir. SSD bölümünüze göre doğru yöntemi seçebilirsiniz.
Veri Kaybı Olmadan SSD'deki Bölüm Nasıl Yeniden Boyutlandırılır – Üç Yöntem
Windows 11/10'da SSD'deki bölümleri yeniden boyutlandırmak zor bir iş değildir. Windows'un iki yerleşik aracını kullanabilirsiniz: Disk Yönetimi ve Diskpart. veya güvenilir bir üçüncü taraf aracı seçebilirsiniz: EaseUS Partition Master Free . Her üç yöntem de SSD'deki bölümleri kolayca genişletmenize veya küçültmenize yardımcı olabilir.
SSD'deki bir bölümü yeniden boyutlandırmak için uygun yöntemi karşılaştırmak ve seçmek için aşağıdaki tabloyu takip edebilirsiniz.
| Karşılaştırmak | |||
|---|---|---|---|
| Desteklenen SSD Formatı | Hem NTFS hem de FAT32 | Sadece NTFS | Sadece NTFS |
| Bölümü Yeniden Boyutlandır | Bölmenin başından sonuna kadar | Sadece bir taraf destekleniyor | Sadece bir taraf destekleniyor |
| İşlem zorluğu | Kolay, üç adım | Orta, altı adım | Zor, komutlar gerekli |
| Uygun Kullanıcılar | Tüm kullanıcılar için | Deneyimli kullanıcılar için | Uzmanlar için |
EaseUS Partition Master, SSD'deki bölümleri yeniden boyutlandırmak için daha fazla özelliğe sahiptir. Ayrıca, Windows'un yerleşik araçları tarafından desteklenmeyen bir dosya sistemi biçimi olan FAT32 bölümünü de yeniden boyutlandırabilir . Acemi kullanıcılar bile EaseUS Partition Master ile SSD'lerdeki bölümleri kolayca yeniden boyutlandırabilir.
En kolay yoldan başlayalım ve SSD'deki bölümleri yeniden boyutlandırmak için üç yöntemin nasıl çalıştığını görelim.
Yöntem 1. EaseUS Partition Master ile SSD'deki Bölümü Yeniden Boyutlandırma
EaseUS Partition Master, Windows 11/10/8/7 ve Windows XP dahil olmak üzere tüm Windows kullanıcılarını destekleyebilir. Farklı kullanımlar için disk alanını daha iyi yönetebilir. Bilgisayar konusunda becerikli olmasanız bile, SSD'de bölümü nasıl yeniden boyutlandıracağınızı kolayca öğrenebilirsiniz. SSD'deki bölümü genişletmek veya küçültmek için "Yeniden Boyutlandır/Taşı" işlevini kullanmak üzere aşağıdaki adımları izleyin.
Adım 1: Hedef sürücüyü/bölümü bulun ve seçin
EaseUS Partition Master'ı başlatın ve Partition Manager'a gidin, boyutunu ayarlamak istediğiniz hedef sürücüyü/bölümü seçin, üzerine sağ tıklayın ve "Yeniden Boyutlandır/Taşı"yı seçin.

Adım 2: Bölümü yeniden boyutlandırın veya taşıyın
1.Bölümü küçültmek için, ayrılmamış alanı boşaltmak için uçlarından birini sürüklemeniz yeterlidir. İşlem tamamlandığında, "Tamam"a tıklayın.

2. Bölümü genişletmek için, ayrılmamış alan olduğundan emin olun (eğer yoksa, oluşturmak için yukarıdaki adımları izleyin). Aynı şekilde, farenizi ayrılmamış alana sürükleyin. "Tamam"a tıklayın.

3. Bir bölüm konumunu taşımak için hedef bölümün yanında tahsis edilmemiş alan bırakmanız gerekir. Hayır ise, önce tahsis edilmemiş alandan birazını boşaltın.
Hedef bölüme sağ tıklayın, "Yeniden Boyutlandır/Taşı"yı seçin. Ardından konumunu ayarlamak için tüm bölümü sola veya sağa sürükleyin. Onaylamak için "Tamam"a tıklayın.

Adım 3: Sonucu onaylayın ve değişiklikleri uygulayın
Bu adımda yeni disk bölüm bilgilerini ve diyagramını göreceksiniz.

Değişiklikleri kaydetmek için "Görevi Yürüt" butonuna ve ardından "Uygula" butonuna tıklayın.

EaseUS Partition Master, SSD'deki bölümleri yeniden boyutlandırmayı çok daha kolay hale getirir ve iyi bir disk bölümü yardımcısıdır. Getirdiği daha fazla faydadan yararlanmak için indirebilirsiniz.
Yöntem 2. Disk Yönetimi aracılığıyla SSD'deki Bölümü Yeniden Boyutlandırma
Disk Yönetimi Nedir ? SSD'de bölüm boyutunu genişletmek, küçültmek ve ayarlamak için Windows 11/10 için manuel bir yöntemdir. SSD'deki bölümü değiştirmek için "Birimi Genişlet" veya "Birimi Küçült"ü kullanabilirsiniz.
- İpucu
- Disk Yönetimi aracılığıyla SSD'deki bölümü genişletmek istiyorsanız, hedef bölümün sağ tarafında tahsis edilmemiş alan olduğundan emin olmanız gerekir. Ve bitişik olmayan bölümleri birleştiremezsiniz Windows 10 .
Şimdi SSD'deki bölümü yeniden boyutlandırmak için aşağıdaki adımları izleyin.
Adım 1. "Windows+R" tuşlarına basılı tutun ve Disk Yönetimi'ni açmak için " diskgmt.msc " yazın.

Adım 2. SSD'deki bölümü seçin ve sağ tıklayın.
Adım 3. SSD'deki bölümün alanını artırmak için "Birimi Genişlet"i seçin. Ya da bölümü azaltmak için "Birimi Küçült"ü seçebilirsiniz.

Adım 4. Genişletme Birimi Sihirbazı penceresinde "İleri"ye tıklayın.
Adım 5. SSD'deki bölümün alan miktarını ayarlayın. Ve "İleri"ye tıklayın.

Adım 6. SSD'deki bölümü yeniden boyutlandırma görevini tamamlamak için "Bitir"e tıklayın.
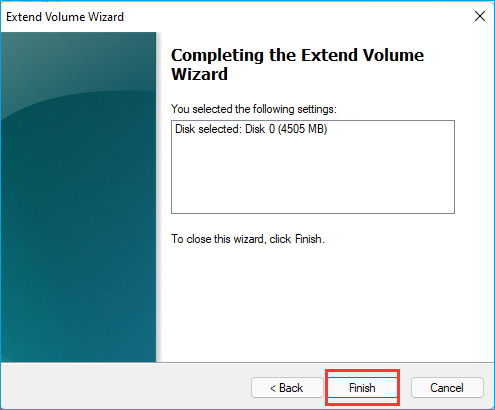
- Uyarı:
- Genişletilmiş birim grileştiyse veya birimi küçültemiyorsanız , bunun nedeni yanlış dosya sistemi biçimi - FAT32 olabilir. EaseUS Partition Master'a dönebilirsiniz.
Yöntem 3. Diskpart Komutu ile SSD'deki Bölümü Yeniden Boyutlandırma
Diskpart komutu uzmanlar için sağlanmıştır. Disk Yönetimi'nden daha fazla işlevi vardır. SSD'de bölümler oluşturabilir, silebilir ve yeniden boyutlandırabilir. Bu yöntemi seçerseniz, komutları girerken dikkatli olmanız gerekir. CMD kullanarak SSD'de bölümleri nasıl yeniden boyutlandıracağınıza bakalım.
Adım 1. "Window+R" tuşlarına basarak çalıştır penceresini açın.
Adım 2. Çalıştır penceresine " cmd " yazın ve "Enter"a basın.

Adım 3. " diskpart " yazın ve komut penceresini açmak için "Enter"a basın.
Adım 4. Aşağıdaki komutu girin ve her komuttan sonra "Enter" tuşuna basın.
liste hacmi (Bilgisayardaki tüm birimleri görmek için)
5. birim seçin (5, SSD'deki hedef birim numarasını ifade eder)
shrink desired=10240 (10240'ı uygun bir boyuta değiştirebilir ve "shrink"i "extend" olarak değiştirerek bölümü genişletebilirsiniz)

Adım 5. Pencereyi kapatmak ve SSD'deki bölümleri yeniden boyutlandırmayı tamamlamak için " exit " yazın.
Diskpart komutu biraz karmaşık olsa da güçlü bir araçtır. Windows'ta Diskpart ile bölümü genişletebilirsiniz.
Eğer bölüm yönetim araçlarını sık kullanmıyorsanız, bilgisayarınıza kurmak zorunda kalmamak için taşınabilir bir tane edinmeniz daha iyi olacaktır. Aşağıdaki sayfa en uygun taşınabilir bölüm yeniden boyutlandırıcıya karar vermenize yardımcı olacaktır.
En İyi 4 Partition Resizer Taşınabilir İncelemesi: Artıları ve Eksileri
Taşınabilir bir bölüm yeniden boyutlandırıcı mı arıyorsunuz? Bu makale 4 aracı birden fazla açıdan karşılaştırıyor. Gelin ve bu sayfayı inceleyin, sizin için en iyisini bulabilirsiniz.
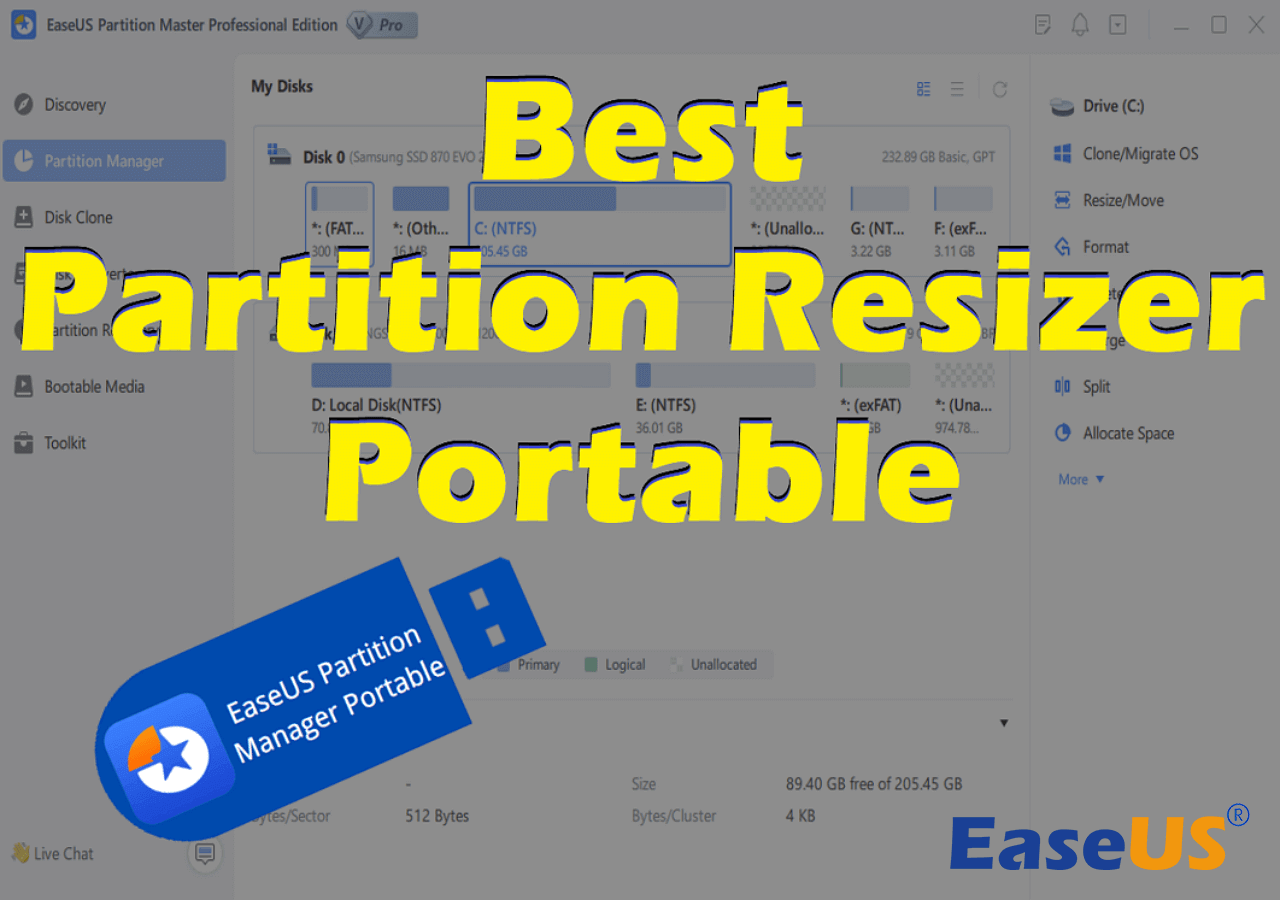
Çözüm
Bu makale SSD'deki bölümü yeniden boyutlandırmanın üç yolunu tanıtmaktadır. Windows 11/10'da bölüm boyutunu ayarlamak için Disk Yönetimi ve Diskpart komutlarını kullanabilirsiniz. Ancak bazı bilgisayar bilgilerine aşina olmanız gerekir.
EaseUS Partition Master önerilen bir araçtır. SSD'deki bölüm boyutunu ayarlamak için daha fazla zaman kazandırabilir. Kullanımı kolaydır ancak güçlü işlevlere sahiptir. FAT32 bölümünü yeniden boyutlandırma ve bitişik olmayan bölümleri birleştirme gibi Windows yerleşik araçlarının sınırlamalarını ortadan kaldırabilir.
SSD'de Bölümlerin Nasıl Yeniden Boyutlandırılacağına İlişkin SSS
SSD'deki bölümü yeniden boyutlandırma hakkında başka sorularınız varsa, bu bölümü okumaya devam edin, umarım size yardımcı olur.
1. Bölüm boyutunu kaybetmeden değiştirebilir misiniz?
Evet, bölüm alanını genişleterek veya daraltarak bölüm boyutunu değiştirebilirsiniz. Her iki yöntem de veri kaybına neden olmaz.
2. SSD'deki C sürücümü nasıl küçültebilirim?
SSD'deki C sürücünüzü birkaç yöntemle küçültebilirsiniz. Windows'daki Disk Yönetimi aracılığıyla SSD'deki C sürücüsünü küçültmek için aşağıdaki adımları izleyin.
Adım 1. "Bilgisayar"a sağ tıklayın ve "Yönet"i seçin.
Adım 2. "Disk Yönetimi"ne çift tıklayın ve SSD'de C sürücüsünü seçin.
Adım 3. C sürücüsüne sağ tıklayın ve "Birimi Küçült" seçeneğini seçin.
Adım 4. Küçültmek istediğiniz alan miktarını ayarlayın.
3. SSD'mdeki C sürücüsünün alanını nasıl artırabilirim?
SSD'de C sürücü alanını artırmak kolaydır. Disk Yönetimi'ndeki "Birimi Genişlet" işlevini kullanabilir veya Diskpart komutunu kullanabilirsiniz. CMD kullanarak SSD'de C sürücü alanını artırmak için aşağıdaki adımları izleyin.
Adım 1. Çalıştır penceresini açın ve " diskpart.exe " yazın.
Adım 2. Aşağıdaki komutları yazın ve her seferinde "Enter" tuşuna basın.
- liste hacmi
- x hacmini seçin
- boyutu genişlet
Adım 3. Pencereyi kapatmak için " exit " yazın.
İlgili Makaleler
-
![author icon]() Ezgi Bıçakcı/2022/09/21
Ezgi Bıçakcı/2022/09/21
-
SD Karttan Yazma Koruması Nasıl Kaldırılır ve Biçimlendirilir
![author icon]() Banu/2024/09/11
Banu/2024/09/11
-
Windows için Ücretsiz Disk Klonlama Yazılımı
![author icon]() Banu/2024/09/12
Banu/2024/09/12
-
[Çözüldü] 4 TB Sürücü Tam Kapasiteyi Göstermiyor, Yalnızca 2 TB Gösteriyor
![author icon]() Ezgi Bıçakcı/2022/09/21
Ezgi Bıçakcı/2022/09/21