İçindekiler
| Uygulanabilir Çözümler | Adım adım sorun giderme |
|---|---|
| #1. C Sürücüsünü Genişletmek İçin Komşu Birimi Küçültün veya Silin | Sabit diskimizde kimse olmadığı için, Komşu bölümünden bazılarını alacağız. Silebilir veya küçültebiliriz... Tam adımlar |
| #2. C Sürücüsünü Bitişik Olmayan Ayrılmamış Alanla Genişletin | Adım 1: C sürücüsü için ayrılmamış alanı boşaltın; Adım 2: C sürücüsü alanını artırın; Adım 3: Tüm değişiklikleri koruyarak genişletin... Tüm adımlar |
| #3. Diğer Sürücüden C Sürücüsüne Alan Ayırın | Adım 1. Yeterli boş alana sahip D: bölümüne sağ tıklayın ve "Alan Ayır"ı seçin; Adım 2. Hedefi seçin... Tüm adımlar |
| #4. C'yi İkinci Bir Diskteki Boşlukla Genişletin | Adım 1. C bölümüne sağ tıklayın, Gelişmiş'i seçin ve 2. Disk ile Genişlet...'e tıklayın; Adım 2. Yazılım analiz ettikten sonra... Tüm adımlar |
C Drive depolama alanınızı genişletmek mi istiyorsunuz? Takip edin ve nasıl yapacağınızı öğrenin.
Kendinizi C Sürücüsünde az yer kaplarken bulmak alışılmadık bir durum değildir. Aynı Windows kurulumunu uzun süre yaptıktan sonra, ana bölümünüzün birçok şeyle şiştiğini görebilirsiniz. Bu, programlar, oyunlar, gizli dosyalar vb. anlamına gelebilir.

İşte bu noktada birçok kişi yavaş performans, sürekli düşük depolama hataları vb. gibi sorunlarla karşılaşmaya başlar. Bu nedenle ana bölümlerini genişletmeye çalışırlar ancak Windows 11'de c sürücüsünü genişletemezler. Peki, siz de aynı sorunla karşılaşanlardan mısınız?
O halde, Windows 11'de C sürücüsünü herhangi bir veri, zaman veya bilgisayar performansı kaybı yaşamadan nasıl genişletebileceğinizi öğrenelim.
Windows 11'de C Sürücüsünü Neden Genişletemiyorum?
Disk yönetiminde C sürücüsünü genişletememe sorunlarıyla karşılaşıyorsanız, bunun arkasında birkaç neden olabilir. Bunun en yaygın nedeni fiziksel sürücünüzde ek veya tahsis edilmemiş alan kalmamasıdır. Peki, bunu nasıl kontrol edersiniz? İşte nasıl:
Adım 1. Başlat Menüsüne tıklayın.
Adım 2. Disk Yönetimi yazın ve Enter’a basın.
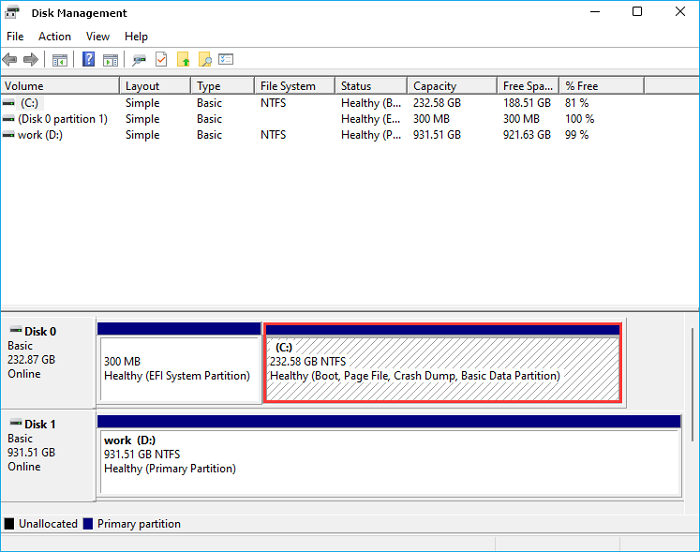
Adım 3. Birincil bölümünüzün bulunduğu fiziksel sürücüyü bulun; bu durumda bu Disk 0'dır.
Adım 4. Gezinin ve disk türünü, durumunu ve depolama alanını bulun. Bu işletim sistemi sürücüsünde ayrılmamış alan kalmadı.
Burada görebileceğimiz gibi, bu durumda çalışmak için yerimiz yok. Bu nedenle, bu C bölümünü normal yöntemleri kullanarak genişletemeyiz. Denersek, bölümü genişletecek depolama alanı kalmadığı hatasını alırız. O halde, çözümü bulmak için araştırmaya devam edelim.
Windows 10'da toplam sabit disk alanının nasıl kontrol edileceğini bu yazımızdan öğrenebilirsiniz.
C Sürücüsü Windows 11'de Genişletilemiyor - Bir Çözüm Yolu Var mı? Evet
C Sürücüsünü genişletemememizin ardındaki birkaç nedeni öğrendiğimize göre, bir çözüm yolu bulmaya çalışın. Peki, bunu aşmanın bir yolu var mı? Evet, var. Aynı yöntemi kullanarak disk yönetimine geri dönebiliriz.
Bunu yaptıktan sonra şu gibi birkaç şey yapabiliriz:
- 1. Birimi silmek veya küçültmek için disk yönetimini kullanma. Bu, yürütmek için Disk Yönetimi programını kullanmanızı gerektiren yaygın bir yoldur.
- 2. C Sürücüsünü bitişik olmayan tahsis edilmemiş alanla genişletin.
- 3. Başka bir bölümden C Sürücümüze alan ayırın.
- 4. C sürücüsünü başka bir fiziksel sürücüden alan kullanarak genişletin.
Yöntem 2, yöntem 3 ve yöntem 4'teki tek sorun, üçüncü taraf bir araca ihtiyaç duymanızdır. Bu tam olarak bir sorun değil çünkü bunu EaseUS Partition Master yardımıyla kolayca yapabilirsiniz.
Neden? Çünkü ilk adım, daha önce de belirtildiği gibi, Disk Yönetimi yardımıyla gerçekleştirebileceğiniz tek adımdır. Diğer tüm adımlar için EaseUS Partition Master'a ihtiyacınız olacak. Hadi, bunu nasıl yapabileceğinizi görelim.
#1. C Sürücüsünü Genişletmek İçin Komşu Birimi Küçültün veya Silin
Fiziksel bir sürücüde alan açmak için, ayrılmamış alan içermesi gerekir. Sabit sürücümüzde kimse olmadığı için, Komşu bölümünden biraz alacağız.
C Sürücümüzü genişletmek için bu Komşu bölümünü silebilir, küçültebilir veya silebiliriz.

Alan tahsis edilmediğinde, bunu C Sürücümüze eklemek için kullanacağız.
#2. C Sürücüsünü Bitişik Olmayan Ayrılmamış Alanla Genişletin
Burada gerekli olan ilk adım EaseUS Partition Master'ı indirmektir. Unutmayın, üçüncü taraf bir aracın yardımı olmadan sistem bölümünüze bitişik olmayan tahsis edilmemiş alan eklemenin bir yolu yoktur. Bu nedenle, aracı indirip yükledikten sonra onu kullanmanız gerekecektir.
Adım 1: C sürücüsü için ayrılmamış alanı boşaltın.
Sistem diskinde ayrılmamış alan yoksa, Partition Manager'a gidin ve C: sürücüsünün yanındaki bir bölüme sağ tıklayın ve "Yeniden Boyutlandır/Taşı"yı seçin.
Bölmenin sol panelini sürükleyip küçültün ve sistem C: sürücüsünün arkasında ayrılmamış alan bırakın ve "Tamam"a tıklayın.
Adım 2: C sürücüsünün alanını artırın.
1. C: sürücüsüne sağ tıklayın ve "Yeniden Boyutlandır/Taşı"yı seçin.

2. Sistem bölümünün ucunu ayrılmamış alana sürükleyin, böylece C: sürücüsüne alan ekleyin veya "tüm ayrılmamış alanları doldur"a tıklayıp "Tamam"a tıklayın.

Adım 3: C: sürücüsünü genişletmek için yapılan tüm değişiklikleri koruyun.
"Görevi Yürüt"e tıklayın ve tüm değişiklikleri korumak için "Uygula"ya tıklayın, böylece sistem C: sürücüsünü genişletin.

Burada görüldüğü gibi araç tüm fiziksel sürücülerimizi kullanımımıza sunuyor ve bunların arasından C sürücüsünü genişletmek için bitişik olmayan tahsis edilmemiş alan olarak kullanmak istediklerimizi seçebiliyoruz.
#3. Diğer Sürücüden C Sürücüsüne Alan Ayırın
C sürücü bölümünü genişletmemenin ardındaki yaygın sorunlardan biri kullanılabilir alanın olmamasıdır. Tüm alan birincil sürücünüzdeyse, başka bir fiziksel sürücüden depolama alabilirsiniz. Ancak, bu adım için EaseUS Partition master'ın Alan Ayırma özelliğine ihtiyacınız olacak.
Adım 1. Yeterli boş alana sahip olan D: bölümüne sağ tıklayın ve "Alan Ayır" seçeneğini seçin.

Adım 2. Hedef bölümü seçin - C: sürücüsü ve bölüm panelini sağa doğru sürükleyerek D: sürücüsünden C: sürücüsüne boş alan ekleyin. Ardından onaylamak için "Tamam"a tıklayın.

Adım 3. "Görevi Yürüt" butonuna tıklayın ve ardından boş alanı D: sürücüsünden C: sürücüsüne taşıma işlemini başlatmak için "Uygula" butonuna tıklayın.

Bir bölümden diğerine istediğiniz kadar gigabayt ayırabilirsiniz—bu durumda, G'den C'ye. Bu nedenle. C Sürücünüzün bu kullanışlı uzantısı için EaseUS Partition Master'a ihtiyacınız olacak.
#4. C'yi İkinci Bir Diskteki Boşlukla Genişletin
Bilgisayarınızda yalnızca bir fiziksel sürücü/bölüm varsa, kullanabileceğiniz başka bir fiziksel sürücünüz olmadığı sürece genişletmek imkansız olabilir. İkinci bir diskten bir Diskteki birincil bölümü genişletmenin mümkün olup olmadığını merak ediyor olabilirsiniz.
Evet öyle. 2. Disk ile C'yi genişletme seçeneği olan EaseUS Partition Master'a ihtiyacınız olacak.
Adım 1. EaseUS Partition Master'ı başlatın, "Partition Manager"a gidin, C sürücüsüne sağ tıklayın ve "Data Migration"ı seçin.
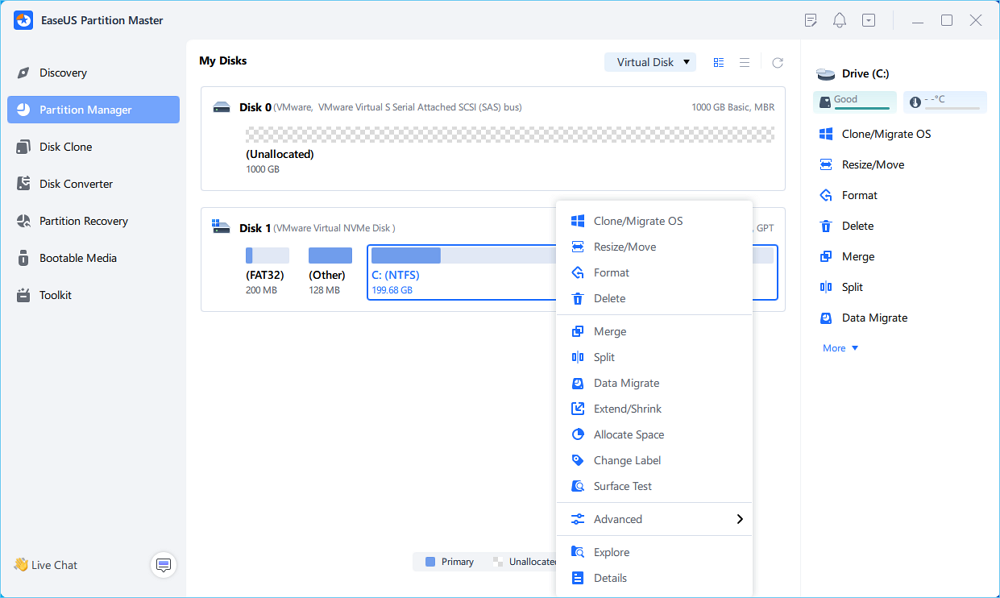
Adım 2. Taşımak istediğiniz verileri seçin ve devam etmek için "İleri"ye tıklayın.
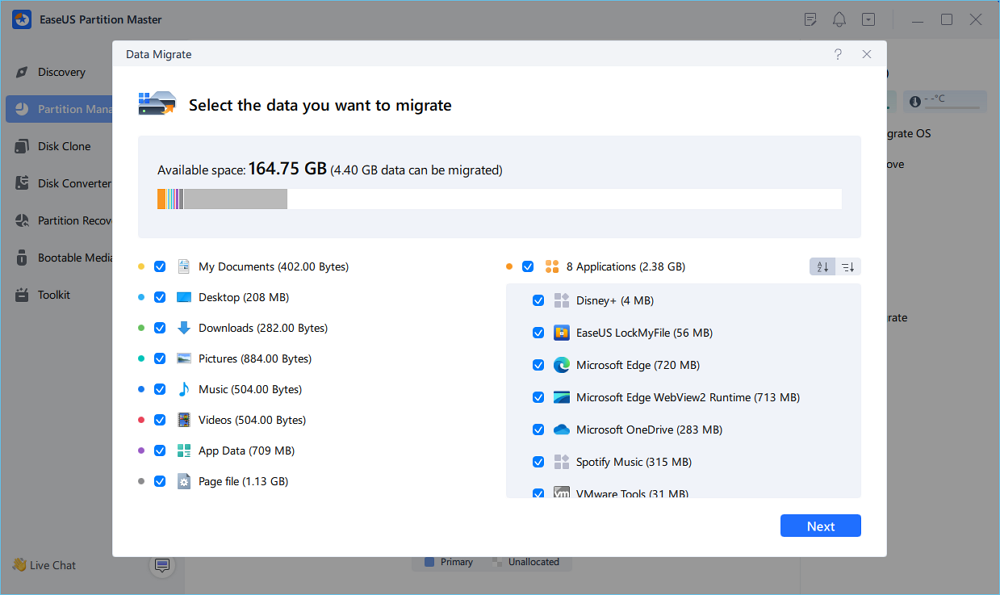
Adım 3. Taşınacak hedef bölümü seçin ve görevi yürütmek için "Başlat"a tıklayın.
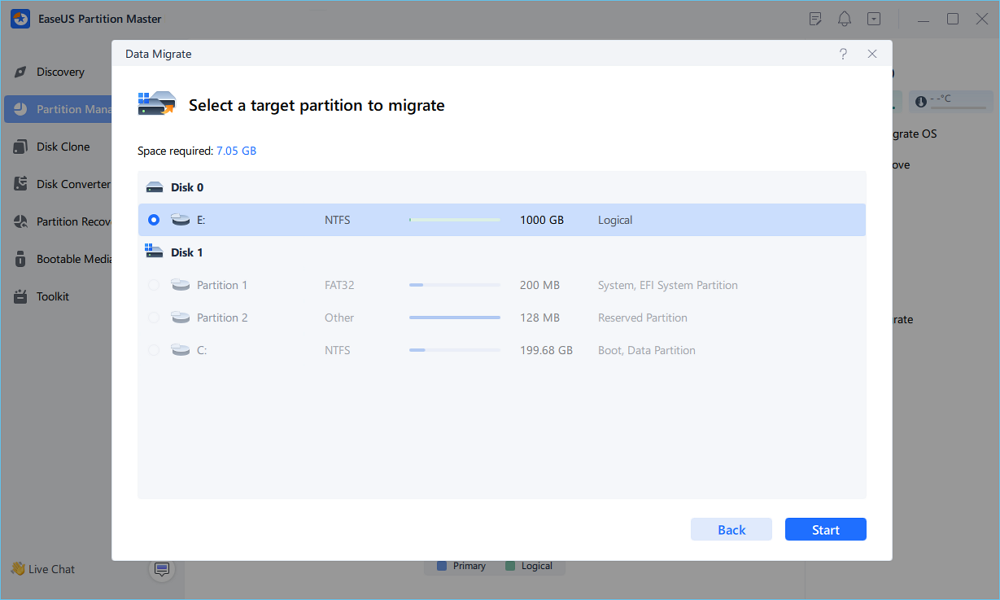
Adım 4. Göç sonrasında C sürücüsündeki kullanılabilir alan artırılacaktır.
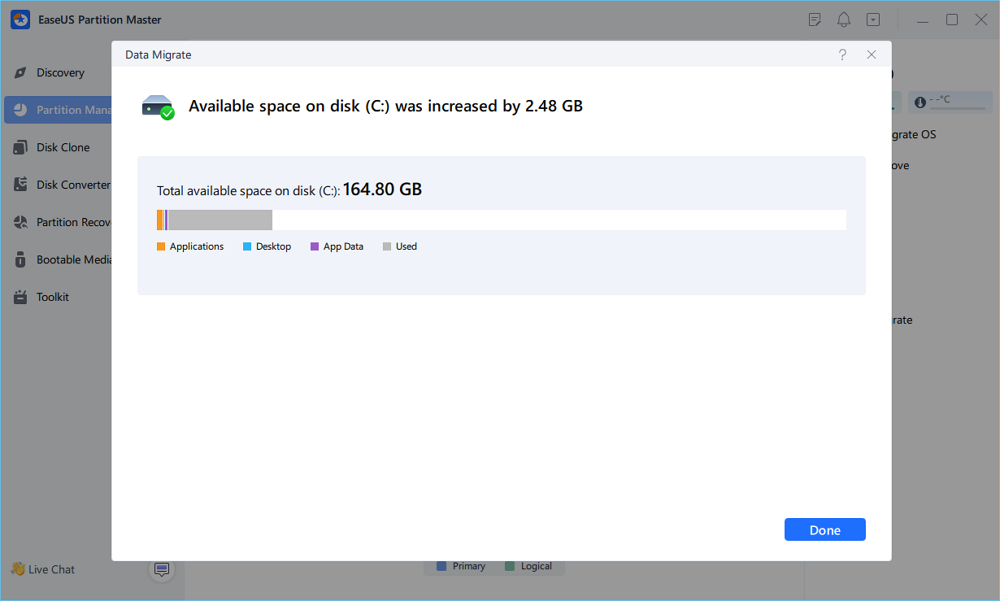
Bu özellik yalnızca EaseUS Partition Master'da mevcuttur. Yani, bir kez daha, onu indirip yüklemeniz gerekecektir. Bu yazılımın özellikleri hakkında daha fazla bilgi edinmek için aşağıdaki bağlantıya tıklayın.
EaseUS Sistem Birimi veya Disk Bölümlendirme Hizmetleri
Ücretsiz olarak EaseUS Partition Master uzmanlarıyla iletişime geçmek için buraya tıklayın
EaseUS uzmanları size 1'e 1 manuel hizmetler (7/24) sağlamak ve C sürücüsü veya disk bölümlendirme sorunlarını genişletmenize yardımcı olmak için hazırdır. Uzmanlarımız size ÜCRETSİZ değerlendirme hizmetleri sunacak ve onlarca yıllık deneyimlerini kullanarak C sürücüsündeki düşük disk alanı veya diğer bölüm sorunlarını etkili bir şekilde teşhis edip çözecektir.
- 1. C sürücüsü doluyor ancak tahsis edilmemiş alanla genişletilemiyor.
- 2. Volume Extend seçeneği gri renkte görünüyor ve C sürücüsünün alanını artıramıyorum.
- 3. Veri kaybı yaşamadan C sürücüsünü ikinci bir disk ile genişletmek.
Sonuç: Doğru Araç ve Yöntemlere İhtiyacınız Var
"Windows 11'de C Sürücüsü Genişletilemiyor" hatası düzeltilebilir; doğru yöntemlere sahip olduğunuzdan emin olun. Bu nedenle Windows içindeki Disk Yönetimi aracını kullanabilirsiniz. Ya da EaseUS Partition Master'ı yükleyebilirsiniz. Ayrıca en iyi veri silme yazılımıdır .
Biz ikincisini öneriyoruz çünkü hem tüm uçları kapatıyor hem de yeni başlayanlar için düzgün bir bölme uzantısı sağlıyor.
İlgili Makaleler
-
2024 Yazma Korumalı SD Kart Biçimlendirme Yazılımı Nasıl Yapılır Eğitimi ile Ücretsiz İndirin
![author icon]() Banu/2024/09/11
Banu/2024/09/11
-
Dinamik Diski Genişletmek veya Küçültmek için Dinamik Diski Yeniden Boyutlandırın
![author icon]() Mike/2025/03/26
Mike/2025/03/26
-
Windows'u Yeniden Yüklemeden İşletim Sistemini SSD'ye Aktarma
![author icon]() Ezgi Bıçakcı/2022/09/21
Ezgi Bıçakcı/2022/09/21
-
Windows 10'da Silinen veya Kaybolan Bölüm Nasıl Kurtarılır
![author icon]() Banu/2024/11/20
Banu/2024/11/20