İçindekiler
Önyükleme Yapılandırma Verileri (BCD) dosyası, Windows Önyükleme Yöneticisi ile ilgili verileri depolar. Bir Windows bilgisayarının önyükleme yapması çok önemlidir çünkü içindeki bilgiler bootmgr'yi çalıştırabilir ve işletim sistemini BCD dosyasına yüklemesine izin verebilir. BCD bozulduğunda ve bilgisayarın Windows sistemine önyükleme yapmasını engellediğinde, belirli hataları temsil eden karşılık gelen kodlar ve bilgiler alırsınız.
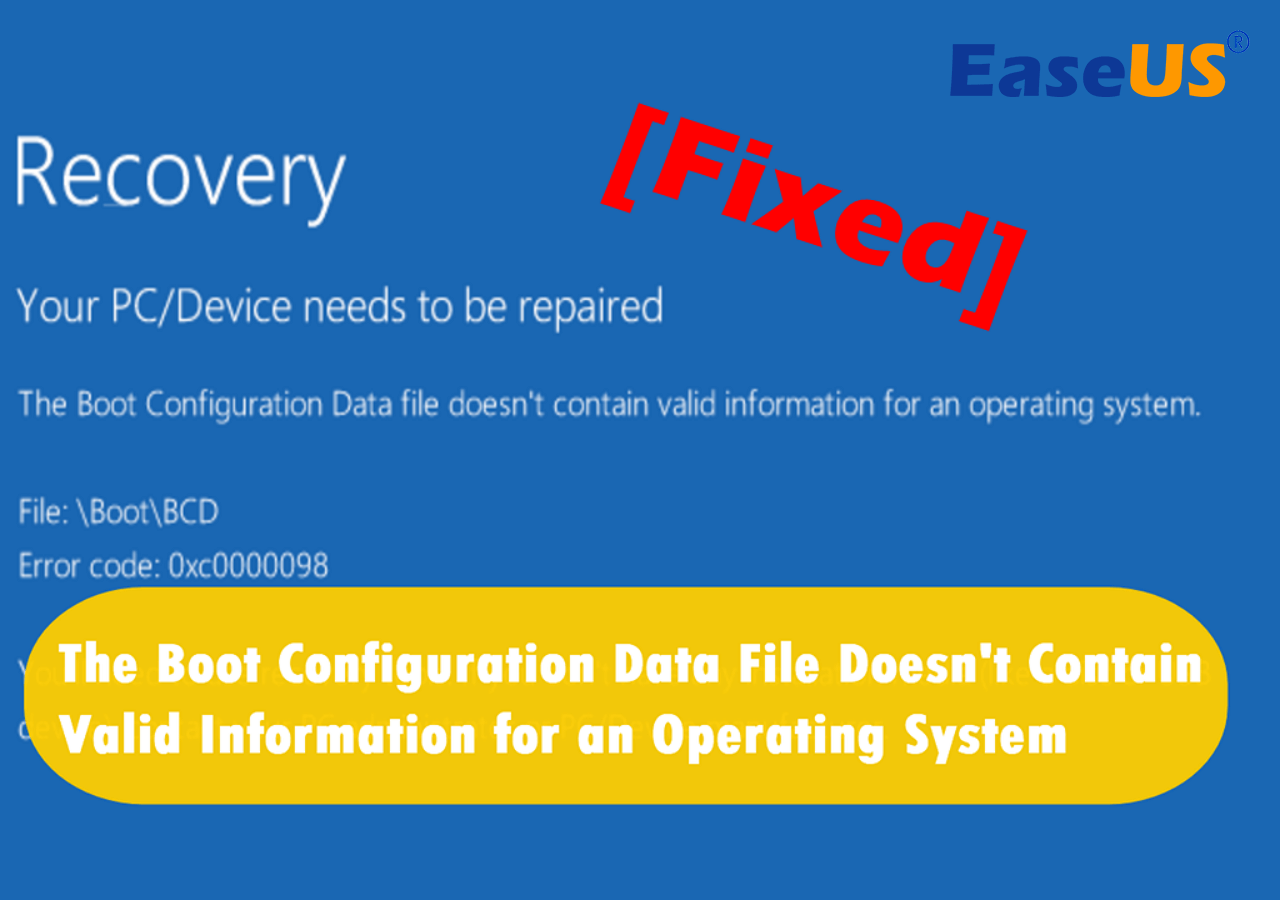
En sık karşılaşılan senaryolardan biri, ekranınızda " Önyükleme Yapılandırma Verileri dosyası işletim sistemi için geçerli bilgi içermiyor ." mesajını görmenizdir.
İyileşmek
Bilgisayarınızın/Cihazınızın onarılması gerekiyor
"Önyükleme Yapılandırma Verileri dosyası bir işletim sistemi için geçerli bilgi içermiyor".
Dosya: \BCD
Durum: 0xc0000098
Bu hatayı onarmak için EaseUS'ın bu yazısı size 5 pratik yöntem sunacak. Okumaya devam edin ve iyi şanslar.
Önyükleme Yapılandırma Veri Dosyasının İşletim Sistemi İçin Geçerli Bilgi İçermemesini Düzeltmenin 5 Yolu
Eğer şu anda bu hatayı alıyorsanız, aşağıda listelenen 5 çözümü kontrol edin; Windows'unuzu onarmak için uygun olanı bulabilirsiniz.
🔥 Ayrıca Okuyun: Seçili Dosyanın Uygun Bir BIOS Olmaması Nasıl Düzeltilir [4 Yöntem]
Yöntem 1. Başlangıç Onarımını Gerçekleştirin
Böyle bir önyükleme hatasıyla karşılaştığınızda, en yaygın çözüm Windows Kurtarma Ortamı'nda Başlangıç Onarımı'nı çalıştırmaktır. Windows'un önyüklenemez olmasına neden olabilecek belirli sistem dosyalarını otomatik olarak teşhis edebilir ve onarabilir.
Adım 1. Logo görünürken bilgisayarınızı üç kez açıp kapatın. Bilgisayarınız Otomatik Onarım'a erişecektir.
Adım 2. Devam etmek için "Gelişmiş seçenekler"e tıklayın.
Adım 3. "Sorun Giderme" > "Gelişmiş seçenekler" > "Başlangıç Onarımı"na tıklayın.

Adım 4. Programın hatayı otomatik olarak onarmasını bekleyin.
Bu yöntem sorunu çözemezse, bir sonrakini deneyin. Bu gönderiyi bu hatayla karşılaşan arkadaşlarınızla paylaşın ve onlara yardımcı olun.
Yol 2. BCD Dosyasını Yeniden Oluşturun
BCD'yi yeniden oluşturmak, çoğunlukla bozuk veya boş bir BCD dosyasından kaynaklanan çoğu sorunu çözebilir. Önyükleme Yapılandırma Verilerini yeniden oluşturmak için komutları kullanma konusunda biraz bilgisi olan bir acemiyseniz, profesyonel üçüncü taraf yazılımı EaseUS Partition Master Professional'ı indirmenizi öneririm.
Bu araç, BCD'yi kullanıcı dostu bir arayüz ve kolay adımlarla yeniden oluşturmanıza olanak tanıyan güçlü bir Boot Repair özelliğine sahiptir.
Bilgisayarınız şu anda önyüklenemiyorsa, burada 1. Adımla başlayın. Önyüklenebiliyorsa, 3. Adıma geçin ve işlemi başlatın.
Adım 1. Yeni bir bilgisayar hazırlayın ve EaseUS Partition Master ile önyüklenebilir bir medya oluşturun
- Yeni bir bilgisayarda, boş bir USB'yi bilgisayarınıza bağlayın.
- EaseUS Partition Master'ı kurun ve başlatın, Önyüklenebilir Medya bölümüne gidin, "Önyüklenebilir medya oluştur"u seçin ve "İleri"ye tıklayın.
- Mavi Ekran hata kontrol aracı oluşturmak için önyüklenebilir medyayı oluşturmak üzere hedef disk olarak boş USB veya harici diski seçin.

Adım 2. Bilgisayarı EaseUS önyüklenebilir USB'sinden başlatın
Daha sonra, önyüklenebilir USB'yi Mavi ekran hatası olan bilgisayarınıza bağlayın ve USB'yi önyükleme sürücüsü olarak yapılandırarak bilgisayarı USB'den yeniden başlatın. İşlem şu şekildedir: bilgisayarı yeniden başlatın, BIOS'a girmek için F2/F8/F11/Del tuşuna basın, önyükleme menüsüne gidin ve USB'yi önyükleme sürücüsü olarak yapılandırın, değişiklikleri kaydedin ve bilgisayarı yeniden başlatın.
Adım 3. EaseUS Partition Master'ı Boot Repair özelliğiyle etkinleştirin ve "Mavi Ekran" aracını açın.
EaseUS Partition Master başlatıldığında, Araç Takımı bölümüne gidin ve "Önyükleme Onarımı"na tıklayın.

Ardından, "Mavi Ekran"a tıklayın ve ayrıntılarını kontrol etmek için listelenen Mavi Ekran hatasına tıklayın. Veya, düzeltmek için ilgili cevabı bulmak üzere belirli bir mavi ekran kodunu veya açıklamasını yazabilirsiniz.

Adım 4. Mavi ekran hatasını düzeltin
- Artık bilgisayarınızdaki ilgili BSOD veya mavi ekran sorunundan kurtulmak için çözüm kılavuzunu takip edebilirsiniz.
- Eğer işe yaramazsa, EaseUS teknik destek ekibinin yardımıyla bu sorunun giderilmesi için uzaktan yardım talebinde bulunmak üzere "Canlı Sohbet" butonuna da tıklayabilirsiniz.

📖Bize Ulaşın
Daha detaylı bilgi arıyorsanız veya herhangi bir zorlukla karşılaşırsanız, destek uzmanlarımız kişiselleştirilmiş açıklamalar ve çözümler sunmak için buradalar:
EaseUS Windows Önyükleme Onarım Hizmetleri
EaseUS Partition Master uzmanlarıyla ücretsiz iletişime geçmek için buraya tıklayın
EaseUS uzmanları size 1'e 1 manuel hizmetler (7/24) sağlamak ve Windows önyükleme hatası, BSOD veya bilgisayar önyükleme döngüsü sorunlarını düzeltmenize yardımcı olmak için hazırdır. Uzmanlarımız size ÜCRETSİZ değerlendirme hizmetleri sunacak ve onlarca yıllık deneyimlerini kullanarak sistem önyükleme hatasını, Windows durdurma kodlarını ve işletim sistemi gecikme sorunlarını etkili bir şekilde teşhis edip çözecektir.
- 1. Windows güncellemesi veya diğer nedenlerden dolayı oluşan BSOD - mavi/siyah ölüm ekranı hatasını düzeltin.
- 2. Önyüklenebilir aygıt bulunamadı veya BCD dosyası bozuldu gibi Windows önyükleme hatalarından kurtulun.
- 3. Windows sisteminde veya işletim sistemi önyükleme döngüsü sorunlarında 0X000_error kodlarını düzeltmek için kullanılır.
BSOD onarım aracı hakkında daha fazla ayrıntıyı keşfetmek için aşağıdaki yönergelere bakın:
Windows PC için BSOD Onarım Aracı (Kılavuzlu)
Mavi ekran hataları çeşitli ve karmaşık olabilir, ancak çözüm bir BSOD onarım aracıyla basit ve doğrudan olabilir. Daha fazla bilgi edinmek için buraya bakın.
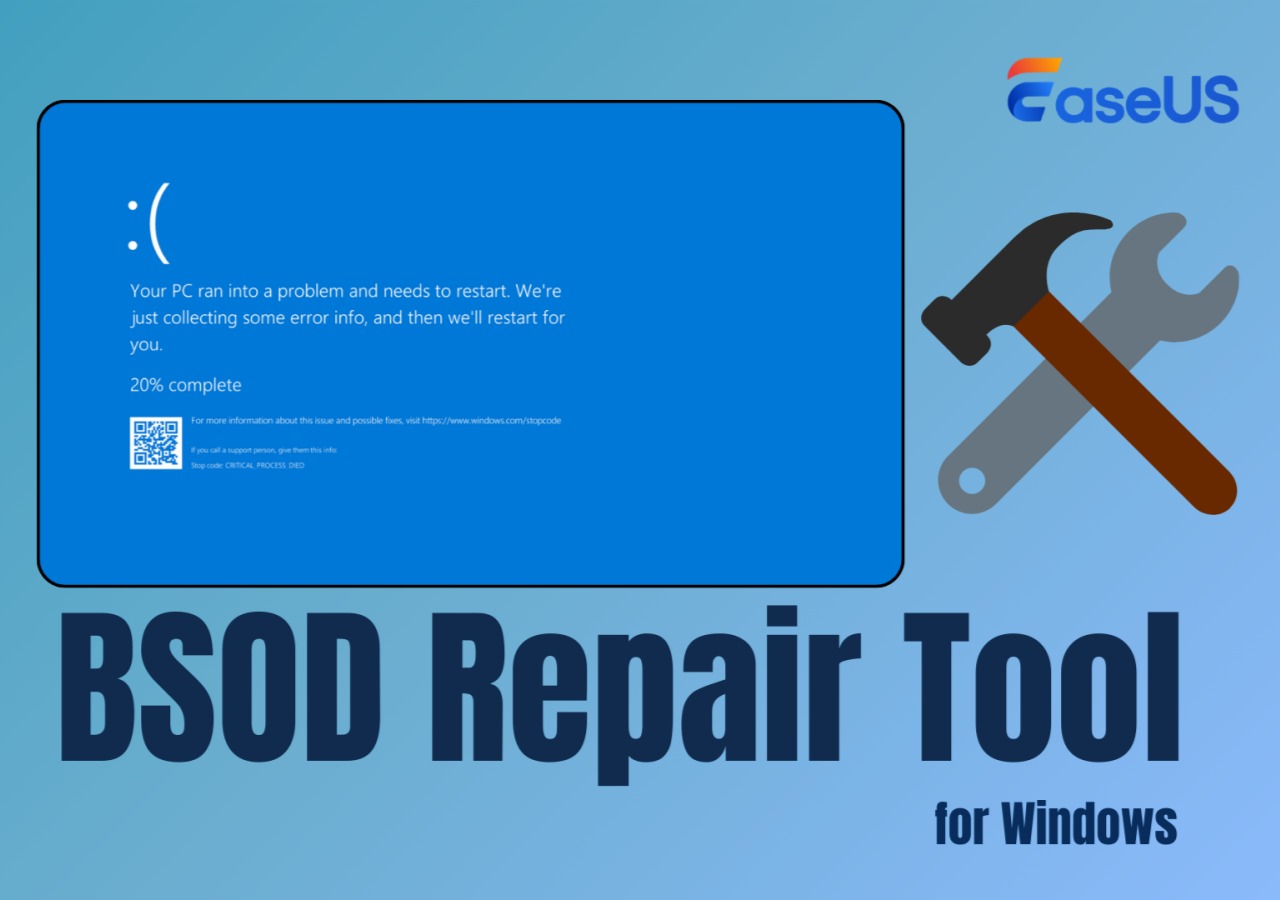
En etkili çözüm BCD'yi yeniden oluşturmak olsa da, bazen hatayı düzeltemez. Bu yöntemin sorunu çözemediğini düşünüyorsanız, bir sonraki yöntemi deneyin.
Yol 3. Uygun Bölmeyi Etkinleştirin
Ayrıca, etkin olmayan bir bölümün Önyükleme Yapılandırma Verileri dosyanızın sabit diskinizdeki işletim sistemi için geçerli bilgi içermemesine neden olma ihtimali de vardır. Bu nedenle, uygun bölümün etkin olduğundan emin olmanız gerekir. Uygun bölümü etkin olarak ayarlamak için aşağıdaki adımları izleyin.
Adım 1. Logo görünürken bilgisayarınızı üç kez açıp kapatın. Bilgisayarınız Otomatik Onarım'a erişecektir.
Adım 2. Devam etmek için "Gelişmiş seçenekler"e tıklayın.
Adım 3. "Sorun Giderme" > "Gelişmiş seçenekler" > "Komut İstemi"ne tıklayın.
Adım 4. Aşağıdaki komutları sırayla girin ve her seferinde "Enter" tuşuna basın.
- disk bölümü
- liste diski
- disk 0'ı seçin (0'ı Windows sistem sürücü numarasıyla değiştirin)
- liste bölümü
- 3. bölümü seçin (3'ü sistem dosyalarının bulunduğu bölümün numarasıyla değiştirin)
- aktif
- çıkış

Bu komutları girdikten sonra bilgisayarınızı yeniden başlatıp hatanın düzelip düzelmediğine bakmalısınız.
Yöntem 4. SFC ve CHKDSK Taraması Çalıştırın
CHKDSK komut satırı ve Sistem dosyası denetleyicisi de sistem dosyalarını tarayıp onararak sorunu çözebilir. SFC ve CHKDSK komutlarını çalıştırmak ve bozuk dosya sistemini düzeltmek için Windows Kurtarma Ortamı'ndan Komut İstemi'ni çalıştırmanız gerekir.
Adım 1. Logo görünürken bilgisayarınızı üç kez açıp kapatın. Bilgisayarınız Otomatik Onarım'a erişecektir.
Adım 2. Devam etmek için "Gelişmiş seçenekler"e tıklayın.
Adım 3. "Sorun Giderme" > "Gelişmiş seçenekler" > "Komut İstemi"ne tıklayın.
Adım 4. sfc /scannow /offbootdir=C:\ /offwindir=C:\Windows\ yazın ve "Enter"a basın.
Adım 5. SFC taraması tamamlandığında, chkdsk /r /fc: yazın ve komutu çalıştırmak için "Enter" tuşuna basın.
Not: İşletim sisteminiz başka bir sürücüde kuruluysa C sürücüsünü Windows sürücüsüyle değiştirin.
Bu komut satırları, bilgisayarınızın başlatılmasını ve size bu mesajın gönderilmesini engelleyen birden fazla sabit disk sorununu inceleyebilir ve onarabilir.
Bu kapsamlı ve detaylı yazıyı sosyal medyada paylaşmayı unutmayın!
Yol 5. Bilgisayarınızı Sıfırlayın
Yukarıdaki tüm yöntemleri denedikten sonra hatayı düzeltemezseniz, tek bir seçeneğiniz kalır - bilgisayarınızı sıfırlamak. Bunu gerçekleştirmeden önce, bir WinPE önyüklenebilir diski oluşturmanız ve kişisel dosyalarınızı yedeklemeniz daha iyi olur. Bundan sonra, bilgisayarınızı sıfırlamak için listelenen adımları izleyebilirsiniz.
Adım 1. Bilgisayarınız başlatılırken Windows RE'ye girmek için "F11" tuşuna basın.
Adım 2. "Sorun Giderme > Bu Bilgisayarı Sıfırla" seçeneğine tıklayın.
Adım 3. "Dosyalarımı sakla" veya "Her şeyi kaldır" seçeneğini seçin ve işlemi tamamlamak için ekrandaki kılavuzu izleyin.

- Uyarı:
- Fotoğraf, video, belge vb. kişisel dosyalarınızı saklamanıza izin verilse de, yüklü uygulamalar ve sürücüler bilgisayarınızdan kaldırılacaktır.
"Bilgisayar Sıfırlanamıyor. Gerekli sürücü bölümü eksik." hatasıyla karşılaşırsanız, bu makaleyi inceleyin ve çözümler olup olmadığına bakın.

[Düzeltildi] Bilgisayarınızı Sıfırlayamıyorsunuz. Gerekli Bir Sürücü Bölümü Eksik
Bu sayfada, Windows'un bilgisayarınızı sıfırlayamamasının nedenlerini ve bu sorunu herhangi bir veri kaybı olmadan nasıl düzelteceğinizi ve bilgisayarınızı başarıyla sıfırlamanızı nasıl sağlayacağınızı açıklayacağız. Daha fazla bilgi edinin >>
Önyükleme Yapılandırma Veri Dosyası Geçerli Bilgi İçermiyor Hatasının Başlıca Nedenleri
Bilgisayarınızın "Önyükleme Yapılandırma Veri Dosyası Geçerli Bilgiler İçermiyor" mesajını almasının birçok nedeni vardır. Bu sorunun en yaygın iki nedeni şunlardır.
- BCD geçerli girdiler içermiyor. Bu durum çoğunlukla uygunsuz manuel BCD yapılandırması, disk yazma hataları, kötü amaçlı yazılım enfeksiyonları, beklenmeyen güç kesintileri ve önyükleme sektörü sorunlarından kaynaklanır.
- Sabit disk sürücüsü uyumsuz. Bu genellikle uyumsuz yeni bir hizmet paketi yükledikten veya sistemin uygun olmayan bir sürümünü yükselttikten sonra olur ve bu da sorunlu hataya neden olabilir.
İşte BCD ile ilgili ilginizi çekebilecek diğer konular:
Çözüm
"Önyükleme Yapılandırma Veri dosyası işletim sistemi için geçerli bilgi içermiyor" Windows bilgisayarlarda yaygın bir hatadır. Bu hata öncelikle hasarlı BCD veya uyumsuz sürücülerden kaynaklanır. Hata tekrar tekrar gelirse, yükseltmeye ihtiyaç duyabileceği için sabit sürücünüzün sağlığını kontrol etmek isteyebilirsiniz. Ya da hasarlı bir RAM çubuğundan kaynaklanmıştır.
Çoğu durumda, birden fazla güçlü özellik sağlayan EaseUS Partition Master'ın yardımıyla hatayı kolayca ve güvenli bir şekilde onarabilir ve bilgisayarınızı önceki normal durumuna geri getirebilirsiniz. İndirin ve bilgisayarınızı en kısa sürede onarın!
Önyükleme Yapılandırma Veri Dosyası Bir İşletim Sistemi İçin Geçerli Bilgiler İçermiyor Hakkında SSS
Önyükleme Yapılandırma Veri dosyasının bir işletim sistemi için geçerli bilgi içermemesiyle ilgili başka sorularınız varsa, aşağıdaki bilgiler size yardımcı olabilir.
1. 0xc0000098 Önyükleme Yapılandırma Veri dosyası geçerli bilgi içermiyor hatası nedir?
0xc0000098, genellikle işletim sistemini klonladıktan veya bilgisayarı Windows 10'a yükselttikten sonra oluşan bir BSOD hatasını temsil eden koddur. Bu sorun esas olarak iki sorundan kaynaklanır: BCD'de giriş yoktur veya uyumsuz bir sabit disk sürücüsü vardır.
2. Windows 10'da 0xc0000098 hata kodunu nasıl düzeltebilirim?
Bu hatayı şu yöntemleri deneyerek düzeltebilirsiniz:
- Başlangıç Onarım Aracını Çalıştır
- BCD Dosyasını Yeniden Oluştur
- CHKDSK ve SFC Taraması Çalıştırın
- Uygun Bölmeyi Etkinleştirin
- Bu Bilgisayarı Sıfırla
3. Başlangıç Onarımı bilgisayarımı neden onaramıyor?
Bu, bir virüs veya kötü amaçlı yazılım, uyumsuz programlar, yanlış BIOS ayarları, donanım bileşeni arızası, güncel olmayan sürücüler vb. nedeniyle meydana gelebilir. Bunların hepsi Başlangıç Onarımınızın normal şekilde çalışmasını engelleyen faktörler olabilir.
İlgili Makaleler
-
Windows 11'de SSD'yi Temizlemenin 3 Güvenilir Yolu
![author icon]() Mike/2025/03/13
Mike/2025/03/13
-
Windows 10/8 / 7'de OEM Bölümü Nasıl Silinir [2021 Güncellendi]
![author icon]() Ezgi Bıçakcı/2022/09/21
Ezgi Bıçakcı/2022/09/21
-
SSD'ye Windows Nasıl Kurulur 2 Kolay Yolla 🏆
![author icon]() Banu/2024/10/17
Banu/2024/10/17
-
Windows 10 / 8.1 / 8/7 / XP / Vista'da EFI Sistem Bölümü Silme
![author icon]() Ezgi Bıçakcı/2022/09/21
Ezgi Bıçakcı/2022/09/21