İçindekiler
WinPE Önyüklenebilir Disk Nedir
Windows Ön Kurulum Ortamı olarak bilinen WinPE, Windows 10/8/7/XP gibi farklı Windows işletim sistemlerinin hafif bir sürümüdür. Bir PC'yi kurulum, dağıtım ve Windows bakımı için hazırlayabileceğiniz minimal bir işletim sistemidir.
Neden WinPE Önyüklenebilir Disk Oluşturmaya İhtiyaç Duyulur
WinPE önyüklenebilir disk, İşletim Sistemi çöktüğünde sabit disk bölümlerini yönetmeyi, diğer işletim sistemini yeniden yüklemek için birincil sürücüyü yeniden boyutlandırmayı ve hatta İşletim Sistemi olmayan bir bilgisayardaki bölümleri yönetmeyi destekler. Dahası, silinen bölümü kurtarmanıza, sistem bölümünü genişletmenize ve herhangi bir veri kaybetmeden MBR'yi yeniden oluşturmanıza olanak tanır. En önemli şey, WinPE önyüklenebilir diskinin çökmüş bir bilgisayarı ve işletim sistemi olmayan bir bilgisayarı önyükleyebilmesidir. Bu kılavuzda, size WinPE önyüklenebilir diskinin iki şekilde nasıl oluşturulacağını anlatacağız.
Yöntem 1. Basit Adımlarla WinPE Önyüklenebilir Diski Oluşturun
WinPE önyüklenebilir bir disk oluşturmak oldukça karmaşıktır. Sadece birçok adım içermez, aynı zamanda kullanıcıların gelişmiş bilgisayar bilgisine sahip olmasını gerektirir. Sonuç olarak, Windows yeni başlayanlara yardımcı olmak için üçüncü taraf bir araç olan EaseUS Partition Master'ı öneriyoruz. EaseUS Partition Master, bilgisayar bölümü yönetimi konusunda uzmanlaşmıştır. Kullanıcıların, farklı Windows işletim sistemleri altında veri kaybetmeden bilgisayarlarda bölümleri yeniden boyutlandırmasına, taşımasına, genişletmesine, SSD'yi MBR'den GPT'ye değiştirmesine ve hatta işletim sistemini HDD/SSD'ye taşımasına olanak tanır. Daha da önemlisi, kullanıcıların daha az adımla WinPE önyüklenebilir disk oluşturmasına yardımcı olabilir.
Şimdi EaseUS Partition Master'ı indirin ve WinPE önyüklenebilir diski oluşturmanın en kolay yöntemini görmek için aşağıdaki kılavuzu izleyin.
Adım 1. EaseUS Partition Master'ın önyüklenebilir bir diskini oluşturmak için, USB sürücü, flash sürücü veya CD/DVD diski gibi bir depolama ortamı hazırlamalısınız. Ardından, sürücüyü bilgisayarınıza doğru şekilde bağlayın.
Adım 2. EaseUS Partition Master'ı başlatın ve soldaki "Bootable Media" özelliğini bulun. Üzerine tıklayın.
Adım 3. Sürücü mevcut olduğunda USB veya CD/DVD'yi seçebilirsiniz. Ancak elinizde bir depolama aygıtı yoksa, ISO dosyasını yerel bir sürücüye kaydedebilir ve daha sonra bir depolama ortamına yazdırabilirsiniz. Seçeneği yaptıktan sonra başlamak için "Oluştur" düğmesine tıklayın.
- Uyarı mesajını kontrol edin ve "Evet"e tıklayın.
Adım 4. İşlem tamamlandığında, bilgisayarı önyüklenebilir USB'den yeniden başlatmak isteyip istemediğinizi soran bir açılır pencere göreceksiniz.
- Şimdi Yeniden Başlat: Mevcut bilgisayarınızı yeniden başlatmak ve işletim sistemi olmadan disk bölümlerinizi yönetmek için EaseUS Önyüklenebilir Medya'ya girmek istediğiniz anlamına gelir.
- Tamamlandı: Mevcut bilgisayarınızı yeniden başlatmak istemediğiniz ancak önyüklenebilir USB'yi yeni bir bilgisayarda kullanmak istediğiniz anlamına gelir.

Not: Önyüklenebilir diski yeni bir bilgisayarda kullanmak için hedef bilgisayarı yeniden başlatmanız ve BIOS'a girmek için F2/F8/Del tuşuna basmanız ve USB önyüklenebilir diski ilk önyükleme diski olarak ayarlamanız gerekir.
Sabırla bekleyin, bilgisayarınız otomatik olarak USB önyüklenebilir medyadan başlatılacak ve EaseUS WinPE masaüstüne girecektir.

Bu yazılım aşağıdaki senaryoda da uygulanabilir:
Windows XP Önyüklenebilir USB Nasıl Oluşturulur | Tam Kılavuz
Windows XP'de önyüklenebilir USB'yi güvenli ve kolay işlemlerle nasıl oluşturacağınızı öğreten üç pratik yöntem bulunmaktadır.
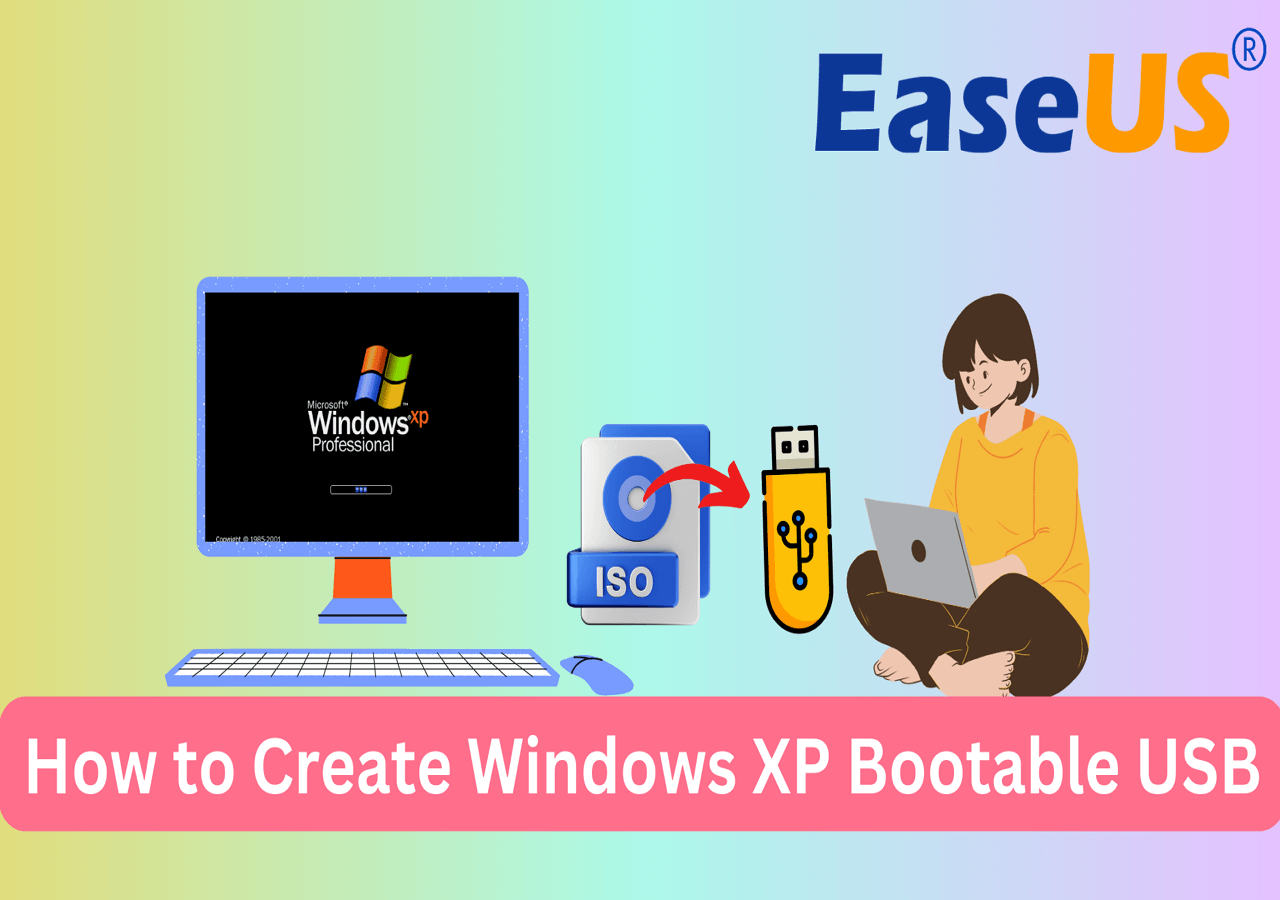
Yöntem 2. Windows ADK ile WinPE Önyüklenebilir Disk Oluşturun
Uygulayabileceğiniz bir diğer yöntem Windows ADK kullanmaktır. Bu yöntem biraz karmaşıktır. Denemek istiyorsanız, aşağıdaki adım adım kılavuzu izleyin.
Adım 1. Windows ADK'yi (Değerlendirme ve Dağıtım Kiti) indirin. CopyPE ve MakeWinPEMedia komut satırı yardımcı programlarını içerir.
Adım 2. ADK aracını başlatın, "Windows Değerlendirme ve Dağıtım Kiti-Windows 10'u bu bilgisayara yükle" seçeneğini seçin ve "İleri"ye tıklayın.
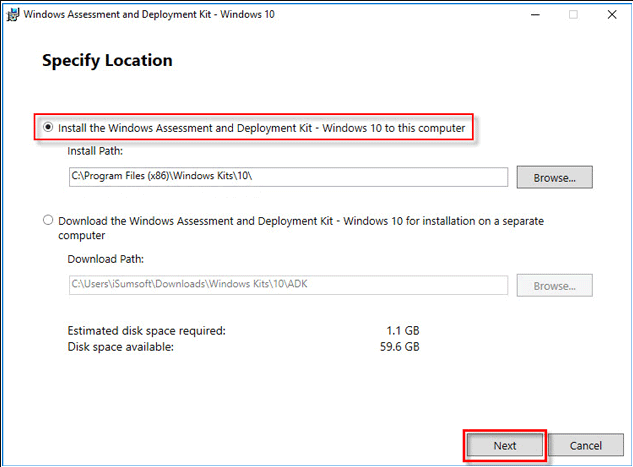
Adım 3. Sonraki sayfada "İleri" ve "Kabul Et"e tıklayın.
Adım 4. "Dağıtım Araçları" ve "Windows Ön Kurulum Ortamı (Windows PE)" seçeneklerini seçin ve "Yükle"ye tıklayın.
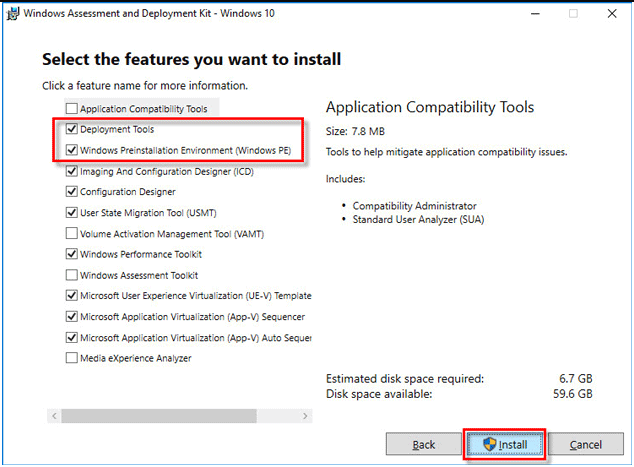
Adım 5. Bittiğinde kurulum sürecini kapatın. Başlat menüsünü açın ve "Windows Kits"e gidin. "Deployment and Imaging Tools Environment"a sağ tıklayın ve "More" > "Run as administrator"a gidin.
Adım 6. Çalıştığında şu komutu yürütün: copype amd64 G:\WinPEx64 (G:\ yerine sürücü harfinizi yazın).
Adım 7. Ardından şu komutu çalıştırın: MakeWinPEMedia /ISO G:\WinPEx64 G:\WinPEx64\WPE64.iso . "100% tamamlandı" ve "Başarılı" gördüğünüzde, WinPE dosyalarını başarıyla oluşturduğunuz anlamına gelir.
Adım 8. Şimdi G sürücüsüne veya WinPE dosyalarını oluşturduğunuz yere gidebilirsiniz. Orada bir WinPE iso dosyası göreceksiniz.
Daha sonra hedef diski bilgisayara bağlayabilir ve önyüklenebilir hale getirmek için ISO dosyalarını yazdırabilirsiniz. Bu görev için Windows To Go'yu (Windows 10 Education/Enterprise/Pro ve Windows 8/8.1 Enterprise'da bulunan bir özellik) kullanabilirsiniz.
Adım 9. Bu aracı başlatmak için arama kutusuna "Windows To Go" yazın.
Adım 10. Takılan tüm USB sürücülerini otomatik olarak arayacaktır. Hedef USB sürücüsünü seçin ve devam etmek için "İleri"ye tıklayın.
Adım 11. Windows kurulum ISO dosyasını aramak için "Arama konumu ekle"ye tıklayın ve bağlanmış ISO dosyasını seçin.
Adım 12. Bir sonraki pencerede, Windows To Go çalışma alanınızı şifrelemek için bir BitLocker parolası ayarlayabilirsiniz.
Son olarak Windows 10 için WinPE önyüklenebilir diskini alacaksınız.
İlgili Makaleler
-
Windows 10 Onarım Aracı Ücretsiz İndir | Nasıl Yapılır Kılavuzu
![author icon]() Banu/2024/09/12
Banu/2024/09/12
-
İkinci Sabit Sürücünün Görünmemesi Nasıl Düzeltilir (Güncellendi)
![author icon]() Banu/2024/11/20
Banu/2024/11/20
-
[Tam Kılavuz] MBR Nasıl Yeniden Oluşturulur | Hasarlı MBR'yi Onarın
![author icon]() Banu/2024/11/20
Banu/2024/11/20
-
En İyi 6 Ücretsiz MBR'den GPT'ye Dönüştürücü Yazılımı Önerin ve Ücretsiz İndirin
![author icon]() Banu/2024/11/20
Banu/2024/11/20