İçindekiler
Bilgisayarınızın Önyükleme Yapılandırma Verileri Eksik
Bilgisayarınız için Önyükleme Yapılandırma Verileri eksik hata mesajını alırsanız, bilgisayarınızın önyükleme bilgilerinin bozulduğu anlamına gelir. Bu, çoğunlukla şunları içeren çeşitli nedenlerle olabilir:
- Virüs saldırıları
- Güç Dalgalanmaları
- Donanım önyükleme hataları
- Eksik veya bozuk önyükleme yapılandırma verileri
- Bozuk ana önyükleme kaydı (MBR)
Yani, görüyorsunuz, bu tür hataların birçok nedeni olabilir. Peki, nasıl düzeltilir? Çoğunluğun asıl endişesi bu. Endişelenmeyin. Bu makale, "Bilgisayarınız için Önyükleme Yapılandırma Verileri eksik" hatası için en iyi düzeltmeleri ele alıyor.
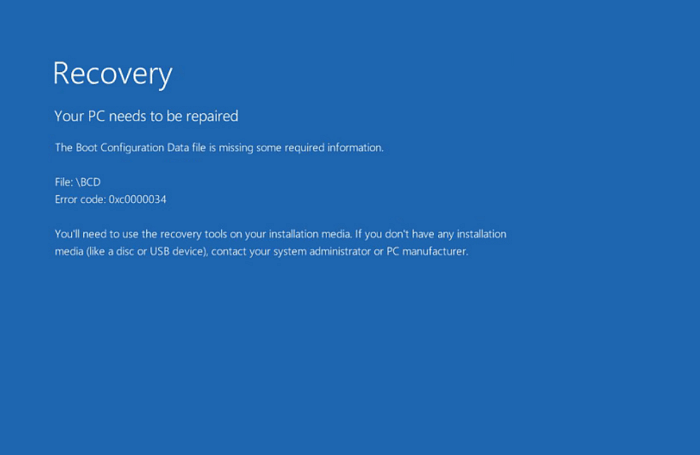
Bilgisayarınızın Önyükleme Yapılandırma Verilerinin Eksik Olmasını Düzeltmenin 4 Yolu
Bu hatayı çözmenin birkaç yolu vardır. Ancak, "PC'niz için önyükleme yapılandırma verileri eksik" hatasını çözmenin en iyi dört yolunu paylaşıyoruz. Bu düzeltmeler, size mümkün olan en iyi şekilde yardımcı olmak için adım adım açıklanmıştır.
| Uygulanabilir Çözümler | Adım adım sorun giderme |
|---|---|
| 1. BCD'yi yeniden oluşturun | Şimdi, komut istemine erişmek için Windows'u önyüklenebilir bir diskle başlatmanız gerekecek... Tam adımlar |
| 2. Windows Başlangıç Onarımını çalıştırın | Sistem açıldığında ve şu metin belirdiğinde, "CD'den önyükleme yapmak için herhangi bir tuşa basın... Tam adımlar |
| 3. Bcdedit.exe | Windows önyüklenebilir sürücüsünü takın ve ondan önyükleme yapın. Dil tercihlerinizi seçin... Tam adımlar |
| 4. Windows Bölümünü Aktif Hale Getirin | Bir Windows bölümünü etkinleştirmek için komut istemine gitmeniz gerekir. Yani, başlat menüsüne gidin... Tam adımlar |
Düzeltme 1. BCD'yi Komut İstemi ile yeniden oluşturun
BCD veya Önyükleme Yapılandırma Verileri, bilgisayarınızdaki önyükleme seçenekleri hakkında bilgi depolayan bir dosyadır. Bu dosya bozulursa, bilgisayarınızı önyüklemeye çalışırken sorunlara neden olabilir. Neyse ki, BCD'yi yeniden oluşturmak ve bu sorunları gidermek için Komut İstemi'ni kullanabilirsiniz. Bu nedenle, BCD'yi komut istemiyle yeniden oluşturmak için şu adımları izleyin.
Adım 1. Şimdi, komut istemine erişmek için, Windows'u önyüklenebilir bir disk veya USB ile başlatmanız gerekecektir. Bu diski veya USB'yi sisteminize takın ve sistemi başlatmak için enter tuşuna basın. Buradan, dil tercihini seçmeniz gerekir.
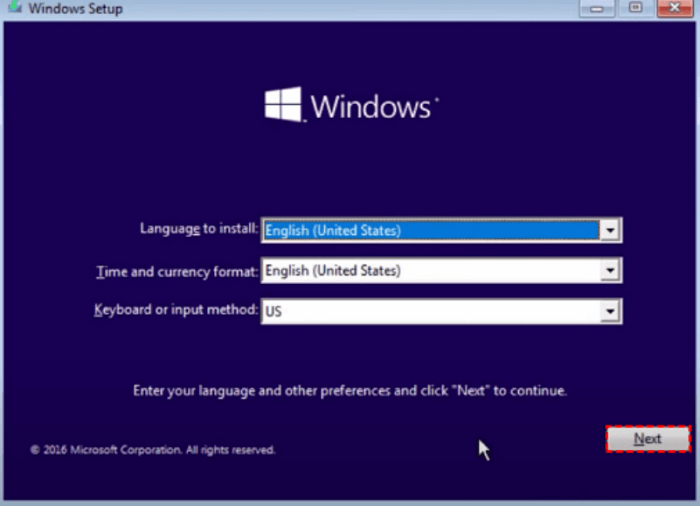
Adım 2. Bilgisayar ekranınızın sol köşesinde "Bilgisayarınızı Onarın" seçeneğini göreceksiniz. Devam etmek için üzerine tıklayın.

Adım 3. Şimdi "sorun giderme"ye tıklayın ve ardından gelişmiş seçenekleri seçin. Bu ayar altında, çeşitli ek seçenekler elde edeceksiniz. "Komut İstemi"ne tıklayın.

Adım 4. Komut İstemi'ne aşağıdaki komutu yazın ve Enter'a basın.
- önyükleme kaydı /fixmbr
- önyükleme kaydı /önyüklemeyi düzelt
Önyükleme sektörünüzdeki herhangi bir sorunu gidermek için fixmbr komutunu kullanabilirsiniz.
Adım 5. Son adımda aşağıdaki komutu yazın ve Enter’a basın.
- önyükleme kaydı /scanos

Komut isteminde erişim engellendi hatasıyla karşılaşıp bu çözümün başarısız olması durumunda endişelenmeyin, işte sizin için pratik bir çözümümüz:
Bootrec /Fixboot Erişimi Engellendi Hatası mı Alıyorsunuz? Roundup Çözümleri
CMD 'bootrec /fixboot Erişim engellendi' hata mesajını verdiğinde ne yapmalı? Bu makale, Windows 10/8/7'de [bootrec /fixboot erişim engellendi] sorununu düzeltmeniz için tüm olası çözümleri sunmaktadır.

Düzeltme 2. Windows Başlangıç Onarımını çalıştırın
Bu hata, daha önce tartıştığımız birçok nedenden dolayı meydana gelebilir. Ancak, vakaların çoğunda, Windows işletim sisteminizin bozulmuş veri dosyalarıdır. Bu nedenle, bu hatayı düzeltmenin bir yolu, Windows işletim sisteminin kendisini onararak bu bozulmuş Windows dosyalarını onarmak olabilir.
Burada şunu da belirtmeliyiz ki Windows'unuzu onarmak, gelecekte bu tür hataların tekrar ortaya çıkmasının da önüne geçecektir.
Windows başlangıç onarımını çalıştırmak için izlemeniz gereken adımlar aşağıda belirtilmiştir.
Adım 1. Windows işletim sistemini onarmak için önyüklenebilir bir diske veya USB'ye ihtiyacınız var. Bunu bilgisayarınıza veya dizüstü bilgisayarınıza takın ve açın. Sistem açıldığında ve şu metin belirdiğinde, "CD, DVD'den önyükleme yapmak için herhangi bir tuşa basın", devam etmek için enter veya boşluk (veya herhangi bir tuş) tuşuna basın.
Adım 2. Windows kurulum arayüzü açılacaktır. Bu nedenle, başlamak için istediğiniz dil tercihini seçin.
Adım 3. Şimdi devam etmek için "sorun giderme"yi seçin
Adım 4. Arayüz size farklı seçenekler sunacaktır. Burada, "Otomatik Onarım" diyen üçüncü seçeneği seçmelisiniz.
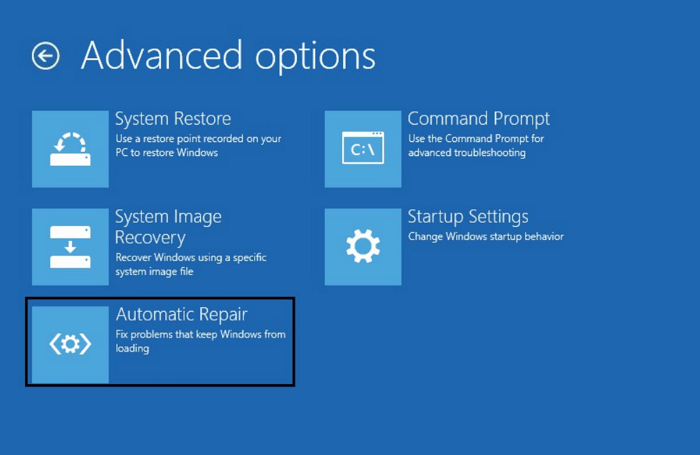
Adım 5. Pencereler otomatik onarım sürecini başlatacaktır. Tamamlanana kadar beklemeniz gerekir.
Düzeltme 3. Bcdedit.exe ile BCD Deposunu yeniden oluşturun
Üçüncü yöntem, BCD deposunu Bcdedit.exe ile yeniden oluşturmaktır. Temel olarak, BCD (önyükleme yapılandırma verisi)dir. Şimdi, vurguladığımız gibi, bozuk veya eksik önyükleme yapılandırma verisi, "Bilgisayarınız için Önyükleme Yapılandırma Verisi eksik" durumunun ortaya çıkmasının birincil nedenlerinden biri olabilir.
Yani, bozuk önyükleme yapılandırma verilerini düzeltmenin en iyi yolu onu yeniden oluşturmaktır. İşte BCD deposunu Bcdedit.exe ile nasıl yeniden oluşturabileceğiniz.
Adım 1. Windows önyüklenebilir sürücüsünü takın ve ondan önyükleme yapın.
Adım 2. Dil tercihlerinizi seçin ve İleri'ye tıklayın.
Adım 3. Komut istemini açmak için şu kısayolu yazabilirsiniz: Shift + F10 4
Adım 4. Aşağıdaki komutları yazın.
- bootrec.exe /Rebuildbcd
- bootrec.exe /Fixmbr
- bootrec.exe /Fixboot
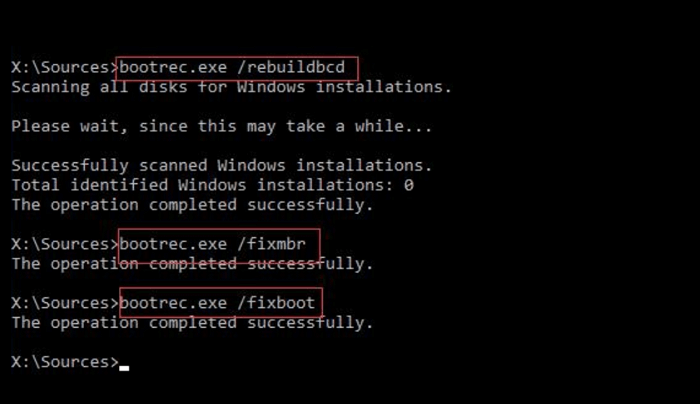
Yukarıda sıralananlar sırasıyla girmeniz ve enter'a basmanız gereken komutlardır.
Adım 5. Bazı durumlarda bu komutlar çalışmayabilir. Eğer sizde de aynı durum varsa, aşağıdaki komutları kullanmayı deneyebilirsiniz.
- bcdedit /export C.\BCD_Yedekleme
- cd önyükleme
- öznitelik bcd -s -h -r
- ren c.\boot\bcd bcd.old
- önyükleme /RebuildBcd

Adım 6. Tüm komutlar başarıyla yürütüldükten sonra, komut isteminden çıkma zamanı geldi. Bu yüzden, komut isteminden çıkmak için exit yazın ve enter'a basın. Ardından, sisteminizi yeniden başlatın ve hazır olacaksınız.
Düzeltme 4. Windows Bölümünü Aktif Hale Getirin
Buradaki Windows bölümü de bu hatanın suçlusu olabilir. Bu nedenle, bu hata Windows bölümü nedeniyle oluşursa, pencerenin kurulu olduğu bölümü etkinleştirmeniz gerekir. Bunu nasıl yapabileceğiniz aşağıda açıklanmıştır.
Adım 1. Bir Windows bölümünü etkinleştirmek için komut istemine gitmelisiniz. Yani, başlat menüsüne gidin, Komut İstemi yazın ve enter'a basın.
Adım 2. Şimdi list disk komutunu yazmanız gerekiyor
Adım 3. "list disk" komutunu girdikten sonra depolama aygıtınızın tüm bölümleri görüntülenecektir; list partitions komutunu girmeniz gerekiyor.
Adım 4. Tüm bölümler listelendiğinde, Windows işletim sisteminin kurulu olduğu bölümü seçme zamanı gelir. Bu nedenle, o belirli bölümü seçin ve enter'a basın.
Adım 5. Şimdi enter tuşuna basmanız gerekiyor ve sistem o belirli bölümü etkinleştirecek.

Yani, seçili olan herhangi birini bu şekilde etkinleştirebilirsiniz. Burada, BCD hatasından kurtulabilmeniz için Windows işletim sisteminin kurulu olduğu bölümü seçtik.
BCD Eksik Windows'tan Veri Kurtarma [Ücretsiz]
Bu yöntemlerden hiçbiri sizin durumunuzda işe yaramazsa, strese girmenize gerek yok. "Önyükleme yapılandırma veri dosyası Windows 10 eksik" kaliteli EaseUS ücretsiz veri kurtarma yazılımı için o kadar da büyük bir sorun değil.
Bu veri kurtarma çözümü, PC'nizden kaybolan veya silinen dosyaları kurtarmanıza yardımcı olabilir. Fotoğraflar, videolar, belgeler ve daha fazlası dahil olmak üzere çeşitli dosya türlerini destekler. Acemiler için bile kullanımı kolaydır.
Bu özel kurtarma aracının en iyi yanı %100 güvenli olmasıdır. Kurtarma işlemi sırasında verilerinizi kaybetmez veya bozmaz. Dosyasının üzerine yazmadan orijinal verileri kurtardığı için mükemmel bir kurtarma aracıdır. Böylece kaybettiğiniz veya bozulan verileri kolay yoldan elde edersiniz.
"BCD Windows 10 eksik" hatası veya başka bir hata olsun, EaseUS sabit disk veri kurtarma yazılımı verilerinizi korur. Bu yüzden, yazılımı indirin ve çok fazla teknik ayrıntıya girmeden kaybolan veya bozulan veri dosyalarının her türünü kurtarın.
Adım 1. Bir konum seçin ve tarama işlemini başlatın
EaseUS Data Recovery Wizard'ı başlatın ve verilerinizi kaybettiğiniz bölümü seçin. Ardından, "Kayıp Verileri Ara"ya tıklayın.

Adım 2. Dosyaları filtreleyin ve önizleyin
İhtiyacınız olan dosyaları bulmak için sol veya sağ üst köşedeki dosya biçimi filtresini kullanın. Dosya adını hatırlıyorsanız, hedef dosyayı bulmanın en hızlı yolu olan arama kutusunda da arama yapabilirsiniz. Ardından, "Önizleme" düğmesine tıklayabilir veya içeriğini önizlemek için bir dosyaya çift tıklayabilirsiniz.

Adım 3. Kayıp verileri veya dosyaları kurtarın
Dosyanın yanındaki onay kutusunu tıklayın ve kaybolan verileri yerel depolama alanınıza veya Bulut sürücünüze geri yüklemek için "Kurtar"a tıklayın.

Çözüm
Yani, "Önyükleme yapılandırma veri dosyası Windows 10'da eksik" sorunu birkaç şekilde çözülebilir. Kolaylığınız için dört kolay düzeltmeden bahsettik. Bu bağlamda, verilerinizi kurtarmanın kolay bir yolu EaseUS Data Recovery Wizard gibi güvenilir bir veri kurtarma aracı kullanmaktır. Bu, sadece bir araçtan çok daha fazlasıdır. Herhangi bir sorunla karşılaşmadan her türlü veriyi kurtarabilirsiniz. Bu yüzden, özelliklerini keşfetmek için hemen indirin!
İlgili Makaleler
-
SD/USB, Windows PC veya Android/iPhone Belleğinden Kesilmiş Dosyaları Kurtarın [2024 Güncellendi]
![author icon]() Mike/2024/09/20
Mike/2024/09/20
-
Yanlışlıkla Tıklandı Excel'i Kaydetmeyin Mac, Kaydedilmemiş Excel Dosyaları Nasıl Kurtarılır
![author icon]() Mike/2023/11/07
Mike/2023/11/07
-
Mac’te Değiştirilen Dosyayı Geri Getirme
![author icon]() Ezgi Bıçakcı/2022/09/21
Ezgi Bıçakcı/2022/09/21
-
Tüm Platformlarda Çöp Kutusundan Silinen E-postalar Nasıl Kurtarılır
![author icon]() Mike/2023/09/25
Mike/2023/09/25