İçindekiler
Seagate harici sabit disk çalışmıyor, görünüyor mu?
Seagate, dünya çapındaki müşteriler tarafından tercih edilen büyük bir sabit disk depolama markasıdır. Birçok kişi örneğin 500 GB, 1 TB, 2 TB'lık bir Seagate harici sabit diski yedekleme sürücüsü olarak kullanma eğilimindedir. Her büyük markanın uzun süreli kullanımdan sonra, özellikle de yeni bir işletim sistemiyle uyumsuz bir şekilde paketlenmiş yazılım, birden fazla bilgisayarda bağlantı, güvenli olmayan çıkarma, fiziksel titreşim vb. gibi sıklıkla uygunsuz kullanımdan sonra sorunları vardır. Sonuç olarak, Seagate harici sabit disk artık çalışmıyor.
Bir sabit disk veya harici bir disk çalışmıyorsa, bu onu yeni verileri kaydetmek için kullanamayacağınız veya mevcut verilere erişemeyeceğiniz anlamına gelir. Bu nedenle, çalışmayan bir Seagate harici sabit diski veri kaybetmeden düzeltmek için, sorunları nasıl inceleyeceğinizi, farklı düzeylerdeki hasarı nasıl düzelteceğinizi ve hangi durumda veri kaybı yaşayacağınızı çok net bir şekilde bilmelisiniz.
| Uygulanabilir Çözümler | Adım adım sorun giderme |
|---|---|
| Düzeltme 1. Temel sorun giderme |
|
| Düzeltme 2. Gelişmiş sorun giderme |
|
Temel sorun giderme
Temel kontrollerden gelişmiş sorun gidermeye kadar sorunları adım adım ele alalım. İlk olarak, bağlı Seagate sürücüsü algılanmadığında veya Windows Gezgini'nde görünmediğinde, aşağıdaki temel sorun giderme adımlarını deneyin.
- Bilgisayarınızdaki USB portunu değiştirin
- Mümkünse farklı bir veri kablosu kullanın.
- Yakınlarda başka bir bilgisayar var mı? Sürücüyü diğer bilgisayara bağlayın.
- Seagate harici sabit disk ışığının yanıp sönmediğini doğrulayın. Işık olmaması, güç adaptörünün güce bağlı olmadığı anlamına gelir.
- Işık yanmıyorsa prizi değiştirin veya güç adaptörünü doğrudan duvardaki prize takmanız gerekebilir.
Bazı temel sorun giderme işlemlerinden sonra, sabit disk tekrar belirirse, veri kaybı konusunda fazla endişelenmenize gerek kalmaz. Ancak çok geç olmadan sabit disk verilerinizi yedeklemeyi unutmayın, EaseUS Todo Backup Free, programa göre otomatik bir yedekleme şemasına izin verir.
Başarılı olmazsa, Seagate harici sabit diskin Windows'da görünmesi ve normal şekilde çalışması için bazı ek sorun giderme işlemleri yapmanız gerekir. Bu sefer, Windows Disk Yönetimi'ne gidin, sabit diskin durumunu orada kontrol edin.
Adım 1: Windows + R tuşlarına basın, Çalıştır'a compmgmt.msc yazın ve Enter'a basın.
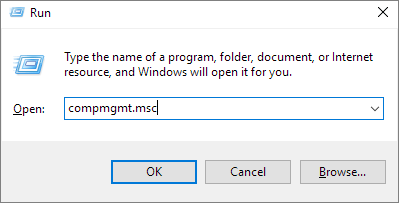
Adım 2: Bilgisayar Yönetimi'nde soldaki Disk Yönetimi'ne tıklayın ve Seagate harici sabit sürücünüzü temsil eden disk bilgilerini görüntüleyin.
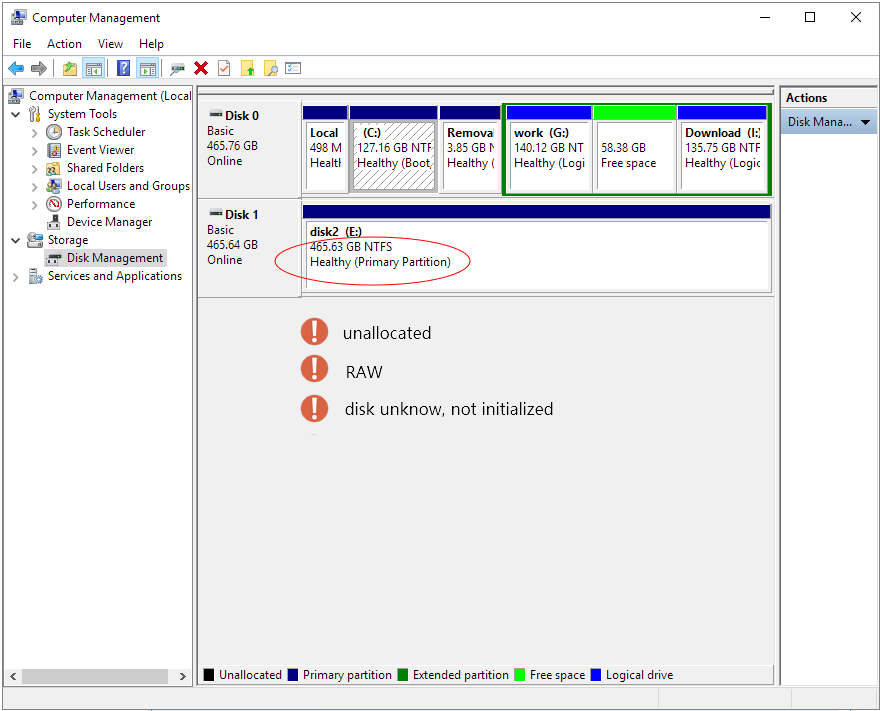
Orada gösterilen diski görecek kadar şanslıysanız, hatta [1]" Ayrılmamış ", [2]"RAW", [3]" Disk bilinmiyor, başlatılmamış " gibi garip karakterlerle bile görüntüleniyorsa, rahat olun. Bu koşullarda Seagate harici sabit disk ne erişilebilir ne de açılır, ancak EaseUS Data Recovery Wizard yardımıyla verileri kurtarmayı deneyebilirsiniz. Bağlantılı sayfalar ilgili çözümlerle birliktedir ve bunlar Seagate harici sabit disk için de %100 geçerlidir.
Gelişmiş sorun giderme
Disk Yönetimi'nde Seagate harici sabit diske dair bir işaret yoksa ne olur? Bu durumda, Aygıt Yöneticisi'nde depolama aygıtını keşfetmeye devam etmeniz gerekir.
Adım 1: Aynı şekilde Bilgisayar Yönetimi'ni açın ve bu sefer sol tarafta bulunan Aygıt Yöneticisi'ne tıklayın.

Adım 2: Disk sürücüleri altında Seagate harici sabit diskinin adını bulun, durumunu kontrol edin ve görüntüleyin.
Adım 3: Sürücünüz Disk sürücüleri altında algılanamadıysa, sarı ünlem işaretiyle birlikte bilinmeyen aygıt , diğer aygıt veya toplu depolama aygıtı adlı girdileri aramayı deneyin.
Adım 4: Sürücüye sağ tıklayın ve Özellikler'i seçin.
Adım 5: Genel sekmesi altında hata kodu 10, hata kodu 28 veya hata kodu 43'ü görebilirsiniz.
Adım 6: Aygıt Yöneticisi'ne geri dönün, doğru yerde sorunlu sürücüye sağ tıklayın ve Kaldır > Güncel sürücü yazılımını otomatik olarak ara seçeneğini seçin.

Adım 7: Bilgisayarınızı kapatın ve Seagate harici sabit disk sürücüsünü çıkarın. Bir süre bekleyin, bilgisayarı yeniden başlatın, sürücüyü tekrar farklı bir bağlantı noktasına takın ve Windows'un aygıt sürücülerini yüklediğini görmelisiniz.
Çalışmayan Seagate harici sabit diskten veriler nasıl kurtarılır
Yanıt vermeyen veya tepki vermeyen Seagate harici sabit diskini düzelttikten sonra, sürücüdeki verilerinize erişip erişemediğinizi kontrol etmelisiniz. Çalışmayan bir Seagate harici sabit diskinden veri kurtarmak istediğinizde, EaseUS Data Recovery Wizard denemeye değer. Güvenilir, güçlü ve kullanımı kolay EaseUS Data Recovery Wizard, dünyada yüksek bir üne sahiptir.
Ayrılmamış, RAW veya bilinmeyen olarak gösterilen Seagate harici sabit diskini açamadığınızda işe yarar. Windows Disk Yönetimi sürücüyü tanıyabildiğinden, EaseUS Data Recovery Wizard da tanıyabilir.
Yazılımı indirin ve Windows/Mac bilgisayarınızda çalıştırın, sabit sürücüyü taramasına izin verin ve erişilemeyen verileri bulun. Dahası, RAW harici sabit sürücüyü NTFS/FAT32 olarak biçimlendirmeye çalıştıysanız, biçimlendirilmiş bir sabit sürücü bölümünden verileri kurtarmak için hala çalışıyordur. Şimdi, tam bir Seagate sabit sürücü veri kurtarma için yazılımı çalıştırma sırası sizde.
Adım 1. Harici sabit sürücünüzü bilgisayarınıza bağlamak için doğru bir USB kablosu kullanın. EaseUS Data Recovery Wizard'ı çalıştırın ve harici diskinizi Harici sürücüler altında göreceksiniz. Bu yazılım, WD, Seagate, Toshiba, LaCie, SanDisk, Samsung vb. dahil olmak üzere tüm popüler harici disk markalarını destekler.
Harici sabit sürücüyü seçin ve ardından "Kayıp Verileri Ara" butonuna tıklayın.

Adım 2. Tarama işlemi başlar başlamaz, yazılım giderek daha fazla kaybolan ve silinen veriyi bulacak ve verileri tarama sonuçlarında gösterecektir. Kurtarılan veriler güzelce organize edilecektir. Hedef dosyaları/klasörleri dosya türüne göre hızlıca bulabilir veya arama kutusunda tam dosya adıyla arama yapabilirsiniz.

Adım 3. EaseUS Data Recovery Wizard'ın tarama algoritmaları tarafından bulunan dosyaları önizleyebilirsiniz. Ardından dosyaları seçin ve "Kurtar"a tıklayın. Verilerin üzerine yazılmasını önlemek için kurtarılan verileri orijinal Seagate sürücüsünden farklı bir sürücüye kaydetmenizi öneririz.
💡 İpucu: Yerel disklerinizde, harici sabit disklerinizde ve hatta bulut depolama alanınızda bulunan verileri geri yükleyebilirsiniz.

Harici sabit disk verilerinizin nasıl kurtarılacağını görmek için bu video eğitimini de inceleyebilirsiniz.
İlgili Makaleler
-
Harici Sabit Sürücü Başlatılmadı, G/Ç Aygıtı Hatası'nı Düzeltin
![author icon]() Mike/2024/09/19
Mike/2024/09/19
-
Öğretici: RAID Kurtarma Programı ile RAID Veri Kurtarma
![author icon]() Ezgi Bıçakcı/2022/09/21
Ezgi Bıçakcı/2022/09/21
-
Çözümler: Harici Sabit Sürücü ve Dosyalar/Klasörler Açılamıyor
![author icon]() Mike/2024/09/30
Mike/2024/09/30
-
Ölü Harici Harddiskten Veri Kurtarma | Düzeltmeler İçerir
![author icon]() Ezgi Bıçakcı/2022/09/21
Ezgi Bıçakcı/2022/09/21