İçindekiler
Bu sayfanın çözümleri iki bölüme ayrılmıştır: Seagate harici sabit disk ışığı yanıp sönüyor ancak çalışmıyor/algılamıyor ve ışık yanıp sönmüyor. Düzeltmeleri almak için kendi durumunuza göre doğrudan bölüme atlayın:
| Uygulanabilir Çözümler | Adım adım sorun giderme |
|---|---|
| Bölüm 1. Sabit disk ışığı yanıp sönüyor ancak çalışmıyor/algılamıyor | Düzeltme 1. USB Portunu Değiştirin... Tüm adımlar |
| Bölüm 2. Işık yanıp sönmüyor | Düzeltme 1. Güç Kaynağını Kontrol Edin... Tüm adımlar |
Bölüm 1. Seagate Harici Sabit Sürücü Işığı Yanıp Sönüyor Ama Çalışmıyor
USB sürücü veya harici sabit disk gibi depolama aygıtlarının bilinmeyen nedenlerle aniden PC tarafından algılanamaz hale gelmesi artık yeni bir durum değil. Seagate harici sabit disk ışığı yanıp sönüyor ancak çalışmıyor veya PC'de algılanmıyor, birçok kullanıcı için hala sorunlu bir durum olan sorunlardan biridir. "Seagate harici sabit disk ışığı yanıp sönüyor ancak algılanmıyor" sorunu, sabit diskin kendisindeki sorunlardan veya cihaz dışı diğer hatalardan kaynaklanabilir. Sorunu çözmenize yardımcı olmak için, Seagate harici sabit disk çalışmıyor hatasını onarmak ve düzeltmek için altı etkili yöntem sunacağız.

Öncelikle üç hızlı çözümü denemekten çekinmeyin, çünkü küçük sorunlar da harici sabit diskinizde soruna yol açabilir.
Düzeltme 1. USB Portunu Değiştirin ve Bilgisayarı Yeniden Başlatın
Seagate harici sabit disk ışığının yanıp sönmesi ancak algılanmaması sorunu, USB bağlantı noktasını değiştirerek ve bilgisayarı yeniden başlatarak kolayca çözülebilir. Bunu yapmak için harici sabit diskinizi bilgisayardan çıkarın. Şimdi bilgisayarı en az 1 dakika kapatın. Ardından harici sabit diski başka bir USB bağlantı noktası üzerinden yeniden bağlayın ve bilgisayarı açın. Ayrıca denemek için mümkünse cihazı başka bir bilgisayara da bağlayabilirsiniz.
Düzeltme 2. USB Kök Hub'ını Açın
Seagate harici sabit diskinizi bilgisayarınıza bağlayın ve ardından aşağıdaki işlemi başlatın:
Adım 1. Tıklayın "Başlat"a tıklayın ve devmgmt.msc yazın.
Adım 2. "Aygıt Yöneticisi"ni açın ve "Evrensel Seri Veri Yolu denetleyicileri"ni genişletin.
Adım 3. "USB Kök Hub"a sağ tıklayın, "Özellikler"e tıklayın ve ardından "Güç Yönetimi"ni seçin.
Adım 4. "Güç tasarrufu için bilgisayarın bu cihazı kapatmasına izin ver" seçeneğinin işaretini kaldırın.
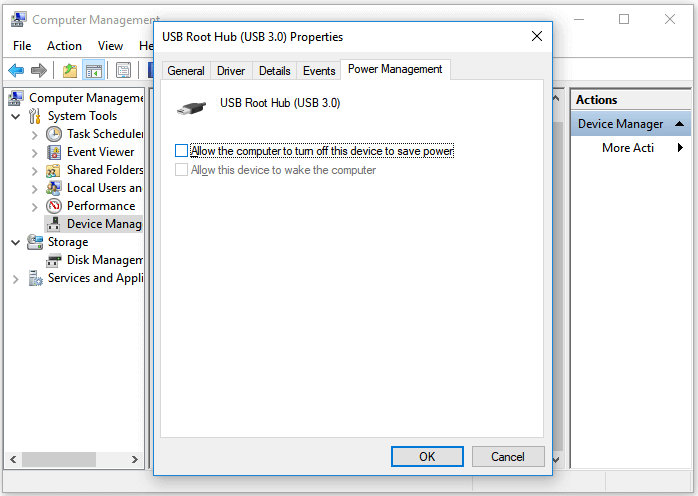
Adım 5. Bu işlemi listedeki her USB Root Hub için tekrarlayın ve bilgisayarı yeniden başlatın.
Bundan sonra Seagate harici sabit diskinizin bilgisayarınız tarafından algılanıp algılanmadığını görebilmelisiniz.
Düzeltme 3. Virüsü Temizle
Bilgisayarınız veya Seagate harici sabit diskiniz bir virüs tarafından enfekte olmuşsa, sürücünün algılanamamasına veya okunamamasına neden olabilir. Bu durumda, bu sorun için en iyi çözüm, sürücünüzdeki ve bilgisayarınızdaki virüsü temizlemek ve temizlemek için virüs temizleme yazılımı kullanmaktır. Ardından bilgisayarınızı yeniden başlatabilir ve Seagate harici sabit diskinize erişmeyi tekrar deneyebilirsiniz.
Bu basit ipuçları "Seagate harici sabit disk ışığı yanıp sönüyor ama çalışmıyor" sorununu çözmenize yardımcı olmazsa, sinirlenmeyin. Uygulayabileceğiniz üç tane daha gelişmiş çözüm var.
Düzeltme 4. Tüm Gizli Aygıtları Göstererek Seagate Harici Sabit Sürücünün Bilgisayarda Görünmesini Sağlayın
Adım 1. "Başlat"a tıklayın, devmgmt.msc yazın ve "Aygıt Yöneticisi"ni seçin.
Adım 2. Menü çubuğunda "Görünüm"e tıklayın, ardından "Gizli cihazları göster"i seçin.
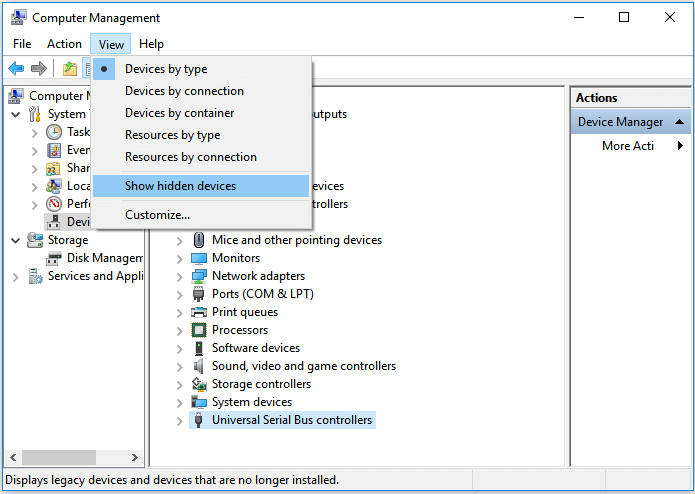
Adım 3. Tüm notları genişletmek için tıklayın "+" simgesi.
Adım 4. Eğer grileşmiş herhangi bir girdi varsa, üzerine sağ tıklayın ve "Kaldır"ı seçin.
Adım 5. Bilgisayarınızı yeniden başlatın ve tekrar deneyin.
Düzeltme 5. Seagate Harici Sabit Sürücünün Algılamaması Hatasını Düzeltmek İçin Sabit Sürücü Sürücüsünü Güncelleyin
Adım 1. "Başlat"a tıklayın ve "Aygıt Yöneticisi"ni açmak için devmgmt.msc yazın.
Adım 2. Genişlet "Disk sürücüleri", Seagate harici sabit sürücünüze sağ tıklayın ve "Sürücüyü güncelleştir" seçeneğini seçin.

Adım 3. Daha sonra herhangi bir cihazın tanınmayan bir cihaz olarak görünüp görünmediğini kontrol edin.
- Seagate harici sabit disk tanınmazsa, sürücüler sekmesine gidin ve sürücüyü silin/kaldırın
- Daha sonra harici sabit sürücünün "Bilgisayarım/Bu Bilgisayar"da görünüp görünmediğini kontrol edin.
- Görünmüyorsa, bilgisayarı yeniden başlatın veya yeniden başlatın
- Görünüyorsa ancak daha sonra kayboluyorsa, yukarıdaki adımları tekrarlayın ve Disk Yönetimi'ne gidin, Seagate harici sabit sürücünüzün sürücü harfini değiştirin ve PC'ye yeniden bağlayın, böylece PC'nin onu tekrar algılamasını sağlayın
Düzeltme 6. Seagate Harici Sabit Sürücünün Algılanmasını ve Çalışmasını Sağlamak İçin Kayıt Defteri Anahtarını Silin
Kayıt Defteri Düzenleyicisi'ni kullanarak herhangi bir yanlış işlemin ciddi sorunlara yol açabileceğini unutmayın. Seagate harici sabit diskinin algılanmasını ve tekrar çalışmasını sağlamak için, bir Kayıt Defteri anahtarını silmek için buradaki adımları izlerken çok dikkatli olmalısınız.
Adım 1. Üzerine tıklayın "Başlat" a regedt32 yazın ve "Kayıt Defteri Düzenleyicisi"ni çalıştırmak için "regedt32"ye tıklayın.
Adım 2. "Dosya"ya gidip "Dışa Aktar"a tıklayarak kayıt defterinizi yedekleyin. Kayıt defteri anahtarlarını bilgisayarınıza kaydedin.
Adım 3. Şuraya gidin: HKEY_LOCAL_MACHINE\SYSTEM\CurrentControlSet\Control\Class\{4D36E967-E325-11CE-BFC1-08002BE10318} ;
Adım 4. Sağ tarafta herhangi bir "UpperFilter" veya "LowerFilters" görürseniz, silmek için sağ tıklayın.
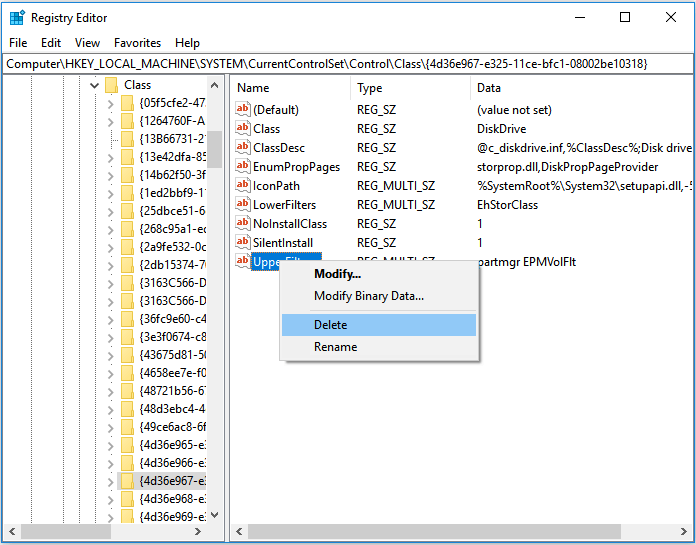
Adım 5. Daha sonra kayıt defterini kapatın, bilgisayarınızı yeniden başlatın ve harici sabit sürücünüzü tekrar açmayı deneyin.
Bölüm 2. Seagate Harici Sabit Sürücü Işığı Yanıp Sönmüyor
Seagate harici sabit diskiniz çalışmıyorsa veya algılamıyorsa ve ışık yanıp sönmüyorsa, bunun nedeni güç kaynağı sorunları veya arızalı HDD olabilir. Yanıp sönmeyen bir Seagate harici sabit diskiyle başa çıkmak için dört yöntem şunlardır:
Yöntem 1. Güç Kaynağını Kontrol Edin
Güç kaynağı sorunu varsa, harici sabit sürücünüz bilgisayarınıza bağladığınızda hiç yanıp sönmeyecektir. Güç kaynağını kontrol etmek için şunları yapabilirsiniz:
Adım 1. USB kablosunu değiştirin.
Adım 2. USB portunu değiştirin.
Adım 3. Mümkünse harici sabit sürücünüzü başka bir bilgisayara bağlayın.
Yöntem 2. Harici Sabit Sürücüyü Muhafaza Kutusundan Çıkarın
Kullandığınız harici sabit disk aslında harici sabit diskinizin kendisini ve muhafazasını içerir. Muhafazanın neden olduğu sorunları ortadan kaldırmak için harici sabit diskinizi disk muhafazasından çıkarın ve HDD'nizi doğrudan bilgisayarınıza bağlayın.
Seagate harici sabit diskiniz hala açılmıyorsa, aşağıdaki iki yöntemden birini deneyin.
Yöntem 3. Bir Değiştirme İsteyin
Yukarıdaki iki ipucu işe yaramazsa, sabit diskinizin bozulmuş olma olasılığı yüksektir. Bu durumda, Seagate harici sabit diskiniz hala garanti kapsamındaysa, satın aldığınız yerden bir yedek disk alın.
Yöntem 4. Manuel Veri Kurtarma Hizmeti Alın
HDD'niz bozulduysa ve garanti dışıysa, cihazdaki değerli verilerinizi kurtarmanın en iyi yolu manuel veri kurtarma hizmetleri istemektir. Mevcut herhangi bir veri kurtarma yazılımı, bilgisayar tarafından algılanamadığı için çöken veya hasar gören harici bir sabit diskten dosyaları geri yükleyemez, üzerinde veri kurtarma işlemi yapmaktan bahsetmiyorum bile. ( 2020'de sabit disk kurtarma maliyeti ile ilgilenebilirsiniz.)
Bölüm 3. Seagate Harici Sabit Sürücüsünden Verileri Geri Yükleme
Seagate harici sabit diskinin çalışmaması veya algılanmaması sorununu çözdükten sonra, değerli verilerinizi kontrol etmek için Seagate harici sabit diskini açmayı deneyebilirsiniz.
Hiçbir şey bulunamazsa veya sabit diskinizde veri kaybı olursa endişelenmeyin. Güçlü EaseUS Veri Kurtarma Sihirbazı - EaseUS Veri Kurtarma Sihirbazı kaybolan verilerinizi geri almanıza yardımcı olacaktır. Harici sabit diskiniz bilgisayarınız tarafından algılanabildiği ve veriler yeni içerikle üzerine yazılmadığı sürece, sizin için tüm kaybolan verileri kurtaracaktır.
EaseUS veri kurtarma yazılımı şunları yapmanızı sağlar:
- Geri Dönüşüm Kutusu'ndan silinen dosyaları, biçimlendirilmiş sabit diskleri, bozuk veya hasarlı depolama sürücülerini vb. kurtarın .
- HDD, SSD, USB, USB bellek, SD kart, harici sabit disk ve daha fazlasından kaybolan veya silinen dosyaları geri yükleyin
- Windows 11/10/8/7'de veri kurtarma sırasında bozulan dosyaları otomatik olarak onarın
Harici sabit diskinizden verileri birkaç basit tıklamayla kurtarmak için aşağıdakileri izleyin:
Adım 1. Harici sabit sürücünüzü bilgisayarınıza bağlamak için doğru bir USB kablosu kullanın. EaseUS Data Recovery Wizard'ı çalıştırın ve harici diskinizi Harici sürücüler altında göreceksiniz. Bu yazılım, WD, Seagate, Toshiba, LaCie, SanDisk, Samsung vb. dahil olmak üzere tüm popüler harici disk markalarını destekler.
Harici sabit sürücüyü seçin ve ardından "Kayıp Verileri Ara" butonuna tıklayın.

Adım 2. Tarama işlemi başlar başlamaz, yazılım giderek daha fazla kaybolan ve silinen veriyi bulacak ve verileri tarama sonuçlarında gösterecektir. Kurtarılan veriler güzelce organize edilecektir. Hedef dosyaları/klasörleri dosya türüne göre hızlıca bulabilir veya arama kutusunda tam dosya adıyla arama yapabilirsiniz.

Adım 3. EaseUS Data Recovery Wizard'ın tarama algoritmaları tarafından bulunan dosyaları önizleyebilirsiniz. Ardından dosyaları seçin ve "Kurtar"a tıklayın. Verilerin üzerine yazılmasını önlemek için kurtarılan verileri orijinal Seagate sürücüsünden farklı bir sürücüye kaydetmenizi öneririz.
💡 İpucu: Yerel disklerinizde, harici sabit disklerinizde ve hatta bulut depolama alanınızda bulunan verileri geri yükleyebilirsiniz.

Bölüm 4. Seagate Harici Sabit Sürücüyü Yedekleyin
EaseUS Data Recovery Wizard gibi güçlü bir veri kurtarma aracı edinmenin yanı sıra, Seagate harici sabit diskinizde ve diğer cihazlarınızda veri kaybı riskini azaltmak için cihazlarınızı veya dosyalarınızı yedeklemeniz gerekir.
Değerli verilerinizin yedeğini almak için ücretsiz yedekleme yazılımı olan EaseUS Todo Backup'ı kullanabilirsiniz. Bilgisayarınızın sabit disklerinin, harici sabit disklerinin, USB'nin, hafıza kartının ve diğer geleneksel depolama aygıtlarının yedeklenmesini destekler. Aygıtınızı yedeklemek veya üzerindeki dosyaları seçerek yedeklemek istiyorsanız, yazılımla her şeyi yapabilirsiniz.
Adım 1. EaseUS Todo Backup'ı dosyaları yedeklemek için ilk kez kullanıyorsanız, ana ekranda Yedekleme oluştur'a tıklayın ve ardından yedekleme içeriğini seçmek için büyük soru işaretine tıklayın.

Adım 2. Bilgisayarınızdaki dosya ve klasörleri yedekleyeceğiniz için, yedekleyeceğiniz resimleri, videoları, belgeleri ve diğer tüm dosya türlerini seçebileceğiniz " Dosya " yedekleme moduna geçin.

Adım 3. Yedeklemek istediğiniz dosyaları, klasörleri veya dizinleri bulmak için yolları izleyin, hepsini seçin ve " Tamam "a tıklayın.

Adım 4. Şimdi yedeklemeyi kaydedip saklamak için bir yedekleme konumu seçmeniz gerekiyor.

Adım 5. EaseUS Todo Backup, kullanıcıların yedekleme dosyalarını yerel sabit disk, harici USB sürücü, SD kart, ağ sürücüsü veya NAS sürücü gibi sizin için kullanışlı olan her cihaza ve ayrıca EaseUS markasının bir bulut sürücüsüne kaydetmesine olanak tanır. Kişisel olarak, daha fazla erişilebilirlik, esneklik ve güvenlik nedeniyle önemli yedeklemeleri kaydetmek için fiziksel bir sürücüden önce bulut sürücüsünü seçmelerini öneririz.

EaseUS bulutuna erişebilmeniz için tek ihtiyacınız olan bir e-posta kaydı ve giriştir.

Adım 6. Bir sonraki dosya yedekleme görevi için otomatik ve akıllı bir yedekleme programıyla ilgileniyorsanız, "Seçenekler" ayarıyla devam edin. Burada gizli bir dosya yedeklemesini şifreleyebilir, yedekleme görüntü boyutunu sıkıştırabilir veya yazılıma bir sonraki yedeklemeyi ne zaman başlatacağını söylemek için bir yedekleme şemasını özelleştirebilirsiniz.
Gelişmiş ve otomatik bir yedekleme görevini burada özelleştirin:

Adım 7. Dosya yedekleme işlemini başlatmak için " Şimdi Yedekle "ye tıklayın. Tamamlanmış yedekleme dosyalarınız sol tarafta kart stilinde görünür.

Bir yedeğiniz olduğu sürece, "Seagate harici sabit disk ışığı yanıp sönüyor ama çalışmıyor" gibi bir sorunla karşılaştığınızda daha az rahatsız olacak ve daha rahatlayacaksınız. Denemekten çekinmeyin.
Çözüm
Bu sayfa, Seagate harici sabit diskinin çalışmaması/ışıklarının yanıp sönmemesi gibi sorunlardan kurtulmanıza yardımcı olacak 10 çözümü kapsamaktadır.
- Seagate harici sabit disk ışığının yanıp sönmesi ancak algılanmaması konusunda kullanıcılar Bölüm 1'e başvurabilir ve yardım için herhangi bir yöntem seçebilirler.
- Seagate harici sabit diskiniz ne çalışıyor ne de yanıp sönüyorsa, yardım için sağlanan düzeltmelerle Bölüm 2'ye geri dönün.
- Depolama aygıtlarında veri kaybı ve veri koruması konusunda EaseUS dosya veri kurtarma yazılımı ve yedekleme yazılımı her zaman yardıma hazırdır.
Aynı "harici sabit disk çalışmıyor/algılamıyor ancak ışık yanıyor" veya "harici sabit disk çalışmıyor ve ışık yanıp sönmüyor" hatasını veren Toshiba, SanDisk veya Samsung harici sabit disklerine de düzeltmeleri uygulayabilirsiniz.
İnsanlar Ayrıca Soruyor
Bu sayfa, USB bağlantı noktasını değiştirme, USB Hub'ını açma, aygıt sürücüsünü güncelleme ve Kayıt Defteri anahtarını silme gibi çeşitli pratik çözümlerle "Seagate harici sabit disk algılanmadı sorununu nasıl çözerim" sorusunu yanıtlıyor. Ancak, birçok kullanıcının harici sabit diskin görünmemesiyle ilgili hala soruları var.
Eğer siz de bu kişilerden biriyseniz, Google'da insanların sorduğu SSS'leri ve her sorunun altına bıraktığımız cevapları inceleyin. Tercih ettiğiniz cevabı burada bulun.
1. Yanıp sönen harici sabit sürücüyü nasıl düzeltebilirim?
Genellikle, harici bir sabit disk yanıp sönüyor ancak tanınmıyorsa, muhtemelen cihaz doğru şekilde bağlanmamıştır veya cihazda bir güç kaynağı sorunu vardır. Önce USB hub güç ayarlarını değiştirebilirsiniz:
- 1). Başlat'a tıklayın ve devmgmt.msc yazıp Enter'a basın.
- 2). Aygıt Yöneticisi'ne tıklayın, Evrensel Seri Veri Yolu Denetleyicileri'ni genişletin.
- 3). USB Root Hub'a sağ tıklayın, Özellikler'i ve ardından Güç Yönetimi'ni seçin.
- 4). Güç tasarrufu için bilgisayarın bu cihazı kapatmasına izin ver seçeneğini devre dışı bırakın.
- 5). Tüm UAB Root Hub için aynı işlemi uygulayın ve bilgisayarı yeniden başlatın.
Daha sonra, aygıt sürücüsünün güncel olduğundan emin olmak için harici sabit disk sürücüsünü güncellemeniz gerekir.
2. Sabit disk ışığının yanıp sönmesi ne anlama gelir?
Sağlıklı bir harici sabit diskte veya USB flash sürücüde, etkinlik ışığının gün boyunca tekrar tekrar yanıp sönmesi tamamen normaldir. Cihaz ışığının sürekli yanıp sönmesi, sürücüye yazma ve okuma yapıldığı, örneğin dosya aktarımı, program çalıştırma vb. anlamına gelir.
Windows, belirli görevleri çalıştırmak için genellikle bilgisayarınızın boşta kalmasını bekler. Bu nedenle, hiçbir şey yapmadığınızda bile sabit disk etkinlik ışığının yanıp söndüğünü görürsünüz.
3. Harici sabit diskim neden görünmüyor?
Harici sabit sürücünüzün görünmemesine neden olabilecek birçok neden vardır. İşte cihazınızın görünmesini engelleyen başlıca nedenlerin bir listesi:
- 1). Bölüm kaybı: harici sabit disk ayrılmamış alan olarak görünüyor
- 2). Sürücü harf çakışması
- 3). Harici sabit disk sürücüsü güncel değil
- 4). Sorunlu bağlantı, USB portu/kablosu hasarlı
- 5). Harici sabit diskte fiziksel hasar
Tam bir çözüm için, yardım için Hard Drive Is Not Showing Up veya Recognized'a başvurabilirsiniz. Çözümler hem dahili hem de harici sabit diskler için geçerlidir.
İlgili Makaleler
-
3 Kanıtlanmış Yol | Mac’te Kaydedilmeyen Word Dosyasını Kurtarma
![author icon]() Ezgi Bıçakcı/2022/09/21
Ezgi Bıçakcı/2022/09/21
-
Windows 10/11'de Eksik Masaüstü Simgeleri ve Dosyaları Nasıl Geri Yüklenir
![author icon]() Mike/2024/09/23
Mike/2024/09/23
-
Bu Bilgisayar/USB’de “Bu klasör boş” Hatası Çözümü
![author icon]() Ezgi Bıçakcı/2022/09/21
Ezgi Bıçakcı/2022/09/21
-
Windows 10/11'de Pembe Ölüm Ekranı Hatası Nasıl Onarılır
![author icon]() Mike/2023/10/20
Mike/2023/10/20