İçindekiler
Windows'ta Ölümün Pembe Ekranı Nedir?
Windows, önyükleme işlemi sırasında aniden donup çöktüğünde, kullanıcılar Ölümün Mavi Ekranı hatasının pembe bir versiyonunu görecektir. Windows 10 0r 11 PC'nizde Ölümün Pembe Ekranı göründüğünde, bu, bilgisayarın doğru şekilde başlatılmadığı ve pembe bir ekran görüntülediği anlamına gelir.
Pembe ekran sorununun bilinen kesin bir nedeni olmadığından çeşitli kökenleri olabilir. Windows PC'nizde pembe ölüm ekranına neden olabilecek olası nedenlere bazı örnekler:
- 💿Güncel Olmayan Sürücüleri Çalıştırmak: Eski veya bozuk bir ekran sürücüsü veya grafik kartı, PC ekranında pembe bir renk tonu da dahil olmak üzere tuhaf renklere neden olabilir.
- 🌡️Aşırı Isınma: Grafik kartı gibi bir bilgisayar bileşeni aşırı ısınmaya başladığında hataya neden olabilir. Ek olarak CPU ve GPU'nuzun sıcaklıklarını ve bilgisayarınızda hız aşırtma yapılıp yapılmadığını kontrol edin
- ⚔️Yazılım çakışması: Son zamanlarda yüklenen programlar, virüs sorunları veya sistem dosyası bozulması, Windows 10 veya 11'de pembe ekranın ölmesine neden olabilir.
- 🖥️Hasarlı kablolar: PC'nin ekranı siyah bir ekrana sahiptir ve monitör veya kablosunun hasar görmesi durumunda pembe bir ölüm ekranı görünebilir.
- ⚙️Bir donanım bileşeni arızası: Anakart, bellek modülleri ve güç kaynağı, pembe ekran ölüm sorunu sergileyebilecek donanım bileşenlerine bazı örneklerdir.
Bilgisayarınızın fanlarını temizlemek, Windows PC'nizdeki pembe ekran ölüm sorunlarını çözmenin en basit yaklaşımlarından biridir; çünkü tıkalı fan kanatları grafik kartının aşırı ısınmasına neden olabilir.
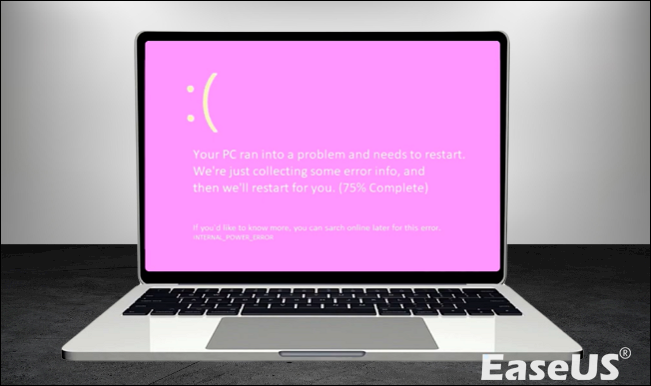
PC'de Pembe Ekran Varken Kayıp Verileri Kurtarın
Bazı kullanıcılar, Windows PC'lerinin pembe ölüm ekranı sorunuyla karşı karşıya kaldığını ve bu durumun kullanıcıları sistemlerini yeniden yüklemeye zorladığını bildiriyor. Bu nedenle, Windows PC'nizi yeniden yüklemek veri kaybına neden olabilir. Bu nedenle, kullanıcının veri güvenliği için özel bir veri kurtarma aracı oldukça faydalı olabilir.
Böylece kullanıcılar, dosya sistemi arızası, sistem çökmeleri ve istenmeyen dosya silinmesi sonucu kaybolan verilerin kurtarılmasına yardımcı olmak için oluşturulmuş güçlü bir veri kurtarma programı olan EaseUS Data Recovery Wizard Pro'yu indirip yükleyebilir. Yazılımın kullanıcı dostu arayüzü sayesinde acemi kullanıcılar bile dosyaları hızlı bir şekilde kurtarabilir.
EaseUS Data Recovery Wizard Pro'nun ana işlevlerinden bazıları aşağıda listelenmiştir:
- Silinen dosyaların kurtarılması
- Biçimlendirilmiş disklerdeki verileri geri yükleme
- NTFS/NTFS5 ve FAT 12/16/32 dosya sistemlerini destekler
- Flash sürücüler, hafıza kartları, RAID dizileri ve diğer ortamlar için destek
- Hangi tür dosyaların alınması gerektiğini tanımlama seçeneği vardır
EaseUS Data Recovery Wizard Pro, yalnızca gerekli dosya türlerini kurtarmanıza olanak tanır, FAT12, FAT16, FAT32, NTFS ve NTFS5 dosya sistemlerini destekler ve tarama sırasında bozuk disk sektörlerini otomatik olarak atlayabilir. Diskin biçimlendirilmesi, dosya sisteminin hasar görmesi, istem dışı dosya silinmesi, bilgisayar arızaları ve virüs bulaşması durumunda bu araç, çöken Windows 10'daki verileri kurtarmanıza yardımcı olacaktır.
1. Adım. Önyüklenebilir bir disk oluşturun
EaseUS Veri Kurtarma Sihirbazını başlatın, "Çökmüş PC Kurtarma"yı seçin ve "Kurtarmaya Git"e tıklayın.

Önyüklenebilir sürücüyü oluşturmak için boş bir USB seçin ve "Oluştur"a tıklayın.
Uyarı: Önyüklenebilir bir disk oluşturduğunuzda, EaseUS Veri Kurtarma Sihirbazı USB sürücüsünde kayıtlı tüm verileri siler. Önemli verileri önceden yedekleyin.

2. Adım. Bilgisayarınızı önyüklenebilir USB'den başlatın
Önyüklenebilir diski, önyükleme yapmayan bilgisayara bağlayın ve BIOS'ta bilgisayarınızın önyükleme sırasını değiştirin. Çoğu kullanıcı için, bilgisayarlarını yeniden başlatıp BIOS'a girmek için aynı anda F2 tuşuna bastıklarında iyi çalışır.
PC'yi Sabit Sürücünün ötesinde "Çıkarılabilir Aygıtlar"dan (önyüklenebilir USB disk) önyüklemek için ayarlayın. Kaydetmek ve çıkmak için "F10" tuşuna basın.

3. Adım. Çöken bir sistemden/PC'den verileri kurtarın
EaseUS Data Recovery Wizard önyüklenebilir diskinden önyükleme yaptıktan sonra, tüm kayıp dosyalarınızı bulmak için taramak istediğiniz sürücüyü seçin. İhtiyacınız olan dosyaları önizleyin ve güvenli bir konuma kurtarın.

Birçok Windows 10/11 kullanıcısı aracın etkinliğini kanıtladı. Veri kaybını çözmekle ilgileniyorsanız, bunu Facebook, Twitter, Instagram ve diğer sosyal medya platformlarında paylaşın!
Windows 10/11'de Ölümün Pembe Ekranına İlişkin 8 Düzeltme
Şimdi Windows'ta pembe ölüm ekranını düzeltme ve önleme yöntemlerine geçelim. Pembe ölüm ekranını düzeltmeden önce bu videoyu izleyin. Size daha fazla ayrıntı sağlar.
- 00:11 - Giriş
- 00:34 - Windows'u güncelleyin
- 01:32 - Sfc Taramasını Çalıştırın
- 03:09 - Chkdsk Kontrolü
- 03:44 - Bilgisayarı Yeniden Başlatın
- 03:57 - Chkdsk Taramasını Çalıştır
Sorunu çözmek için aşağıdaki düzeltmelere devam edebilmek amacıyla verilerinizin güvenliğini koruduğunuzdan emin olun.
| 🔓 Tüm Hız Aşırtma İşlemlerini Tersine Çevirme | Yapılan herhangi bir hız aşırtma işleminin tersine çevrilmesi, sistemi orijinal ayarlarına geri yükleyerek pembe ölüm ekranı sorununun çözülmesine yardımcı olabilir. |
| 🔌 Tüm Çevre Birimlerinin Bağlantısını Kes | Tüm çevre birimlerinin bağlantısını kesmek, herhangi bir harici aygıtın sistemle çakışmaya neden olup olmadığının belirlenmesine yardımcı olabilir ve bu da pembe ölüm ekranına yol açar. |
| 🔙 Grafik Kartı Sürücülerini Geri Alma | Grafik kartı sürücülerinin önceki sürümüne geri dönmek, uyumluluk sorunlarını çözebilir ve uyumsuz veya hatalı sürücülerin neden olduğu pembe ölüm ekranı sorununu çözebilir. |
| ⚒️ Yeni Programları Kaldır | Yakın zamanda yüklenen yeni programların kaldırılması, olası çatışmaların ortadan kaldırılmasına ve pembe ölüm ekranı sorununun çözülmesine yardımcı olabilir. |
| 🔎 Yazılım Uyumsuzluğunu Kontrol Edin | Üçüncü taraf yazılım uyumsuzluğunun kontrol edilmesi, pembe ölüm ekranına neden olabilecek çakışan programların belirlenmesine ve kaldırılmasına yardımcı olabilir. |
| ⏫ GPU Sürücülerini Güncelleyin | GPU sürücülerini güncellemek hataları düzeltebilir, uyumluluk sorunlarını çözebilir ve performansı iyileştirebilir ve potansiyel olarak pembe ekran ölüm sorununu çözebilir. |
| 🆕 Windows Sürücüsünü Güncelleyin | Windows'u en son sürüme güncellemek hata düzeltmeleri, güvenlik yamaları ve pembe ölüm ekranı sorununu çözmeye yardımcı olabilecek iyileştirmeler sağlayabilir. |
| ⌨️ Windows Bellek Tanılama | Windows Bellek Tanılama Aracı'nı çalıştırmak, pembe ölüm ekranına neden olabilecek hatalı RAM gibi bellekle ilgili sorunların belirlenmesine ve düzeltilmesine yardımcı olabilir. |
Mac kullanıcısıysanız, MacBook'unuzdaki Pembe ekran ölüm hatasını düzeltmek için referans olarak bağlantılı sayfayı okuyabilirsiniz.
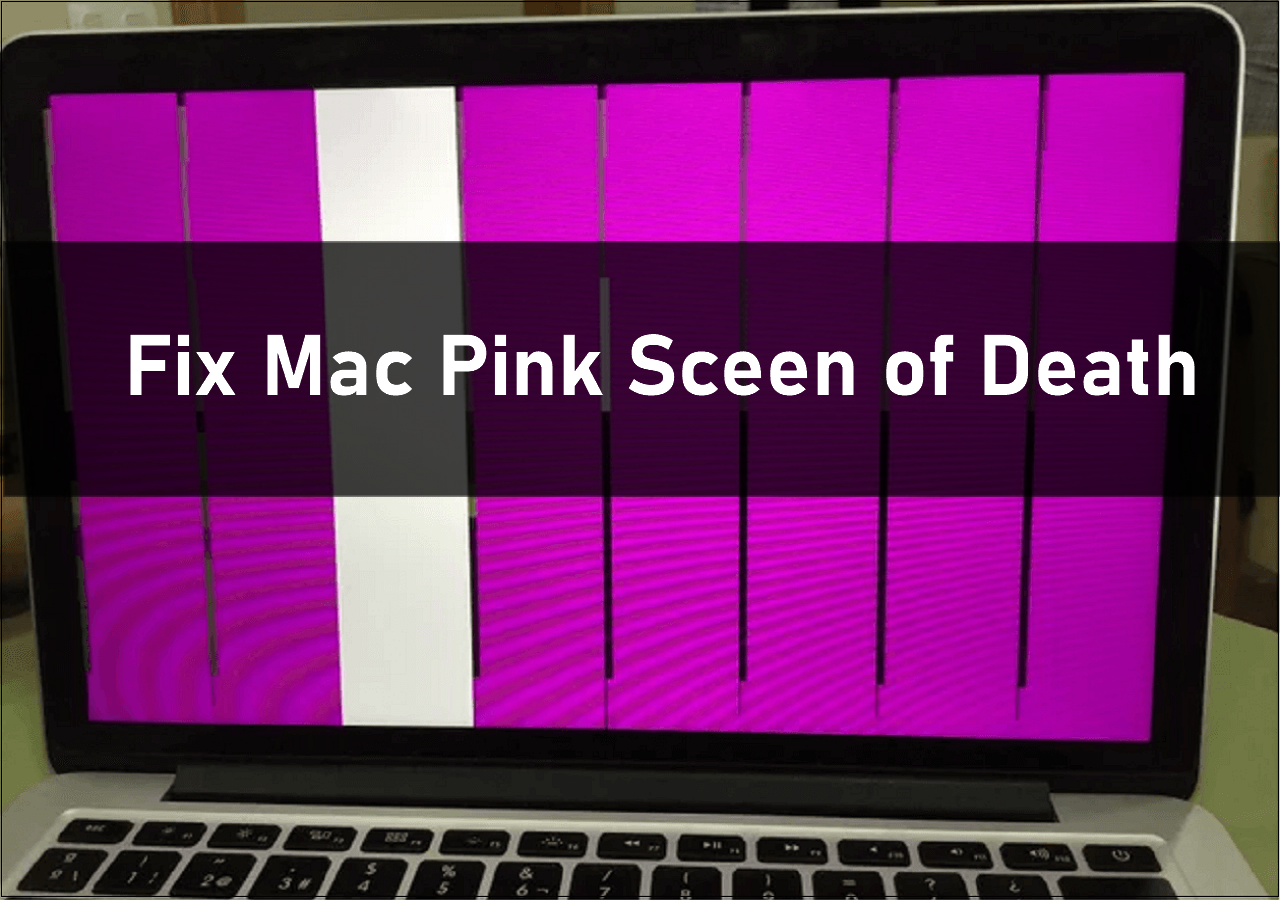
Mac/MacBook Pembe Ekranı Nasıl Düzeltilir? İşte Nedenleri ve Çözümleri
Mac/MacBook Pembe Ekranı Nasıl Düzeltilir? Bu, Mac'teki pembe ölüm ekranının hızlı çözüm navigasyonudur. Daha fazlasını okuyun >>
Düzeltme 1. Gerçekleştirdiğiniz Hız Aşırtma İşlemlerini Tersine Çevirin
Hız aşırtma, işlemci ve bellek gibi sistem bileşenlerinin hızlarını üretici tarafından belirlenen sınırların üzerine çıkarmak için değiştirmeyi ifade eder. Bilgisayarınıza hız aşırtması yaptıysanız, bunun donanımın aşırı yüklenmesi nedeniyle Pembe Ölüm Ekranı hatasına neden olabileceğini unutmayın.
Bilgisayarlarda hız aşırtma için çok sayıda araç mevcuttur ve neyse ki çoğunda değişiklikleri tersine çevirmek için bir Sıfırlama düğmesi bulunur. Sıfırlama seçeneği programın seçeneklerinde veya programı hız aşırtma yardımcı programı olarak kullanıyorsanız ana ekranda bulunabilir. Hız aşırtmayı tersine çevirmek için sıfırlama seçeneğini seçtikten sonra Windows 11'inizi yeniden başlatmayı unutmayın.
Hız aşırtma mütevazı bir performans artışı sağlarken, yanlış yapıldığında sistem sıcaklığını artırabilir ve sistem bileşenlerine zarar verebilir. Bu nedenle, daha fazla sorun yaşamamak için hız aşırtmayı durdurmanız veya bu tür değişiklikleri geri almanız gerekir.
Dell Dizüstü Bilgisayarı Fabrika Ayarlarına Sıfırlama [Adım Adım Kılavuz]
Dell dizüstü bilgisayarın fabrika ayarlarına sıfırlanması, bilgisayarın orijinal varsayılan ayarlarına geri yüklenmesidir. Bu, cihazdaki sorunların çözülmesine yardımcı olabilir.

Düzeltme 2. Tüm Çevre Birimlerinin Bağlantısını Kes
Pembe Ölüm Ekranı ile karşılaşırsanız bilgisayarınızı kapatın ve bilgisayarınıza bağlı tüm çevre birimlerinin bağlantısını kesin. Sorunun nedeni, bilgisayarınız ile çevre birimlerinden biri arasındaki yanlış bağlantı olabilir. Ayrıca kablolarda ve bağlantı portlarında herhangi bir kusur veya toz olup olmadığını kontrol edin.
Çevre birimlerini düzenleyip temizledikten sonra yalnızca fareyi, klavyeyi ve monitörü bağlayın ve bilgisayarınızı açın. Pembe ölüm hatası ekranının tekrar görünüp görünmediğini kontrol edin. Aksi takdirde, sorunun kaynağının çevre birimlerinden biri olduğu ve temizleme ve yeniden bağlamanın sorunu çözdüğü sonucuna varabilirsiniz.
Düzeltme 3. Grafik Kartı Sürücülerinin Önceki Sürümüne Geri Dönme
Pembe ölüm ekranı yaşıyorsanız mevcut grafik kartınızda sorun olabilir. Önceki grafik kartı sürümüne geri dönmek sorunu çözebilir. Grafik kartı sürücüsünün önceki sürümüne şu şekilde geri dönebilirsiniz:
1. Adım. Aygıt Yöneticisini açın ve "Ekran bağdaştırıcıları"nı genişletin. Daha sonra grafik kartı sürücüsüne sağ tıklayın ve içerik menüsünden "Özellikler" seçeneğine tıklayın.

Adım 2. Özellikler pencerelerinde, "Sürücü" sekmesine ve "Sürücüyü Geri Al" düğmesine tıklayın.

3. Adım. Sürücü Paketi geri alma penceresinde, sürücüyü neden geri aldığınızın yanındaki radyo düğmelerinden herhangi birine tıklayın ve "Evet"e tıklayın. Değişikliklerin etkili olması için ekranınız boş olacaktır. PC'nizi yeniden başlatın.

Düzeltme 4. Yeni Programları Kaldırma
Yeni yüklenen programlar zaman zaman sorunlara neden olur ve Windows 11'in Pembe Ölüm Ekranı hatasını tetikler. Bunun nedeni işletim sisteminin bu uygulamalarla veya bozuk dosyalarla uyumsuzluğu olabilir.
Bu nedenle, ölüm hatasının pembe ekranının kaybolup kaybolmadığını kontrol etmek için bu programları kaldırmalısınız. Yeni yüklenen programları kaldırmak için adım adım yöntemler aşağıda verilmiştir:
1. Adım. Ayarlar'ı açın ve "Uygulamalar" > "Uygulamalar ve özellikler" seçeneğine gidin.

Adım 2. Uygulama listesi altında yüklü uygulamaların bir listesini bulacaksınız. Son zamanlarda yüklenen uygulamaları Uygulamanın liste arama çubuğu aracılığıyla arayabilir veya "Sıralama ölçütü" seçeneğini tıklayıp içerik menüsünden "Yükleme tarihi"ni seçebilirsiniz, böylece yeni yüklenen uygulamalar listenin en üstünde görünecektir.

3. Adım. Kaldırmak istediğiniz uygulamanın yanındaki üç nokta menüsünü tıklayın ve "Kaldır"ı seçin.

Uygulamanın bilgisayarınızdan kaldırılmasını bekleyin. Yeni yüklenen diğer uygulamalar için aynı prosedürleri tekrarlayın. Bilgisayarınızı yeniden başlatın ve pembe ölüm ekranının görünüp görünmediğini kontrol edin.
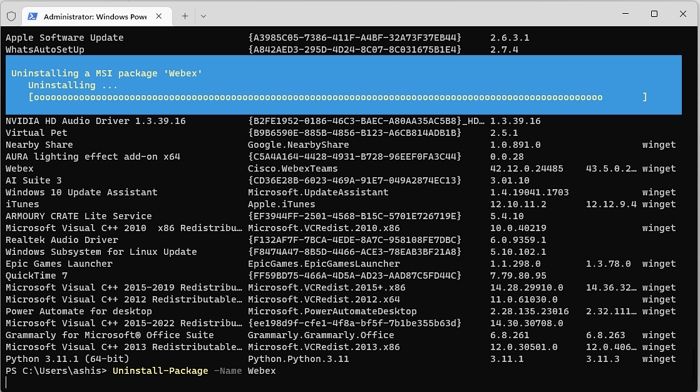
PowerShell Kaldırma Programlarında 6 Yolda Uzmanlaşmak [2023 Kılavuzu]
Bugün bu yazıda PowerShell kaldırma programı için çeşitli yöntemleri tartışacağız, bu nedenle en iyi sonuç için tüm yöntemleri izleyin. Daha fazlasını okuyun >>
Düzeltme 5. Üçüncü Taraf Yazılım Uyumsuzluğunu Kontrol Edin
Windows PC'nizdeki uyumsuz üçüncü taraf yazılımlar, pembe ölüm ekranına neden olabilir. Böylece uygulamanın PC'nizle uyumlu olup olmadığını kontrol etmek için uyumluluk sorun gidericisi gerçekleştirebilirsiniz. Yazılım uyumsuzluğunu şu şekilde kontrol edebilirsiniz:
1. Adım. Uyumluluğunu kontrol etmek istediğiniz üçüncü taraf uygulamayı Windows arama çubuğu aracılığıyla arayın. Ardından, üzerine sağ tıklayın ve "Dosya konumunu aç" seçeneğini seçin.

2. Adım. Dosya konumu penceresi açıldığında, üçüncü taraf uygulamaya sağ tıklayın ve "Özellikler"i seçin.

Adım 3. Uygulamanın Özellikler penceresinde "Uyumluluk" sekmesine tıklayın. Daha sonra "Uyumluluk sorun gidericisini çalıştır" düğmesini tıklayın.

Adım 4. Sorunları tespit etmeye başlayacaktır. Daha sonra uyumluluk sorunlarını kontrol etmek için ekrandaki talimatları izleyin.

Uygulama mevcut Windows sürümünüzle uyumlu değilse uygulamayı kaldırın, bilgisayarınızı yeniden başlatın ve pembe ölüm ekranının görünüp görünmediğini kontrol edin.
Düzeltme 6. GPU Sürücülerini Güncelleyin
GPU sürücüsü, işletim sisteminiz ile ekran kartınız arasındaki bağlantıyı ve uyumlu bir şekilde çalışmasını sağladığı için Windows'un en önemli parçasıdır. GPU sürücüsü, bilgisayarınızda farklı Windows uygulamalarını ve oyunlarını çalıştırmanıza ve görüntülemenize olanak tanır.
Bilgisayarınız eski bir GPU sürücüsü kullanıyorsa Pembe Ölüm Ekranı gibi sorunlar ortaya çıkabilir. Bu nedenle sürücüyü güncellemek , grafik kartını sabit tutmanın en iyi yoludur. Bu, sisteminizin en yeni özelliklere ve güvenlik güncellemelerine sahip olmasını garanti eder.
NVIDIA gibi OEM'lerin çoğu sürücü güncelleme yazılımı sunar. Mevcut herhangi bir güncelleme hakkında sizi bilgilendirmeyi sağlar. Başlatabilir ve ardından sürücüyü güncellemeyi seçebilirsiniz.
Düzeltme 7. Windows'u Güncelleyin
İşletim sistemiyle ilgili herhangi bir sorun genellikle Windows güncellemeleriyle giderilir ve bilgisayarınızın hızı ve performansı artar. Bilgisayarınızda en güncel Windows sürümünün yüklü olduğundan emin olmak için aşağıdaki adımları izleyin:
1. Adım. Ayarlar'ı açmak için klavyenizdeki Windows tuşu + I tuşlarına basın. Daha sonra sol bölmedeki "Windows Güncelleme"ye tıklayın.
Adım 2. Windows Update altındaki "Güncellemeleri kontrol et" düğmesini tıklayın.

Varsa yeni bir güncelleme indirip yüklemeniz istenecektir. Windows güncellemesinin çalışmadığını fark ederseniz bağlantılı sayfadaki düzeltmeleri deneyin.
Düzeltme 8. Windows Bellek Tanılama Aracını Çalıştırın
Bellek Tanılama, RAM ile ilgili sorunları tespit etmek ve çözmek için değerli bir Windows aracıdır. Bu, olası bellek sorunlarının olup olmadığını anlamanıza ve sisteminizin olması gerektiği gibi çalıştığından emin olmanıza yardımcı olabilir. Bu nedenle, sık sık pembe ekran sorunlarıyla karşılaşıyorsanız Windows Bellek Tanılama Aracı'nı kullanmanız önerilir.
Bellek hatalarını kontrol etmek için Windows Bellek Tanılama Aracı'nı şu şekilde çalıştırırsınız:
Adım 1. Windows arama çubuğuna Windows Bellek Tanılama yazın ve açmak için sonuca tıklayın.
2. Adım. "Şimdi yeniden başlat ve sorunları kontrol et (önerilen)" seçeneğini tıklayın. Bilgisayarınız yeniden başlatılacak ve bu yardımcı program RAM'deki sorunları kontrol edecektir.

İşlem tamamlandıktan sonra bilgisayarınız otomatik olarak Windows'a yeniden başlatılacaktır. Bu prosedür, herhangi bir bellek çubuğu sorununu otomatik olarak kontrol edecek ve size bildirecektir. Sorun olması durumunda hafıza çubuklarınızı değiştirmeniz gerekebilir.
Alt çizgi
Windows 10 veya 11'de Ölümün Pembe Ekranı, hız aşırtma, güncel olmayan grafik kartı sürücüleri, sorunlu harici çevre birimleri ve hasarlı grafik kartları nedeniyle ortaya çıkabilir. Bu nedenle hız aşırtmayı tersine çevirmeyi, tüm çevre birimlerinin bağlantısını kesmeyi, Grafik Kartı Sürücülerinin önceki sürümüne geri dönmeyi, yeni programları kaldırmayı, üçüncü taraf yazılım uyumsuzluğunu kontrol etmeyi, GPU Sürücülerini güncellemeyi, Windows'u güncellemeyi ve Windows Bellek Tanılamayı çalıştırmayı deneyebilirsiniz. Sorunları çözecek araç.
Bu yöntemlerin hiçbiri işe yaramazsa, bir uzmana danışmak için bir tamirhaneye başvurmalısınız. Ayrıca kayıp dosyaları geri yüklemek için EaseUS Data Recovery Wizard Pro gibi veri kurtarma yazılımlarını kullanmayı unutmayın.
Windows'ta Ölümün Pembe Ekranı SSS
Windows'taki pembe ölüm ekranı hakkında başka sorularınız mı var? Aşağıda verilen sık sorulan sorulara ve cevaplarına göz atın:
1. Pembe ölüm ekranından nasıl kurtulurum?
Hasarlı anakart, arızalı RAM veya bellek çubukları, grafik kartının aşırı ısınması ve hatta güvenli olmayan bilgisayar kabloları gibi donanım sorunlarını kontrol ederek pembe ölüm ekranını ortadan kaldırabilirsiniz.
2. Bilgisayarımdaki pembe ekranı nasıl düzeltirim?
Pembe ölüm ekranını, harici çevre birimlerini kaldırmayı, GPU sıcaklığını kontrol etmeyi, Grafik Sürücüsünü güncellemeyi, en son sürücüleri güncellemeyi, eski bir Grafik Kartı Sürücüsünü kullanmayı, yeni yüklenen yazılımı kaldırmayı vb. deneyerek düzeltebilirsiniz.
3. Bilgisayarımın ekranı neden pembeye dönüyor?
Pembe hata ekranı nadiren oluşur, ancak oluşursa bunun arkasında birkaç neden olabilir. Güncel olmayan sürücülerin çalıştırılması, bilgisayar bileşenlerinin aşırı ısınması, hasarlı kablolar, yazılım çakışması, bir donanım bileşeninin arızalanması vb. bunun nedenlerinden bazılarıdır.
4. Pembe bir ölüm ekranı var mı?
Evet. Windows işletim sistemi önyükleme yapmadığında veya Windows yazılımı bilgisayarın donmasına ve parlak pembe bir ekranın görüntülenmesine neden olduğunda, bu durum Pembe Ölüm Ekranı (PSOD) olarak bilinir.
İlgili Makaleler
-
Ücretsiz ve Kolay Fotoğraf Kurtarma Programı - Kaybolan Fotoğrafları Kolayca Geri Getirme
![author icon]() Ezgi Bıçakcı/2022/09/21
Ezgi Bıçakcı/2022/09/21
-
3 Yöntem: Mac’te Kaydedilmeyen veya Kaybolan Excel Dosyasını Geri Getirme
![author icon]() Ezgi Bıçakcı/2022/09/21
Ezgi Bıçakcı/2022/09/21
-
Veri Kurtarma için En İyi Online Veri Kurtarma Aracı [2019]
![author icon]() Ezgi Bıçakcı/2022/09/21
Ezgi Bıçakcı/2022/09/21
-
Silinen Dosyalar Mac Yazılımsız Nasıl Kurtarılır [5 Pratik Yöntemle]
![author icon]() Mike/2023/08/21
Mike/2023/08/21