İçindekiler
Elektronik cihazların yoğun kullanımı sırasında Mac diskinizde, SD kartlarınızda veya USB sürücülerinizde çok fazla veri depolayabilirsiniz. Cihazlarınızda saklanan önemli verilerin yanlışlıkla silindiğini düşünün; soğuk ter dökebilirsin!
Mac'ten silinen dosyaları veri kurtarma yazılımı olmadan nasıl kurtaracağınızı öğrenmek istiyorsanız, bu makale size yardımcı olabilir. Mac'te silinen dosyaları yazılım olmadan nasıl kurtaracağınızı öğrenmeden önce, silinen dosyaların Mac'inizde nereye gittiğini bilmelisiniz - silinen bir dosyanın nerede olduğunu bilmek, onu nasıl kurtaracağınız konusunda size bir ipucu verir.
Silinen Dosyalar Nereye Gidiyor?
Varsayılan olarak, silinen dosyalar Mac Çöp Kutusuna taşınır. Normal silme işlemi, sağ tıklayıp "Sil"i seçme, Çöp Kutusuna taşıma kısayol tuşlarını kullanma vb. dahil olmak üzere dosyayı yalnızca Çöp Kutusuna taşır. Bu durumda, "Geri Koy" özelliğini kullanarak Mac'te silinen dosyaları yazılım olmadan kurtarabilirsiniz. Mac Çöp Kutusunda.
Ancak, bazı silme işlemleri dosyaları Çöp Kutusu'na taşımaz, bunun yerine Mac'teki dosyaları kalıcı olarak siler, örneğin Geri Dönüşüm Kutusu'nu boşaltma, Kalıcı Olarak Hızlı Sil tuşunu kullanma, Terminal komutunu kullanma ve sabit diski doğrudan silme. Bu yollarla silinen dosyalar her zamanki gibi kurtarılamaz, bu nedenle yalnızca önemli dosyaların yedeklerini tuttuğunuzu umabilirsiniz.
Veya bunları kurtarmak için veri kurtarma yazılımını kullanabilirsiniz. Mac'te kalıcı olarak silinen dosyaları güvenli ve hızlı bir şekilde kurtaran EaseUS Data Recovery Wizard for Mac gibi piyasada yardımcı olabilecek birçok veri kurtarma programı vardır. Ayrıca, denemeniz için ücretsiz bir sürüm de sunar.
Bugün, verilerin yazılım olmadan kurtarılabileceği durumları tartışıyoruz, bu da geleneksel yöntemlerle silinen dosyaların nasıl kurtarılacağı anlamına gelir. İşte 5 pratik yöntem; Bir göz at!
| Silinen dosyalar orijinal konumlarına geri dönecektir. Ancak bu yöntem, yalnızca dosyaları sildikten sonraki 30 gün içinde çalışır. | |
| ⌨️ Komut Z ile Silme İşlemini Geri Al | Bu yöntem çok uygundur, ancak geri alma tuş kombinasyonunu kullanabileceğiniz sayının bir sınırı vardır. |
| 🧩 Mac Terminali ile Kurtarın | Bu yöntem, temel bilgisayar becerilerine sahip kullanıcılar için uygundur ve ilk yöntemle aynı sonuçları verir. |
| 💾 Yedekleme ile Dosyaları Geri Yükle | Dosyalarınız Mac'inizde kalıcı olarak silinmiş olsa bile, bu yöntem yine de çalışır. Ancak, açık bir sınırlaması vardır: Silinen dosyalar manuel veya otomatik olarak yedeklenmiştir. |
| 📁 Son Silinenler ile Geri Yükle | Bu yöntem yalnızca Fotoğraflar, Notlar vb. gibi kurtarma özelliğine sahip bazı Mac uygulamalarında çalışır, ancak denemeye değer. |
Silinmiş Dosyaları Yazılımsız Mac Nasıl Kurtarılır
Mac için EaseUS Data Recovery Wizard gibi veri kurtarma yazılımlarını kullanmanın yanı sıra, Mac'te silinen dosyaları kurtarmak için 5 hızlı çözüm:
Düzeltme 1. Silinen Dosyaları Mac Çöp Kutusundan Kurtarın
Bu yöntem, silinen dosyaların Çöp Kutusu klasörüne gitmesi durumunda çoğu silme durumunu düzeltebilir. Herhangi bir üçüncü taraf yazılımı olmadan Mac'te silinen dosyaları kurtarmak için aşağıdaki adımlara göz atın:
Adım 1. MacBook'unuzda Terminal'i açın , ln -s ~/.Trash ~/Desktop/Trash komutunu yazın ve "Enter" tuşuna basın.
Ya da Mac Trash'i açmak için masaüstünüzdeki çöp kutusu simgesine 🗑️ tıklayabilirsiniz.
Adım 2. Mac'inizin masaüstündeki Çöp Kutusu klasörünü açın ve istediğiniz silinmiş dosyaları seçin.
3. Adım. Silinen dosyaları orijinal konumlarına geri yüklemek için "Geri Koy"u seçin.

Ancak, Çöp Kutusu'nun silinen dosyaları yalnızca maksimum 30 gün tutacağını belirtmekte fayda var, bu nedenle dosyalarınız bir aydan daha uzun bir süre önce silindiyse, muhtemelen onları Çöp Kutusu'ndan alamayacaksınız.
Ayrıca, " Hemen Sil " sağ tıklama seçeneği kullanılarak silinen dosyalar Çöp Kutusuna gitmeyecektir. Ancak Mac'in dosyaları silmesini hemen durdurabilirsiniz; aşağıdaki makaleye bakın.

Çözüldü: Mac'te Dosyaları Hemen Silme Çöp Kutusunu Nasıl Durdurabilirim?
Bu makalede, adım adım öğretici ile Mac Trash'in dosyaları hemen silmesinin nasıl durdurulacağı anlatılmaktadır. Daha fazlasını okuyun >>
Düzeltme 2. Mac'te Komut Z ile Silme İşlemini Geri Al
Command + Z kombinasyonu kısayolu, macOS'ta son silme işlemini geri alabilir, bu nedenle dosyaları yanlışlıkla sildiyseniz klavyenizdeki "Command" ve "Z" tuşlarına aynı anda basın. Bu yöntem denemeye değer; ancak, Çöp kutusu boşaltıldıktan sonra çalışmayacaktır.

Çöp kutusundaki silinen dosyalar temizlendikten sonra, silinen dosyaları geri almak için yalnızca 2 yönteminiz vardır: yedeklerden geri yükleme veya Mac için EaseUS Veri Kurtarma Sihirbazı gibi üçüncü taraf yazılımları kullanma.
Düzeltme 3. Terminal Kullanarak Mac'te Silinen Dosyaları Kurtarın
Pek çok Mac kullanıcısının haberi olmadan, Silinmemiş dosyaları Çöp Kutusu'ndan Terminal komutunu kullanarak kurtarmak da mümkündür. Silinen dosyaları Mac Terminal aracılığıyla kurtarmak için aşağıdaki adımlara göz atın:
Adım 1. "Uygulamalar > Yardımcı Programlar"a gidin ve Terminal'i açmak için çift tıklayın.
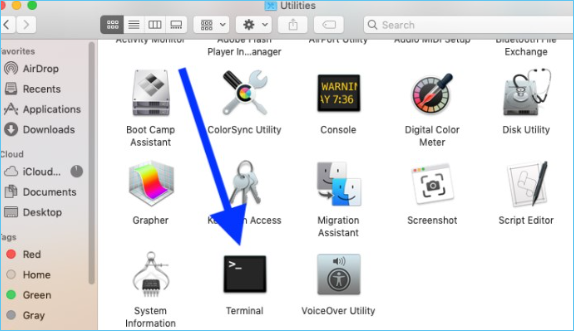
Adım 2. cd .Trash yazın ve "Geri Dön"e basın.
3. Adım. mv dosyaadı ../ yazın (dosya adını silinen dosya adıyla değiştirin) ve "Geri Dön"e basın.

Adım 4. Kurtarılan dosyayı bulmak için Mac Terminalinden çıkın ve "Finder"ı açın.
Mac'te silinen dosyaların yazılım olmadan nasıl kurtarılacağı hakkında başkalarının daha fazla bilgi edinmesine yardımcı olmak için bu makaleyi sosyal medyada paylaşın.
Düzeltme 4. Dosyaları Time Machine/iCloud/Diğer Yedekleme Araçları ile Geri Yükleyin
Önemli dosyaları yanlışlıkla sildiğinizi ve Geri Dönüşüm Kutusu'nu boşalttığınızı varsayalım; bu durumda, Time Machine, iCloud ve diğer yedekleme araçları , Mac'te boşaltılan Çöp Kutusunu kurtarmak için önerilen seçeneklerdir. Örneğin, otomatik iCloud yedekleme seçeneğini açarsanız, tebrikler, ihtiyacınız olan dosyaları iCloud Drive'dan kolayca indirebilirsiniz.
Veya Mac verilerinizi yedeklemek için macOS'ta yerleşik kullanışlı bir yedekleme yardımcı programı olan Time Machine'i kullandıysanız, silinen dosyaları Time Machine'den kurtarmak için şu adımları izleyebilirsiniz:
Adım 1. Üst menüdeki simgeye tıklayarak Time Machine'i açın.
Adım 2. Time Machine simgesine sağ tıklayın ve "Time Machine Yedeklemelerine Gözat" öğesini seçin.
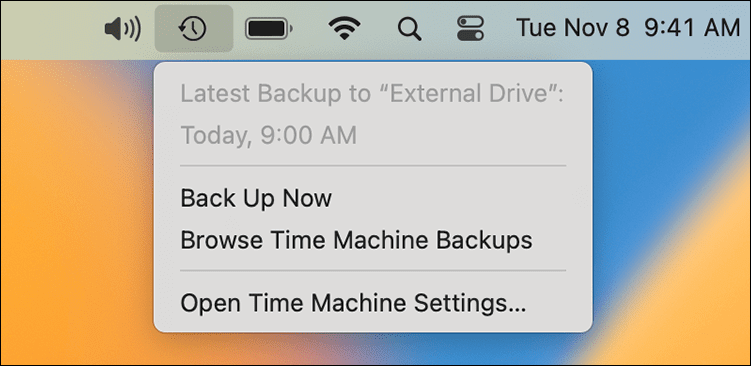
Adım 3. Silinen dosyaları saklayan bir yedekleme seçin. Silinen dosyaları orijinal konumlarına döndürmek için "Geri Yükle"yi tıklayın.

Not: Eski Time Machine yedeklemesinden geri yükleme, Mac'inizdeki yeni verilerin üzerine yazabilir, bu nedenle silinen verileri geri yüklemeden önce yeni verileri kaydetmeniz gerekir.
Düzeltme 5. Son Silinmiş Klasörden Dosyaları Geri Yükle
Fotoğraflar ve Notlar gibi Mac uygulamalarının Son Silinenler klasörü adlı bir kurtarma özelliği vardır. Fotoğraflar uygulamasında bir fotoğrafı sildiğinizi varsayalım; Son Silinenler klasörüne taşınacak ve 30 gün boyunca saklanacaktır.
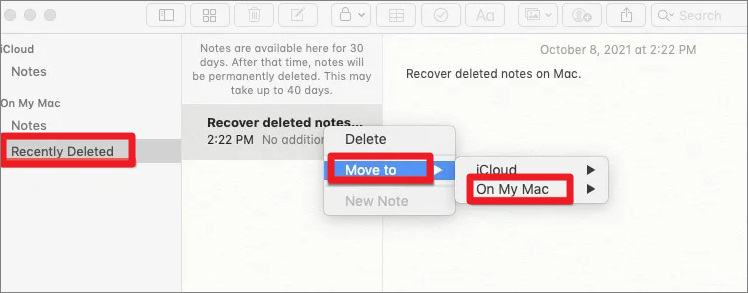
Bu özellik, uygulamalardaki küçük bir çöp kutusuna benzer ve silinen notları veya fotoğrafları sınırlı bir süre içinde geri yükleyebilirsiniz. Mac'te silinen fotoğrafları kurtarmak için aşağıdaki adımlara göz atın:
1. Adım. Mac'inizde Fotoğrafları başlatın ve sol taraftaki "Son Silinenler"e gidin.
2. Adım. İstediğiniz silinmiş fotoğrafı seçin ve Fotoğraflar uygulamasına geri yüklemek için "Geri Yükle"yi tıklayın.
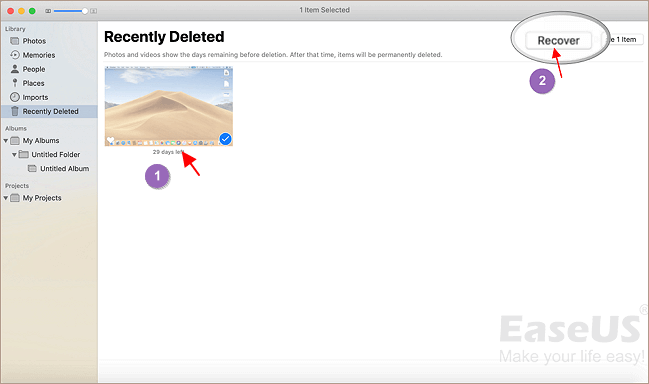
✨Ekstra İpucu: Yazılımla Kalıcı Olarak Silinmiş Dosyaları Kurtarın
Dosyaları Mac'te yedeklemeden sildiniz ve ardından Çöp kutusunu boşalttınız mı? Merak etme! Yukarıda belirtilen yöntemler yardımcı olmayabilir, ancak EaseUS Mac veri kurtarma yazılımı, kalıcı olarak silinen dosyaları hızlı ve güvenli bir şekilde kurtarabilir!
Kullanıcı dostu arayüzü ile işleyişini kolayca anlayabilirsiniz ve sadece 3 adımda kaybolan ve silinen dosyaları kurtarmak için; Çıkış yapmak:
1. Adım. Silinen dosyaları tarayın
Önemli veri ve dosyalarınızın silindiği sabit sürücüyü, harici sürücüyü veya SSD'yi seçin ve "Kayıp dosyaları ara" seçeneğine tıklayın.

2. Adım. Kayıp dosyaları filtreleyin
Yazılım, hızlı ve derin taramalar yapacak ve seçilen birimde mümkün olduğu kadar çok sayıda silinmiş dosyayı bulmak için çok çalışacaktır. "Tür" ve "Yol" seçenekleri aracılığıyla aranan dosyaları filtreleyin.

3. Adım. Silinen dosyaları kurtarın
Önizlemek için silinen dosyaları çift tıklayın. Ardından, onları geri almak için "Kurtar" düğmesini tıklayın.

Silinen Dosyalar Mac Yazılım SSS olmadan Nasıl Kurtarılır
Mac'te yazılım olmadan silinen dosyaların nasıl kurtarılacağını araştıran kişilerin de sorduğu sorular şunlardır:
1. Mac'imde kalıcı olarak silinen dosyaları nasıl kurtarırım?
İşte Mac'inizde kalıcı olarak silinen dosyaları kurtarmanın iki etkili yolu: Silinen dosyaların yedeğini aldıysanız, onları yedeklerle geri yükleyebilirsiniz. Değilse, Mac'te kalıcı olarak silinen dosyaları kurtarmanın tek yolu, EaseUS Data Recovery Wizard for Mac gibi profesyonel veri kurtarma yazılımı kullanmaktır.
2. Mac'ten silinen dosyalar kurtarılabilir mi?
Mac'inizden silinen dosyaları kurtarmak mümkündür: "Geri Koy"a tıklayarak onları Çöp kutusundan geri yükleme, Mac için EaseUS Veri Kurtarma Sihirbazı ile kurtarma, Time Machine yedeklemesinden geri yükleme, "Command + Z" kullanarak silme işlemini geri alma kısayol vb.
3. Kalıcı olarak silinen dosyaları herhangi bir yazılım olmadan nasıl kurtarabilirim?
Daha önce yedekleme yapmadıysanız veya iCloud, Google Drive vb. dahil herhangi bir bulut sürücüsüne otomatik eşitlemeyi açmadıysanız, kalıcı olarak silinen dosyaları yedeklerinizden kurtarabilirsiniz.
İlgili Makaleler
-
GoPro Video Kurtarma için 3 Basit Kılavuz [2023]
![author icon]() Mike/2023/11/15
Mike/2023/11/15
-
Time Machine Geri Yükleme Butonu Gri Görünüyor, Nasıl Düzeltilir?
![author icon]() Ezgi Bıçakcı/2022/09/21
Ezgi Bıçakcı/2022/09/21
-
MacBook Pro'da Silinen Dosyaları Kanıtlanmış 6 Yolla Kurtarma
![author icon]() Mike/2023/10/26
Mike/2023/10/26
-
“Mac Belgeler Klasörü Boş” Hatası Nasıl Düzeltilir
![author icon]() Ezgi Bıçakcı/2022/09/21
Ezgi Bıçakcı/2022/09/21