İçindekiler
Hiç çalışmanızı kaydettikten sonra klasörü tekrar açtığınızda boş bulduğunuz bir an oldu mu? Bu size olduysa, okumaya devam edin.
Belgeler Klasörü Aniden Kayboldu
“Dosyaları genellikle masaüstünde Belgelerim klasörüne kaydederim. Ancak tuhaf bir şey oldu. Belgeler klasörü boş gözüküyor. Boş olmadığını biliyorum. İçinde yaklaşık yirmi adet büyük boyutlu klasör var ve bunları kazayla seçip Çöp Sepetine gönderme veya Çöp Sepetini boşaltma ihtimali olası değil. Tabii ki her şey mümkün. Önerisi olan var mı? Kaybolan dosyaları nasıl geri getirebilirim?”
Boş Belgeler Klasörünün Nedenleri
İki nedeni var. Biri iCloud diğeri Finder ile ilgili.
macOS’teki yeni bir özellik masaüstünüzdeki dosyalar ve Belgeler klasörünü iCloud’a eşzamanlamanıza izin verir, böylece tüm cihazlarınızdan erişebilirsiniz. Ancak bu özelliği devre dışı bırakırsanız, iCloud bunları bilgisayarınızdan siler. Rahat olun, dosyalar hala duruyor. Sadece masaüstü ve Belgeler klasöründen silindi, iCloud Drive’da kalıyor.
Bu dosyalar iki farklı konumda saklanır: Belgeler klasörünüzde ve iCloud Drive’da. Belgelerden bir dosyayı silmek iCloud Drive’da saklanan kopyayı da siler.
Ancak masaüstü ve Belgeler iCloud Drive eşzamanlamasını devre dışı bırakırsanız, macOS otomatik olarak bu iki konumdan dosyaları kaldırır ve sadece iCloud Drive’da saklar. Boşaltılan belgeler klasörünü geri getirmeye çalışırsanız, aşağıdaki yöntemlerin size faydası olabilir.
1 . iCloud’u Kapatma ve Belgeler Klasörünü Geri Getirme
İlk nedene göre, iki şey yapabilirsiniz. Kaybolan Belgeler klasörünü geri getirmek için iCloud drive’ı kapatma. Veya Mac veri kurtarma programı ile dosyaları geri getirme.
Windows kullanıcısıysanız, Windows 10’da Belgeler Klasörü Kayboldu makalesine bakabilirsiniz.
1 . Yöntem iCloud Drive’ı Kapatarak Belgeleri/Dosyaları Geri Getirme
iCloud drive’ı kapatmayı düşünüyorsanız, işte dosyalarınızı masaüstü ve Belgeler klasörüne geri getirmenin yolu.
1 . “Sistem Tercihleri”ni açın ve ardından “iCloud”a tıklayın.
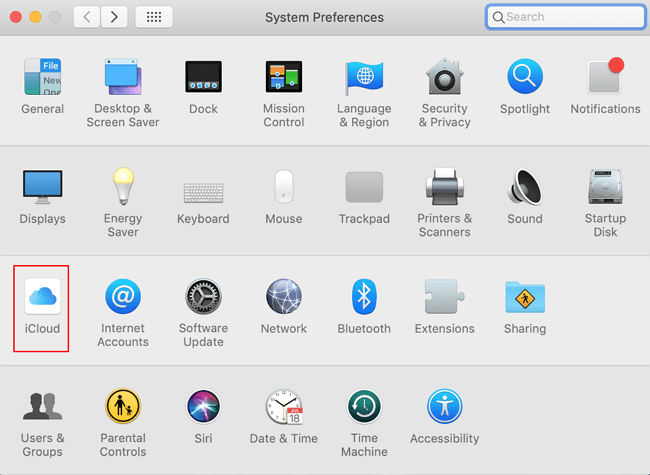
2 . “iCloud Drive”ın sağında “Seçenekler”e tıklayın.
3 . “Masaüstü ve Belgeler Klasörleri”nin yanındaki kutucuğun işaretini kaldırın.
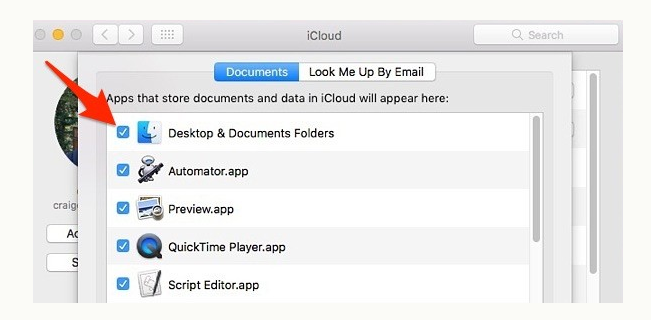
4 . Masaüstü ve Belgeler eşzamanlamasını kapatırsanız, bu dosyaların sadece iCloud Drive’da saklanacağı hususunda bir uyarı mesajı alırsınız. Devam edin ve “Kapat”a tıklayın.
Ardından, Mac’inizde iCloud Drive’ı açtığınızda “Masaüstü” ve “Belgeler” adlı iki klasör göreceksiniz. Dosyalarınızın kaybolduğu yerde var. Komut tuşuna basılı tutarak dosyaları masaüstünüze sürükleyip bırakın veya üzerine kopyalayıp yapıştırın ve ardından iCloud Drive’da hala saklananları silin.
2 . Yöntem Boş Belgeler Klasörünü Tarama ve Kaybolan Dosyaları Geri Getirme
Elle yöntem yardımcı olmadıysa, dosyalarınızı bulmak için neden dosya kurtarma programını denemiyorsunuz? Ücretsiz Mac veri kurtarma programı hem mevcut dosyaları hem de kaybolan dosyaları taramaya yardımcı olur.
Mac için güvenilir veri kurtarma programını bulmak için, birkaç ipucunu öğrenmeniz gerekir:
İlki, program tamamen güvenli, virüssüz olmalı, aygıtınıza veya verilerinize zarar vermemelidir.
İkincisi, program Mac’te silinen veya boşaltılan klasörlerinizi tam olarak bulup geri getirmek için yeterince etkili olmalıdır.
Üçüncüsü, programın kullanımı kolay olmalıdır.
EaseUS Data Recovery Wizard for Mac, Mac harddisk verilerinin nasıl kurtarılacağı, farklı konumlardan farklı türde klasör ve dosyaların nasıl geri getirileceği gibi karmaşık veri sorunlarıyla başa çıkmada deneyimlidir. Belgeler klasörünüz kaybolduğundan, Mac veri kurtarma programı en iyi seçeneğinizdir. Belgeler klasörünü geri getirmek için aşağıdaki adımları takip edin.
Adım 1. Veri ve dosyalarınızı kaybettiğiniz diski (dahili HDD/SSD veya çıkarılabilir depolama birimi olabilir) seçin. Tara butonuna tıklayın.
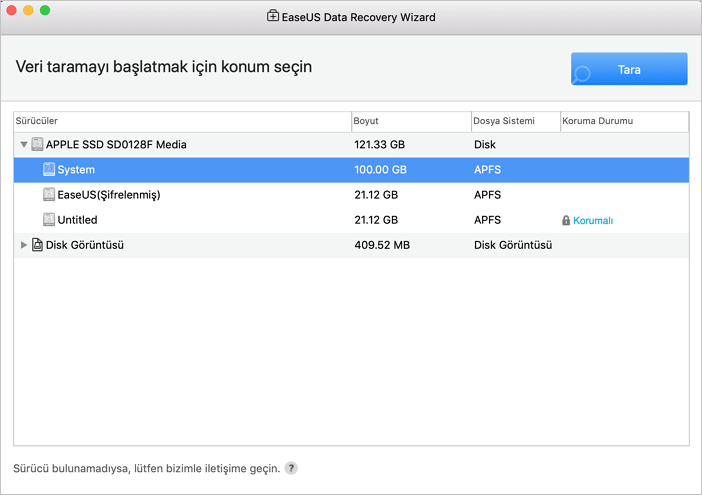
Adım 2. Mac için EaseUS Veri Kurtarma Sihirbazı, seçtiğiniz disk birimini hemen tarar ve tarama sonuçlarını sol bölmede gösterir.
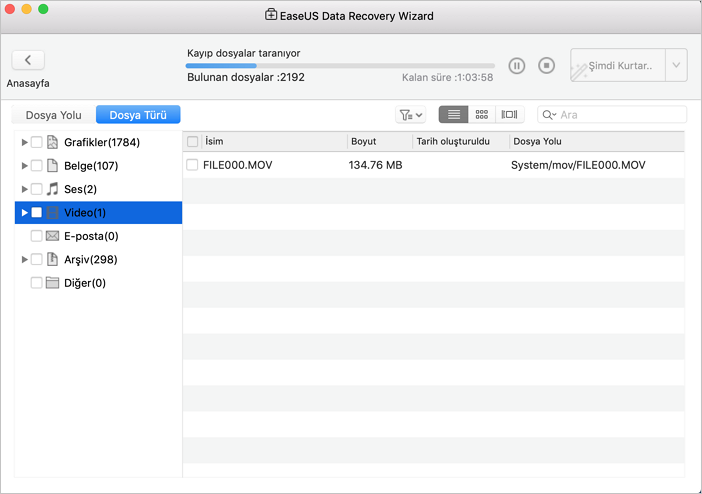
Adım 3. Tarama sonuçlarında, dosyaları seçin ve geri getirmek için Şimdi Kurtar butonuna tıklayın.
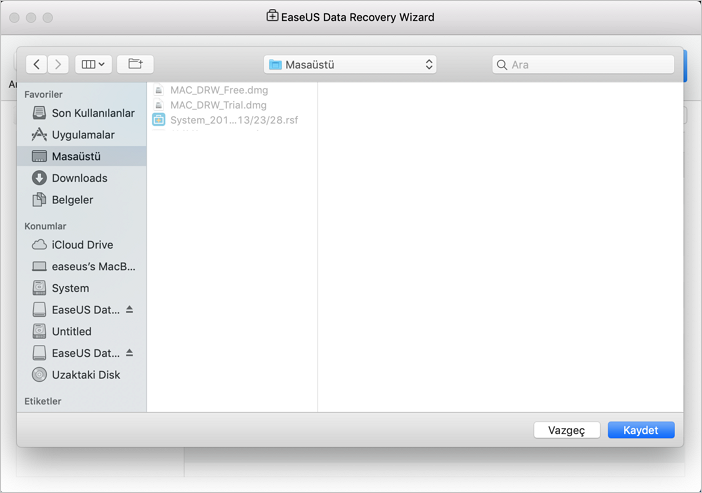
2 . Boşaltılan Belgeleri/Dosyaları Elle Bulma
İkinci nedene göre, durumun Finder ile de bir ilgisi olabilir. Belgelerinizi bulmak için elle yolu deneyin.
1 . Finder “Git” menüsündeyken option tuşuna basılı tutun ve Kitaplık’ı seçin.
2 . Ardından Tercihler’e giderek şu iki dosyayı çöp sepetine gönderin:
com.apple.finder.plist
com.apple.sidebarlists.plist
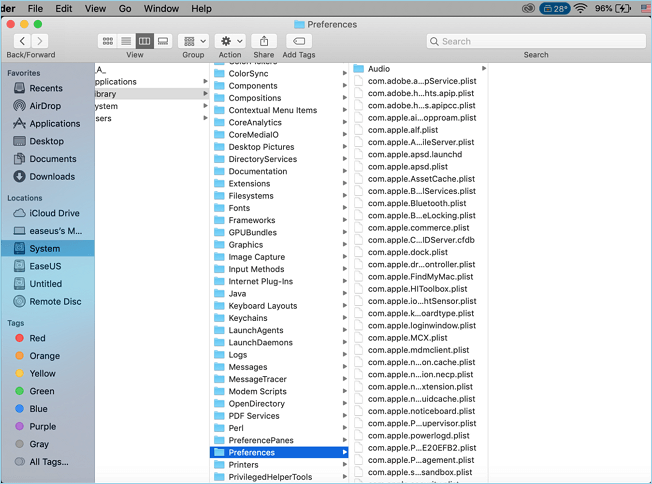
3 . Ardından Mac’i yeniden başlatın.
Sonuç
Belgeler klasörünü geri getirmek kadar veri kaybını önlemek de önemlidir. Belgelerin kaybolmasını önlemenin birçok yolu vardır ve bunlardan en önemlisi olabildiğince sık mac belgelerinizi yedeklemeyi ve kaydetmeyi hatırlamanızdır. Yazmadan önce düşünmenin ortasındaysanız, kaydete tıklayarak düzgün bir şekilde kaydettiğinizden emin olun. Bunun olmadığından emin olmanın diğer yolu tüm çalışmayı flash belleğe kaydetmektir. Çalışmanızın hem flash belleğe hem de bilgisayarınıza kaydedilmesini sağlarsanız, bilgisayar kilitlenmeleri nedeniyle veya sadece kaydetmeyi unutmanız durumunda çalışmanızı kaybetme olasılığınız düşük olur.
İlgili Makaleler
-
Outlook’ta Kalıcı Silinen Mailleri Geri Getirme (Outlook 2018/2017/2016/2010/2007/2003)
![author icon]() Ezgi Bıçakcı/2021/05/18
Ezgi Bıçakcı/2021/05/18
-
Geri Dönüşüm Kutusunda Olmayan Silinmiş Dosyaları Geri Getirme
![author icon]() Ezgi Bıçakcı/2021/05/18
Ezgi Bıçakcı/2021/05/18
-
Windows 10 Sıfırlamadan Sonra Dosyaları Kurtarma
![author icon]() Ezgi Bıçakcı/2019/08/27
Ezgi Bıçakcı/2019/08/27
-
Audacity Kayıt Kurtarma: Silinen ve Kaydedilmeyen Audacity Kayıtlarını Kurtarma
![author icon]() Ezgi Bıçakcı/2021/05/18
Ezgi Bıçakcı/2021/05/18