İçindekiler
Genel Bakış
Aşağıdaki işlemlerden herhangi birini yaparak Outlook'taki e-postaları kalıcı bir şekilde silebilirsiniz. Ya da buna "tam silme" de diyebilirsiniz.
- "Silinmiş Öğeler" klasörünü tamamen boşaltmak.
- "xx aydan eski öğeler klasörünü temizle" ayarlarını kullanarak eski e-postaları arşivlemek.
- Seçili e-posta dosyalarını, klasörlerini veya alt klasörlerini silmek için shift + delete tuşlarını kullanmak.
| Uygulanabilir Çözümler | Adım Adım Sorun Giderme |
| Yöntem 1. Outlook Çöp Kutusundan Kurtarmak | Outlook'ta oturum açın > "Silinmiş Öğeler"e tıklayın > "Silinmiş Öğeleri Sunucudan Kurtar"a tıklayın...Tüm adımlar |
| Yöntem 2. Outlook Kurtarma Yazılımı ile Kurtarmak | Outlook kurtarma yazılımını indirin > Taranacak bir konum seçin > Kurtarılacak e-postaları seçin...Tüm adımlar |
Bu işlemlerden sonra, Outlook'ta kalıcı olarak silinen e-postaları kurtarabilir misiniz? Cevap EVET. Size yardımcı olacak iki özel çözüm var. Biri Outlook'ta silinen e-postaları Silinmiş Öğeler klasöründen kurtarmak, diğeri ise yerel sürücüde kalıcı olarak silinen Outlook e-postalarını kurtarmak için EaseUS Data Recovery Wizard kullanmak. EaseUS Data Recovery Wizard ile yerel sürücüde kalıcı olarak silinmiş Outlook e-postalarını kurtarın.
Outlook 2018/2016/2013'te Silinen E-postalar Nasıl Kurtarılır?
Outlook'tan öğeleri kalıcı olarak sildiğinizde, aslında bu verileri gerçekten kaybetmiş olmazsınız. Microsoft Outlook bu e-postaları başka bir yerde saklamaya devam eder. En azından birkaç hafta hatta çok daha uzun bir süre gizlenirler. Yani Outlook'ta kalıcı olarak silinen e-postaları kurtarma şansınız var. Aşağıdaki ayrıntılı talimatları izleyin.
Adım 1. Microsoft Outlook hesabınızda oturum açın, e-posta klasörü listesine gidin ve "Silinmiş Öğeler"e tıklayın.
Not: Silinmiş Öğeler klasörünü görmüyor, bunun yerine Çöp Kutusu klasörünü görüyorsanız, hesabınız artık Silinmiş Öğeler klasöründe olmayan bir öğeyi kurtarmanıza izin vermiyor demektir.
Adım 2. Ana ekrana gidin ve ardından "Sunucudan Silinmiş Öğeleri Kurtar"a tıklayın.
Not: Silinmiş Öğeleri Sunucudan Kurtar seçeneği yoksa, hesabınız artık Silinmiş Öğeler klasörünüzde bulunmayan bir öğeyi kurtarmayı desteklemiyor demektir.
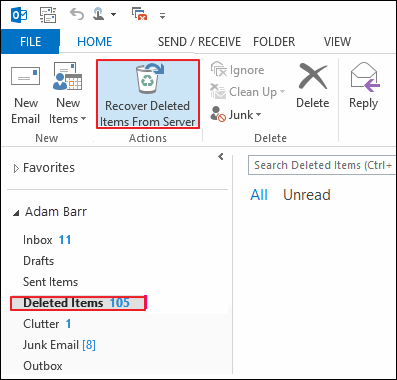
Adım 3. Ardından Microsoft, Exchange sunucusundan kalıcı olarak silinen e-postaları kurtaracak ve sizin için listeleyecektir. Kurtarmak istediğiniz öğeyi seçin, "Seçili Öğeleri Geri Yükle"ye tıklayın ve ardından "Tamam"a tıklayın.
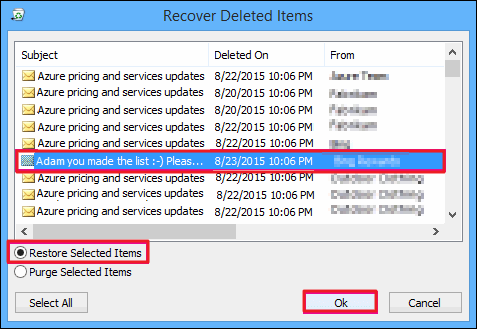
Adım 4. Silinen e-postaları Kurtarılabilir Öğeler klasöründen kurtardığınızda, bunlar Silinmiş Öğeler klasörüne taşınır. Onları orada bulabilir ve ardından Gelen Kutusu'na veya başka bir klasöre taşıyabilirsiniz.
Kalıcı Olarak Silinen Outlook E-postaları E-posta Kurtarma Yazılımı ile Nasıl Kurtarılır?
Outlook tarafından kullanılan iki tür Outlook veri dosyası vardır, .pst ve .ost. EaseUS Data Recovery Wizard hem PST dosya kurtarma hem de OST dosya kurtarma işlemlerini destekler. Tarama sonuçlarında belirtilen formatlardaki dosyaları bularak, yerel bir sürücüde sildiğiniz e-postaları hızlı bir şekilde geri yükleyebilirsiniz; PST/OST dosyaları kalıcı olarak gitmiş olsa bile.
E-posta kurtarmanın yanı sıra, EaseUS veri kurtarma aracı fotoğraf kurtarma, video ve ses kurtarma, Word belgesi kurtarma (Excel ve PPT'nin yanı sıra) ve yanlışlıkla silme, sabit sürücü hasarı / biçimlendirmesi, işletim sistemi çökmesi veya virüs saldırısı nedeniyle kaybolan diğer dosyalarda da işe yarar.
Adım 1. E-posta dosyalarını kaybettiğiniz sürücüyü veya bölümü seçin ve "Tara"ya tıklayın.

Adım 2. Yazılım hemen bir tarama işlemi başlatacaktır. Tarama işlemi tamamlanana kadar sabırla bekleyin. E-posta dosyalarını hızlıca bulmak için sol paneldeki "Diğerleri" seçeneğine tıklayın. Ardından, dosya türü listesinde PST dosyalarını veya Outlook dosyalarını arayın.
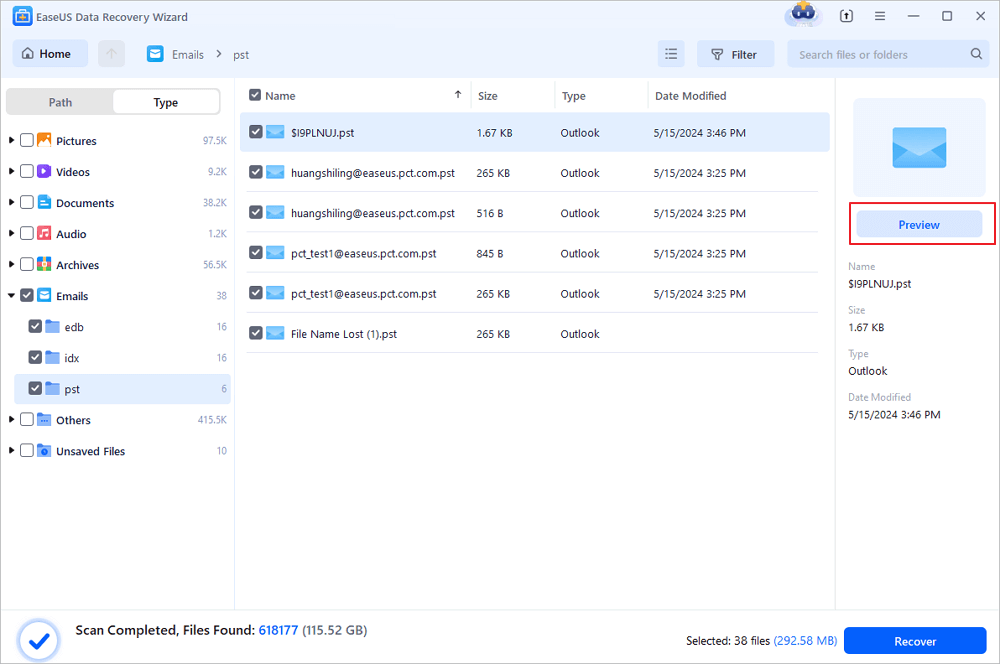
Adım 3. Ardından, istediğiniz e-posta dosyalarını seçin ve "Kurtar"a tıklayın. Dosyaları orijinal konum yerine başka bir konuma kaydedin.
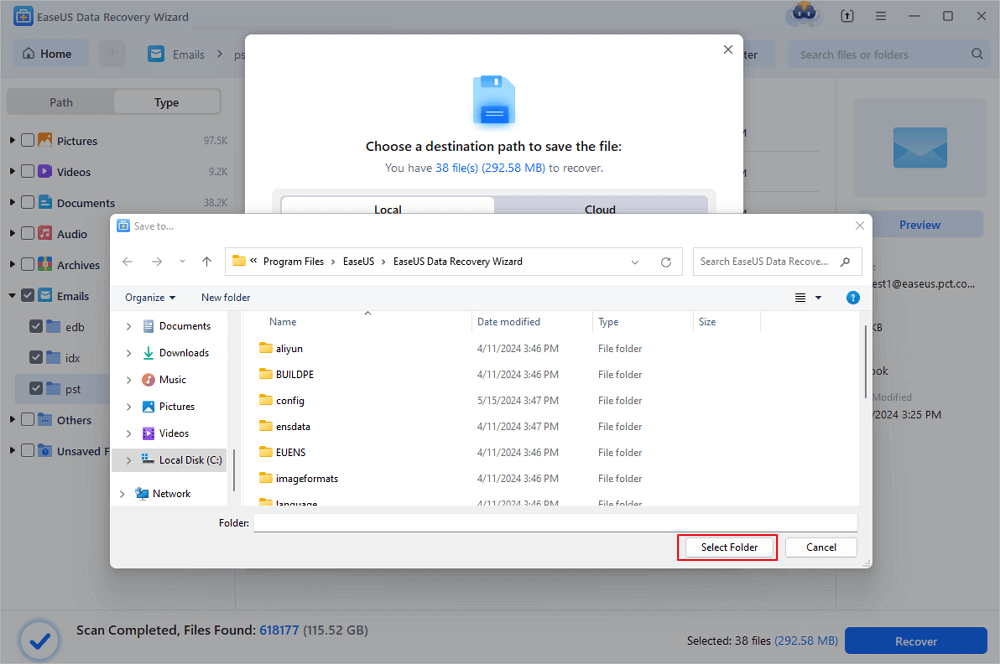
PST/OST dosyalarını Outlook'a aktarma
E-postanızı Outlook'a almak için aşağıdaki adımları uygulayın.
1. Outlook'u başlatın. "Dosya" > "Aç ve Dışa Aktar" > "İçe/Dışa Aktar" > "Başka bir programdan veya dosyadan içe aktar" > "Outlook Veri Dosyasını Aç "a gidin.
2. Gezinti bölmesinde, e-postaları, kişileri ve diğer klasörleri .pst dosyasından mevcut Outlook klasörlerinize sürükleyip bırakın.
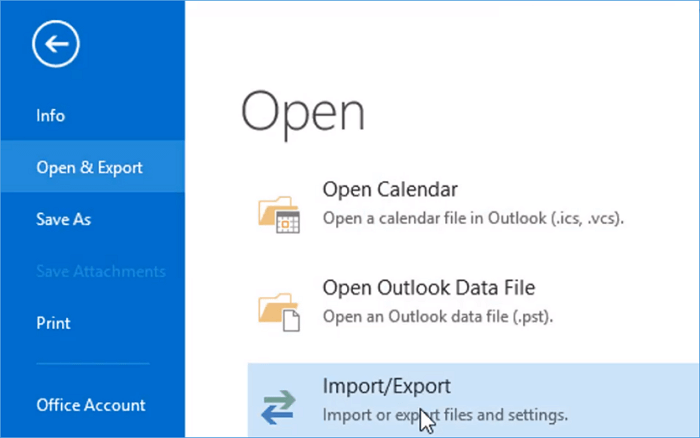
İlgili Makaleler
-
Sonoma'ya Güncellendi, QuickBooks Çökmeye Devam Ediyor [6 Yöntemle]
![author icon]() Mike/2023/10/19
Mike/2023/10/19
-
Windows Defender'da Silinen Dosyalar Nasıl Kurtarılır [Kurtarma ve Önleme İpuçları]
![author icon]() Mike/2023/10/26
Mike/2023/10/26
-
Geri Dönüşüm Kutusundan Silinen Dosyaları 4 Yolla Kurtarma [2023]
![author icon]() Ezgi Bıçakcı/2023/11/10
Ezgi Bıçakcı/2023/11/10
-
Windows'ta Silinen CR2 Fotoğraflarını Kurtarın | Canon RAW Sürüm 2 Kurtarma
![author icon]() Mike/2023/11/01
Mike/2023/11/01