İçindekiler
Bu sayfada, bilinmeyen bir cihazı düzeltmenin dört etkili yolunu ve erişilemeyen verileri kurtarmak için güçlü bir sabit disk kurtarma yazılımını öğreneceksiniz.
| Uygulanabilir Çözümler | Adım adım sorun giderme |
|---|---|
| Düzeltme 1. Seçici askıya alma ayarını devre dışı bırakın | Denetim Masası'nı açın, "Güç Seçenekleri"ne tıklayın... Tam adımlar |
| Düzeltme 2. Sürücüyü kaldırın veya güncelleyin | Aygıt Yöneticisi'nde "Bilinmeyen aygıt"ı bulun ve kaldırın... Tam adımlar |
| Düzeltme 3. USB denetleyicilerini yeniden yükleyin | Aygıt Yöneticisi'nde "Evrensel Seri Veri Yolu Denetleyicileri"ni genişletin ve kaldırın... Tam adımlar |
| Düzeltme 4. Yonga seti sürücülerini güncelleyin | Bilgisayarınızın anakartının adını bulun, üreticinin sitesini ziyaret edin... Tüm adımlar |
| Bilinmeyen sürücüden veri kurtarma | HDD veya SSD'den verileri kurtarmak için EaseUS kurtarma yazılımını çalıştırın > Verileri tarayın ve kurtarın... Tam adımlar |
Sabit Sürücü Neden Bilinmeyen Aygıt Olarak Görünüyor
"Bilinmeyen aygıt" nedir? Bilinmeyen aygıt, Windows Aygıt Yöneticisi'nde Windows'un tanımlayamadığı veya aygıtı tanımlamak için kullanılan sürücülere sahip olmadığı herhangi bir aygıt için listelenen bir aygıt adıdır.
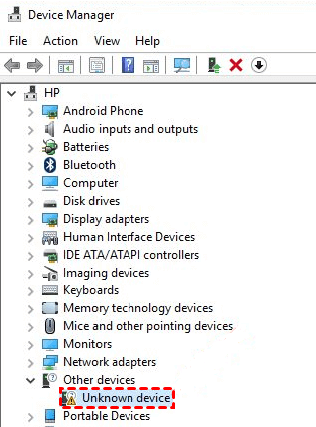
Kelimenin tam anlamıyla, Aygıt Yöneticisi'ndeki HDD/SSD/USB "Bilinmeyen Aygıt", Disk Yönetimi'nde disk bilinmeyen başlatılmamış olarak kendini gösterir. Bir depolama aygıtı Windows tarafından bu şekilde tanındığında, üzgünüm, tüm verilerle birlikte ne okunabilir ne de erişilebilirdir.
"Bilinmeyen aygıt" birçok kullanıcının başına gelen yaygın bir sorundur ve aşağıdaki nedenler bu soruna yol açabilir:
- USB seçici askıya alma ayarı etkinleştirildiği için yetersiz güç kaynağı.
- Şu anda yüklü olan dahili/harici depolama sürücüsü, USB denetleyicileri veya bilgisayar anakartıyla ilişkili sürücü sorunları.
Aslında, "Bilinmeyen Aygıt" çoğumuzun bir veya iki kez karşılaşacağı çok yaygın bir hatadır, bu yüzden yalnız değilsiniz. Dahili bir sabit disk, HDD, SSD veya harici bir USB flash sürücü olması fark etmez, sorun giderme tavsiyelerini izleyin ve umarım bunun üstesinden gelirsiniz.
Düzeltme 1. Bilinmeyen Aygıtı Düzeltmek için USB Seçmeli Askıya Alma Ayarını Devre Dışı Bırakın
Adım 1. Windows 10/8.1/8/7'de, Çalıştır kutusunu açmak için Windows + R tuşlarına basın, control yazın ve enter'a basın. Windows Denetim Masası açıktır.

Adım 2. "Güç Seçenekleri"ni bulun ve tıklayın.
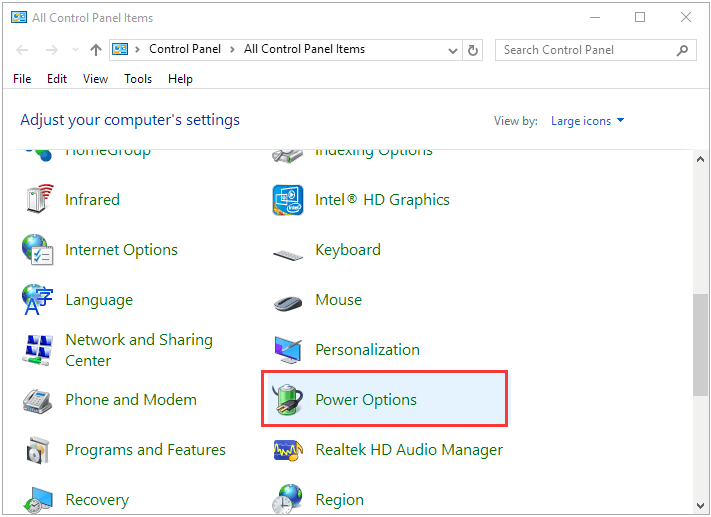
Adım 3. Kendi güç planınızda "Plan ayarlarını değiştir" seçeneğine tıklayın.
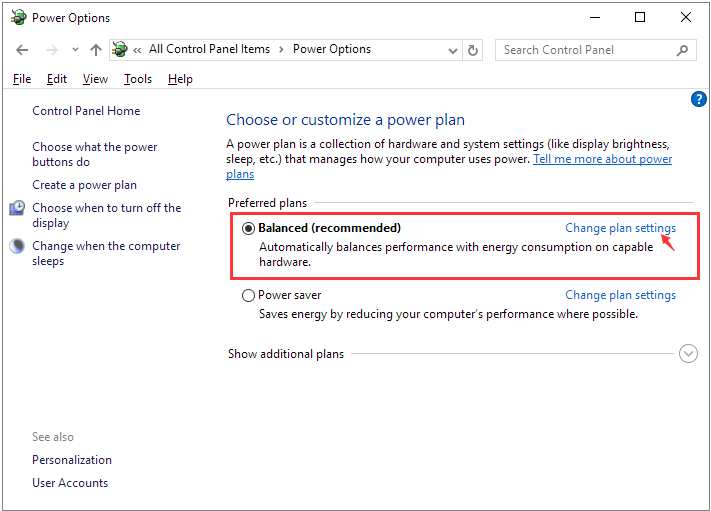
Adım 4. "Gelişmiş güç ayarlarını değiştir" seçeneğine tıklayın.
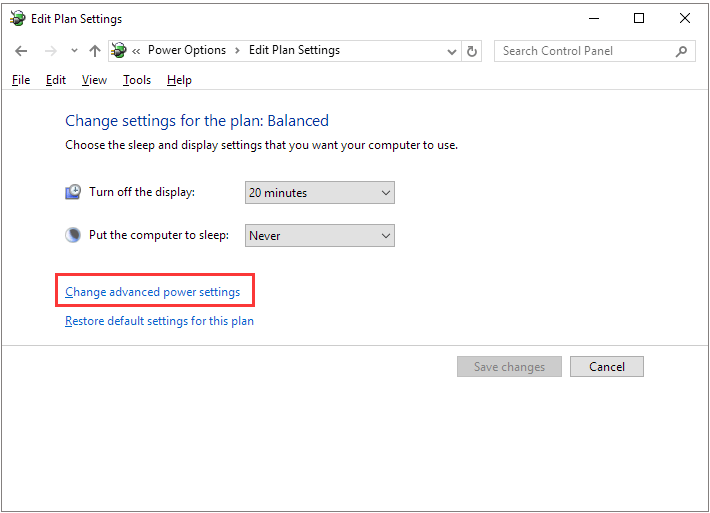
Adım 5. "USB ayarları"nı ve ardından "USB seçmeli askıya alma ayarı"nı genişletin, "Ayarlar"a tıklayın ve varsayılan "Etkin"i "Devre dışı" olarak değiştirin.

Adım 6. Değişiklikleri kaydetmek için "Uygula"ya tıklayın.
Düzeltme 2. Sabit Sürücü Sürücüsünü Kaldırın ve Güncelleyin
Adım 1: Aygıt Yöneticisi'nde "Bilinmeyen aygıt" yazan sabit diske gidin (Genellikle "Diğer aygıt" altındadır).
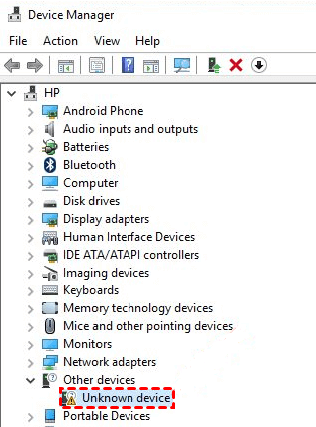
Adım 2. Üzerine sağ tıklayın ve "Kaldır"ı seçin.
Adım 3. Sabit sürücüyü çıkardıktan sonra harici sürücüyü çıkarın.
Adım 4. Bir süre sonra tekrar bilgisayara bağlayın.
Adım 5. Windows bu sefer sürücüyü otomatik olarak yükleyecek ve kuracaktır. USB sürücüsünün Windows Gezgini'nde görünüp görünmediğini kontrol edin.
Düzeltme 3. USB denetleyicilerini yeniden yükleyin
Adım 1. Aygıt Yöneticisi'nde "Evrensel Seri Veri Yolu Denetleyicileri"ni genişletin.
Adım 2. Bilinmeyen USB Aygıtına sağ tıklayın ve "Kaldır"ı seçin. Tamamlanana kadar bekleyin.
Adım 3. Bilgisayarınızı yeniden başlatın. USB denetleyicileri otomatik olarak yüklenecektir. USB sürücüsünün Windows Gezgini'nde görünüp görünmediğini kontrol edin.
Düzeltme 4. Anakart Yonga Seti Sürücülerini Güncelleyin
Adım 1. Bilgisayarınızın belgelerinde anakart üreticisinin adını bulun. Eşleşen bir sürücü aramanız önemlidir.
Adım 2. Üreticinin destek web sitesini ziyaret edin ve anakartınız için uygun sürücüyü bulun. Daha fazla yardım için bir destek görevlisine de ulaşabilirsiniz.
Bilinmeyen Aygıt HDD/SSD/USB Sabit Sürücüsünden Veriler Nasıl Kurtarılır
Bilinmeyen aygıttan veriyi geri yüklemek için iki seçeneğiniz var. Birincisi, yukarıdaki bölümde öğretildiği gibi bilinmeyen aygıtı Windows'un tekrar okuyabilmesi için onarmak. İkincisi, disk sürücüsünü yakındaki veri kurtarma şirketlerine göndermek, profesyonellerin manuel sabit disk veri kurtarma işlemi yapmasına izin vermek.
Sabit diskten veri kurtarmak için EaseUS Data Recovery Wizard yardımcı olabilir. Güvenilir, güçlü ve kullanımı kolay bir veri kurtarma yazılımıdır ve denemeye değer. EaseUS veri kurtarma yazılımı aşağıdaki özellikleriyle popülerdir:
- Geri Dönüşüm Kutusu, HDD, SSD, USB, USB bellek, SD kart, harici sabit disk ve daha fazlasından silinen dosyaları kurtarın
- Fotoğraflar, videolar, belgeler, e-postalar vb. dahil olmak üzere 1000'den fazla dosya türünü geri yükleyin.
- Windows 11/10/8/7'de veri kurtarma sırasında bozulan dosyaları onarın
Yerel bir sabit sürücüye veya harici bir USB sürücüye erişiminizi kaybettiğinizde, tüm sabit sürücü verilerini tarayıp sizin için görüntülemek üzere yazılımı çalıştırmaktan çekinmeyin. Genel adımlar aşağıdaki gibidir.
Adım 1. SSD'yi tarayın
EaseUS Data Recovery Wizard'ı açın, verilerinizi kaybettiğiniz SSD'yi seçin ve "Kayıp Verileri Ara" butonuna tıklayın.

Adım 2. Sonuçları görüntüleyin
Tarama işlemi tamamlandığında, "Silinen Dosyalar" ve "Diğer Kayıp Dosyalar" klasörlerini kontrol ettikten sonra "Filtre" ve "Ara" seçeneklerini kullanarak kaybolan SSD verilerinizi bulun.

Adım 3. SSD dosyalarını kurtarın
İstediğiniz verileri seçin ve kaybolan SSD dosyalarınızı geri almak için "Kurtar" butonuna tıklayın.
💡 İpucu: Yerel disklerinizde, harici sabit disklerinizde ve hatta bulut depolama alanınızda bulunan verileri geri yükleyebilirsiniz.

İşte SSD'nin görünmemesi sorununu nasıl çözeceğinize dair bir video. Kontrol edebilir ve daha fazla bilgi edinebilirsiniz:
⌛Zaman Damgaları:
- 00:15 Yöntem 1. Sürücü Harfini Ata
- 01:05 Yöntem 2. Diski Başlatma
- 01:35 Yöntem 3. Bozuk Dosya Sistemi
- 02:38 Yöntem 4. Windows Sürücü Sorunu

İlgili Makaleler
-
Anahtarsız SD Kartın Kilidini Açma [6 Yöntem]
![author icon]() Mike/2023/10/18
Mike/2023/10/18
-
![author icon]() Mike/2024/09/18
Mike/2024/09/18
-
Harici Sabit Sürücü Algılanabiliyor Ancak Açılmıyor [2024 Çözüm]
![author icon]() Mike/2024/09/18
Mike/2024/09/18
-
Veri Kaybı Olmadan Ölümcül Aygıt Donanım Hatasını Düzeltmenin 6 Yolu
![author icon]() Mike/2024/09/18
Mike/2024/09/18