İçindekiler
Durum 1. Harici Sabit Sürücü Açılamıyor
Bazen harici bir sabit disk bilgisayar sistemine doğru şekilde bağlanmış ve düzgün bir şekilde tanınmış olsa bile, onu açamayabilirsiniz.
Sabit diskin açılmaması sorununa eşlik eden en sık karşılaşılan hataları topladık ve ilgili çözümleri test ettik. Yaygın hatalar şunlardır:
- X: sürücüsündeki disk biçimlendirilmemiş. Şimdi biçimlendirmek ister misiniz?
- Kullanabilmeniz için X: sürücüsündeki diski biçimlendirmeniz gerekiyor.
- X: sürücüsüne erişilemiyor . Erişim engellendi.
- Sürücü X: erişilemiyor. Dosya veya dizin bozuk ve okunamıyor .
- Sürücü X: Disk Yönetimi'nde xxGB RAW olarak gösteriliyor, normal şekilde açılamıyor.
Bu anlık hataların yanı sıra, bağlı sabit diskin açılmaması sorununun bazı nedenleri de belirsiz bir şekilde bilinmektedir; örneğin virüs bulaşması veya tuhaf bir sistem yapılandırması gibi ve sorunu incelemek, teşhis etmek ve en sonunda çözmek için birkaç farklı yaklaşımı denemeniz gerekir.
Harici Sabit Sürücü Açılmadığında Veriler Nasıl Kurtarılır
Sorun gidermeye devam etmeden önce bir adım daha atın. Kurtarılmayı bekleyen önemli verileriniz mi var? Erişilemeyen bir HDD, harici HDD, USB flash sürücü veya bir hafıza kartından dosyaları kurtarmak için kullanacağınız şey EaseUS Data Recovery Wizard'dır.
EaseUS Harici Sabit Disk Kurtarma Yazılımı
Erişilemeyen, okunamayan veya açılmayan bir sabit disk sürücüsüyle karşılaştığınızda, veri kurtarma öncelikli şeydir. EaseUS EaseUS Data Recovery Wizard'ın yeteneğini, hızını ve verimliliğini, satın almadan önce sayfaya yerleştirilen demo sürümünü yükleyerek değerlendirebilirsiniz.
Adım 1. Harici sabit sürücünüzü bilgisayarınıza bağlamak için doğru bir USB kablosu kullanın. EaseUS Data Recovery Wizard'ı çalıştırın ve harici diskinizi Harici sürücüler altında göreceksiniz. Bu yazılım, WD, Seagate, Toshiba, LaCie, SanDisk, Samsung vb. dahil olmak üzere tüm popüler harici disk markalarını destekler.
Harici sabit sürücüyü seçin ve ardından "Kayıp Verileri Ara" butonuna tıklayın.

Adım 2. Tarama işlemi başlar başlamaz, yazılım giderek daha fazla kaybolan ve silinen veriyi bulacak ve verileri tarama sonuçlarında gösterecektir. Kurtarılan veriler güzelce organize edilecektir. Hedef dosyaları/klasörleri dosya türüne göre hızlıca bulabilir veya arama kutusunda tam dosya adıyla arama yapabilirsiniz.

Adım 3. EaseUS Data Recovery Wizard'ın tarama algoritmaları tarafından bulunan dosyaları önizleyebilirsiniz. Ardından dosyaları seçin ve "Kurtar"a tıklayın. Verilerin üzerine yazılmasını önlemek için kurtarılan verileri orijinal Seagate sürücüsünden farklı bir sürücüye kaydetmenizi öneririz.
💡 İpucu: Yerel disklerinizde, harici sabit disklerinizde ve hatta bulut depolama alanınızda bulunan verileri geri yükleyebilirsiniz.

Ayrıca sabit diske erişilemiyor sorununun nasıl düzeltileceğini görmek için bu video eğitimini de inceleyebilirsiniz.
Düzeltme 1. Harici sabit sürücüyü biçimlendirin
Verilerinizi kurtardıktan sonra, Windows'ta açamıyorsanız büyük ihtimalle bozulmuş olan harici sabit diski doğrudan biçimlendirebilirsiniz. Bu, çevrimiçi olarak sunulan bir dizi başka olası çözümü denemenin zamanını ve zahmetini kurtaracaktır.
Bir sabit sürücüyü cmd , disk yönetimi ve üçüncü taraf sabit sürücü biçimlendirme yazılımlarını kullanarak biçimlendirebilirsiniz. Bir yazılım yüklemesinden kaçınmanız için, burada bir örnek olarak Windows Disk Yönetimi'ni ele alacağız.
Adım 1. Çalıştır kutusunu açmak için Windows + R tuşlarına basın, diskmgmt.msc yazın ve Enter'a basın.
Adım 2. Windows Disk Yönetimi'nde, harici sürücünün geçerli durumunu kontrol edebilirsiniz. Eğer RAW veya tahsis edilmemiş olarak gösteriliyorsa, sürücüye sağ tıklayın ve Biçimlendir...'i seçin.

Adım 3. NTFS gibi bir dosya sistemi seçin ve Tamam'a tıklayın.

Bu yöntemin ne işe yaradığı hakkında daha iyi bir fikir vermek için, yardımcı olabileceği üç durumu şöyle sıralayabiliriz:
Durum 1. Harici Sabit Sürücü Açılmıyor ve chkdsk Çalıştırılamıyor
"500 GB'lık harici sabit diskim bilgisayarımda görünüyor ancak erişmeye çalıştığımda açılmıyor. Daha sonra hataları kontrol etmek için chkdsk'i denedim ancak işe yaramadı. Herhangi bir çözüm var mı?"
Durum 2. Harici Sabit Sürücü Algılandı ancak Bilgisayarımda Okunmuyor veya Görünmüyor
"80 GB USB Sabit Sürücüm bilinmeyen bir nedenden dolayı son zamanlarda 'Bilgisayarım' klasöründe görünmemeye başladı, onu nasıl açabilir ve verilerime nasıl erişebilirim?"
Durum 3. Harici Sabit Diskimi Açamıyorum, Biçimlendirmemi Söylüyor
"Harici sabit diskimi açamıyorum. Biçimlendirmem gerektiğini söylüyor. Bilgisayarda sadece Yerel Disk K görünüyor, ancak depolama okuması yok."
Düzeltme 2. Bağlantılı sayfayı kullanarak G/Ç hatasını düzeltin
Sabit diskiniz tanınıyor ancak "G/Ç aygıt hatası nedeniyle istek gerçekleştirilemedi" mesajıyla diske erişilemediğinden dolayı açılamıyorsa, CHKDSK çalıştırılarak veya IDE Kanal Özellikleri'nde sürücünün transfer modu değiştirilerek bu sorun giderilebilir.
Ayrıntılı bir kılavuz için lütfen harici sabit sürücüde G/Ç aygıtı hatasının nasıl düzeltileceğine bakın.

Düzeltme 3. Yönetici ayrıcalıkları isteyin
Harici sabit sürücünüze erişim için Yönetici ayrıcalıklarına sahip değilseniz, açılmaz ve genellikle şu hata mesajını gösterir: "Sürücü erişilebilir değil. Erişim engellendi". Sorunu düzeltmek için izinleri almak üzere sahipliği almanız gerekir. Bunu yapmak için:
Adım 1. Erişilemeyen sabit diske sağ tıklayın ve Özellikler'i seçin.
Adım 2. Güvenlik sekmesine gidin, Gelişmiş'e geçin, ardından Düzenle düğmesine tıklayın. Sahip sekmesinde belirtilen hesabın sahipliğini değiştirin.
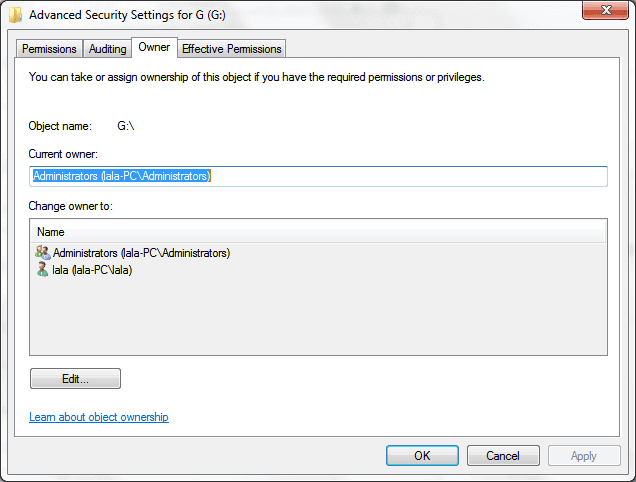
Durum 2. Harici Sabit Sürücüdeki Dosyalar Açılamıyor
Harici bir sabit sürücüyü açamama konusunu daha fazla tartışırken, sorunun daha ciddi hale gelebileceğini belirtmekte fayda var. Aslında, diğer grup disk sürücüsünü normal şekilde açabildiklerini ancak dosyalara ve klasörlere erişilemediğini söylüyor. Değerli verileri açamamak, kurumsal kaynaklara kesintisiz erişim için güvenilir proje yönetim yazılımı kullanması gereken kuruluşlar için özellikle yıkıcı bir senaryodur.
Bu durumda, başlangıçta önerdiğimiz gibi EaseUS Data Recovery Wizard'ı doğrudan kullanamazsınız çünkü bu tekniğin başarısı garanti değildir. İyi haber şu ki, dosyaların açılmaması sorununu daha önce çözebildik ve referans olması için bağlantıları buraya koyacağım.
Durum 1. Harici bir sabit diski açtığınızda ve içindeki bir klasörü açmaya çalıştığınızda, ' Bu klasör boş ' hatası alıyorsunuz.
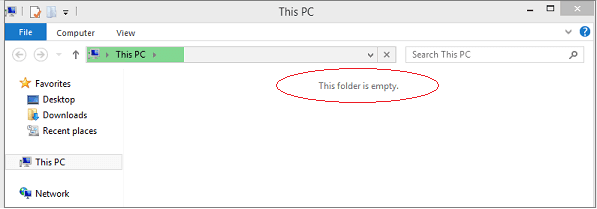
Durum 2. Windows'ta bir dosyayı açmaya çalıştığınızda, 'Sistem belirtilen dosyayı bulamıyor' uyarısı çıkıyor.
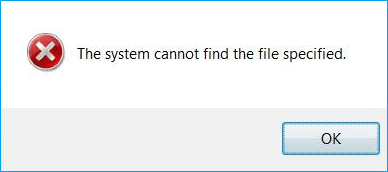
İlgili Makaleler
-
Harici Harddisk Biçimlendirilemiyor Hatası Çözümü
![author icon]() Ezgi Bıçakcı/2022/09/21
Ezgi Bıçakcı/2022/09/21
-
[Düzeltildi] Sürücüye Erişilemiyor, Windows 10/8/7'de Erişim Engellendi
![author icon]() Mike/2024/09/19
Mike/2024/09/19
-
Harici Sabit Sürücü Algılanabiliyor Ancak Açılmıyor [2024 Çözüm]
![author icon]() Mike/2024/09/18
Mike/2024/09/18
-
Veri Kaybı Olmadan Ölümcül Aygıt Donanım Hatasını Düzeltmenin 6 Yolu
![author icon]() Mike/2024/09/18
Mike/2024/09/18