İçindekiler
Windows Masaüstünde Kritik SSD Algılanamadı
Crucial SSD'niz Windows'ta algılanmıyorsa ve çözümler arıyorsanız, doğru yerdesiniz. Bu yazıda, bu sorunun neden meydana geldiğini ve bu sorunu düzeltmek için en iyi çalışan çözümlerden bazılarını ele alacağız. Çözüm kısmına geçmeden önce, öncelikle bu sorunun neden meydana geldiğini anlayalım.
SSD'nin Windows 10 veya 11'de görünmemesinin arkasındaki nedenler farklı olabilir:
- 🔌Hatalı bağlantı
- ❎Güncel olmayan SSD aygıt yazılımı
- 💽Hasarlı SSD
- ❌Yanlış BIOS ayarları
- 🗂️SSD bölümünün eksik sürücü harfi
- 💻Disk başlatma veya bölümleme sorunu.
SSD Kurtarma Yazılımı ile Kritik SSD'den Veri Kurtarın
Windows'ta Crucial SSD algılanmıyor sorunlarını düzeltmeden önce, bir SSD görüntüsü oluşturmanız ve ondan veri kurtarmanız daha iyi olur. Windows PC'nizdeki SSD algılama sorununu düzeltirken yedekleme almadan yanlışlıkla silinen verileri kurtarmak veya biçimlendirilmiş SSD'den veri kurtarmak için bir veri kurtarma aracı gerçekten önemlidir. Bu gibi durumlarda, güçlü bir veri kurtarma aracının yardımıyla önemli verilerinizi hızla kurtarabilirsiniz.
En güvenilir veri kurtarma araçlarından biri olan EaseUS Data Recovery Wizard'ı kullanmanızı öneririz. EaseUS Data Recovery Wizard sağlam ve güvenilir bir veri kurtarma aracıdır. Bu, PC, USB sürücüler, SSD, SD kartlar ve kameralardan gelen kazara silme, biçimlendirme, bölüm kaybı ve virüs saldırısından kaynaklanan veri kayıplarını kurtarabilir. Aşağıdaki düğmelerle Windows/Mac için bir deneme sürümü indirebilirsiniz:
Özellikleri ve çalışma şekli hakkında daha fazla konuşalım ve yüksek başarı oranına sahip veri kurtarma için bu tek durak çözüm aracı hakkında daha fazla bilgi edinelim. Bu hepsi bir arada veri kurtarma aracı çeşitli özelliklerle birlikte gelir:
- Silinen Dosya Kurtarma: Bu araç, fotoğraflar, ses dosyaları, videolar, e-postalar ve belgeler dahil olmak üzere SSD'den silinen dosyaları kısa sürede kurtarabilir .
- Biçimlendirilmiş Kurtarma: Biçimlendirilmiş sabit diskleri, HDD'leri, SSD'leri, hafıza kartlarını, USB sürücülerini ve kalem sürücüleri zahmetsizce kurtarabilir .
- Ham Sürücü Kurtarma : EaseUS Data Recovery Wizard, erişilemeyen depolama aygıtlarındaki tüm kurtarılabilir dosyaları tarayabilir ve tüm önemli verileri etkili bir şekilde kurtarabilir.
- Hasarlı Sabit Disk Kurtarma: Hasarlı veya yanıt vermeyen bir sabit diskten önemli verilerinizi kurtarmak mı istiyorsunuz? Cevabınız evetse, EaseUS Data Recovery Wizard bunu sizin için yapabilir. Bu aracın gelişmiş sabit disk onarım özelliği hasarlı sabit diskinizden dosyaları hızla kurtarabilir.
Bu aracın nasıl çalıştığını ve dosyaları nasıl kurtarabileceğinizi anlamak için aşağıdaki adımları izleyin.
Adım 1. SSD'yi tarayın
EaseUS Data Recovery Wizard'ı açın, verilerinizi kaybettiğiniz SSD'yi seçin ve "Kayıp Verileri Ara" butonuna tıklayın.

Adım 2. Sonuçları görüntüleyin
Tarama işlemi tamamlandığında, "Silinen Dosyalar" ve "Diğer Kayıp Dosyalar" klasörlerini kontrol ettikten sonra "Filtre" ve "Ara" seçeneklerini kullanarak kaybolan SSD verilerinizi bulun.

Adım 3. SSD dosyalarını kurtarın
İstediğiniz verileri seçin ve kaybolan SSD dosyalarınızı geri almak için "Kurtar" butonuna tıklayın.
💡 İpucu: Yerel disklerinizde, harici sabit disklerinizde ve hatta bulut depolama alanınızda bulunan verileri geri yükleyebilirsiniz.

Burada yazının bir sonraki bölümünde algılanmayan Crucial SSD'yi düzeltmek için altı farklı çözüm bulacağız, bu yüzden yazıyı sonuna kadar okuyun.
Kritik SSD Algılanmıyor Hatası Nasıl Düzeltilir | 6 Yöntem
Crucial SSD not detected on Windows sorununu nasıl çözeceğinize ilişkin olarak, burada size altı en iyi yöntemi bir video kliple birlikte sunacağız. Video klip ve çözümleri doğru bir şekilde izlemenizi ve bu sorunu PC'nizde çözmek için tam olarak yapmanız gerekenleri takip etmenizi öneririz.
- 00:15 Yöntem 1. Sürücü Harfini Ata
- 01:05 Yöntem 2. Diski Başlatma
- 01:35 Yöntem 3. Bozuk Dosya Sistemi
- 02:38 Yöntem 4. Windows Sürücü Sorunu

Yöntem 1. Kritik SSD Bağlantı Sorunlarını Kontrol Edin
Crucial SSD'niz Windows'ta görünmüyorsa veya algılanmıyorsa, önce SSD'nin düzgün bir şekilde bağlanıp bağlanmadığını kontrol edin. SSD USB kablosunun doğru porta takılı olduğundan emin olun. Kablo bağlantısı düzgünse, düzeltmeniz veya değiştirmeniz gereken herhangi bir arızalı donanım olma ihtimali olabilir.

Yöntem 2. BIOS'ta Kritik SSD Algılanamadı Sorununu Düzeltin
Bazen Crucial SSD, sistem BIOS'unun SSD'yi algılaması nedeniyle Windows'ta algılanmaz. Bu genellikle BIOS ayarlarının yanlış yapılandırılmasından kaynaklanır. Örneğin, SATA denetleyici modu IDE olarak ayarlanmışsa, sistem SSD ile doğru şekilde iletişim kuramayabilir. Böyle bir durumda, denetleyici modunu AHCI olarak ayarlamanız gerekir. SSD'yi düzgün şekilde yapılandırmak için aşağıdaki adımları izleyin.
Adım 1. BIOS kurulumuna girmek için bilgisayarınızı yeniden başlatın, başlatma sırasında F2 tuşuna veya F10 gibi diğer tuşlara (bilgisayar üreticinize bağlı olarak) basın ve enter tuşuna sık sık basın.
Adım 2. Şimdi BIOS ayarlarının Depolama yapılandırması bölümüne gidin. Şimdi SATA denetleyici modunun ayarını bulun ve IDE'den AHCI'ye değiştirin.

Adım 3. Şimdi SATA Denetleyici Modu Seçeneği değişikliklerinizi kaydetmek ve BIOS kurulumundan çıkmak için F10'a basın. Bilgisayar otomatik olarak yeniden başlayacaktır. Şimdi SSD'nizin tanınıp tanınmadığını kontrol edin. Bu yöntem işe yararsa, bu pasajı daha fazla kullanıcıyla paylaşmayı unutmayın!
Yöntem 3. Windows'ta Kritik SSD Sürücüsünü Güncelleyin
Kritik SSD Windows'ta algılanmıyor sorunu güncel olmayan SSD sürücülerinden kaynaklanıyor olabilir. SSD'yi bilgisayarınıza bağladığınızda, işletim sistemi SSD sürücüsüyle iletişim kurmalıdır. SSD sürücüsü güncel değilse veya yoksa, Windows PC'nizdeki SDD'yi tanımayabilir. Bu nedenle PC'nizde en son SSD sürücüsünü kullandığınızdan emin olun. Güncel değilse, hemen güncelleyin. SSD sürücüsünü güncellemek için aşağıdaki adımları izleyin.
Adım 1. Lütfen markanızın desteklenen SSD sürücüsünün en son sürümünü resmi web sitesinden bulun. Burada Crucial SSD resmi web sitesine gideceğiz ve SSD'nin en son sürümünü indireceğiz.
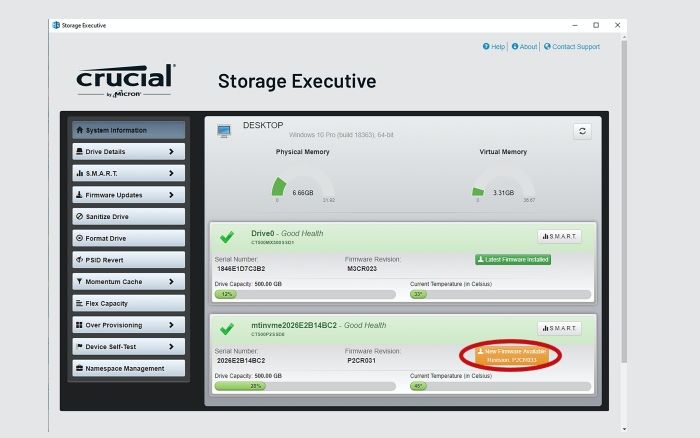
Adım 2. Sürücüyü Windows PC'nize yükleyin ve sisteminizi yeniden başlatın. Güncellenmiş SSD sürücüsünü yükledikten sonra kontrol edin.
Windows 11'de sürücülerin nasıl güncelleneceği hakkında daha fazla bilgi edinmek isteyebilirsiniz:

Windows 11'de Sürücüler Nasıl Güncellenir
Windows 11'de sürücülerin nasıl güncelleneceğini mi merak ediyorsunuz? Bu makale sürücülerinizi nasıl kullanacağınız ve düzelteceğiniz konusunda size rehberlik edecektir. Daha fazlasını okuyun >>
Yöntem 4. Yeni Crucial SSD'nizi Başlatın
Yeni SSD'yi Windows için kullanılabilir bir depolama aygıtı olarak tanımak için başlatmak önemlidir. Yeni bir SSD, manuel olarak başlatana kadar dosya gezgini veya disk yönetimi yardımcı programı tarafından tanınmaz ve " Mantıksal disk yöneticisinin erişebilmesi için bir diski başlatmanız gerekir " bildirimini alabilirsiniz. Bu nedenle, kullanmadan önce SSD'yi başlatmanız ve bir bölüm oluşturmanız gerekir. SSD'nin Windows sorununda görünmemesi sorununu gidermek için yeni bir SSD'yi başlatmak üzere aşağıdaki adımları izleyin.
Adım 1. Windows + X tuşlarına basın ve başlatmak için Disk Yönetimi'ni seçin.
Adım 2. Şimdi Disk Yönetimi penceresinde, görünmeyen yeni SSD sürücüsünü bulun. SSD Başlatılmamış olarak listelenmişse, sürücüye sağ tıklayın ve Diski Başlat'ı seçin.

Adım 3. SSD'niz için gereksinimlerinize göre bölümleme stilini MBR veya GPT olarak seçin ve SSD'yi Başlatmak için Tamam'a tıklayın.
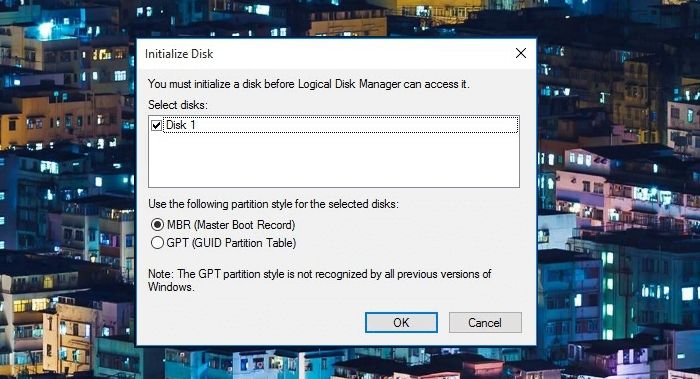
Adım 4. SSD'yi başarıyla başlattıktan sonra, yeni bir bölüm oluşturmanız ve biçimlendirmeniz gerekir. SSD'deki ayrılmamış alana sağ tıklayın ve "Yeni Basit Birim"i seçin.
Adım 5. Yeni bir bölüm oluşturmak ve biçimlendirmek için ekrandaki talimatları izleyin. Bölüm oluşturulduktan ve biçimlendirildikten sonra, bilgisayarınızı yeniden başlatın ve SSD'nin görünüp görünmediğine bakın. Sorununuz düzeldiyse, bu yöntemleri daha fazla kullanıcıyla paylaşmaktan çekinmeyin!
Yöntem 5. Donanım ve Aygıt Sorun Gidericisini Çalıştırın
Windows'un dahili sorun giderme yardımcı programı, SSD'nin görünmemesi gibi sorunları tespit edip çözebilir. Donanım ve aygıt sorun gidericisini çalıştırmak için aşağıdaki adımları izleyin.
Adım 1. Komut İstemi'ni yönetici ayrıcalıklarıyla açın.
Adım 2. msdt.exe -id DeviceDiagnostic yazın ve Enter tuşuna basın.

Adım 3. Donanım ve Aygıtlar'ı seçin. Ardından Sorun gidericiyi çalıştır'a tıklayın.
Adım 4. Windows'un sorunu algılayıp düzeltmesi birkaç dakika sürebilir, bu nedenle sabırlı olun.
Yöntem 6. Kritik SSD'yi biçimlendirin
Yukarıdaki yöntemlerden hiçbiri sizin için işe yaramazsa, SSD'yi biçimlendirmek son seçeneğinizdir. Bu yöntem ekstra dikkat gerektirir çünkü biçimlendirme sürücüdeki tüm verileri silecektir, bu nedenle bu işleme başlamadan önce tüm önemli dosyaları yedekleyin. SSD'nin sürücü harfini biçimlendirmek için aşağıdaki adımları izleyin.
Adım 1. Windows + X tuşlarına basın ve başlatmak için disk yönetimini seçin.
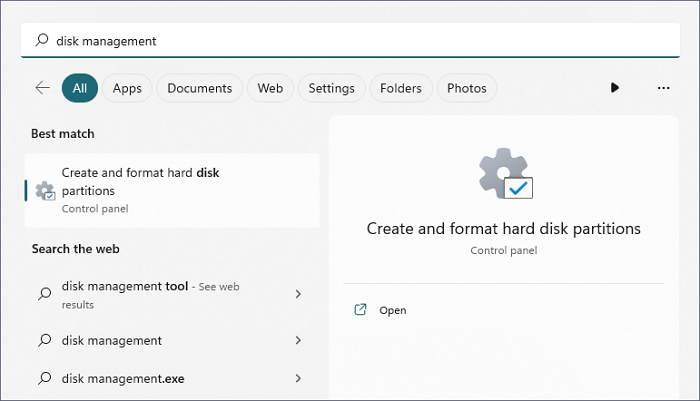
Adım 2. Biçimlendirmek istediğiniz SSD'yi bulun, sağ tıklayın ve Biçimlendir'i seçin.

Adım 3. Dosya Sistemini ( NTFS ) seçin ve Tahsis Birimi Boyutunu (4096) belirtin. Ardından kontrol edin ve hızlı bir biçimlendirme gerçekleştirin. Şimdi SSD'yi biçimlendirmek için Tamam'a tıklayın.
Artık Windows'ta Crucial SSD not detected sorununu nasıl çözeceğinizi açıkça anladınız. Tüm bu çalışma yöntemlerinden memnunsanız, bu sayfayı ilgili sosyal medya sayfalarınızda paylaşarak başkalarının bu sorunu etkili bir şekilde çözmesine yardımcı olmaktan çekinmeyin; teşekkürler.
Özet
Bu yazıda, Windows PC'de algılanmayan Crucial SSD'yi düzeltmek için altı etkili ve çalışan yöntemi ele aldık. Tüm bu yöntemleri deneyin ve hangisinin sizin için daha iyi çalıştığını görün. Bu işlem sırasında herhangi bir kazara veri kaybı veya bozulması olursa verileri kurtarmak için her zaman EaseUS Data Recovery Wizard'ı kullanmanızı öneririz.
Kritik SSD Algılanamadı SSS
Bu bölümde, size çok yardımcı olabilecek sık sorulan soruları yanıtlayacağız. Bu bölümü dikkatlice okuyarak bu konu hakkındaki diğer şüphelerinizi giderin.
1. Crucial M.2 SSD tanınmadı hatası nasıl düzeltilir?
Crucial M.2 SSD tanınmadı gibi bir sorunla karşılaşırsanız, sisteminizde en son BIOS'un yüklü olup olmadığını kontrol edin. Ayrıca, sistem BIOS'unuzda veya UEFI'nizde bağlantı noktalarının etkinleştirildiğini doğrulayın.
2. Crucial SSD'm Windows masaüstünde neden algılanmadı?
Crucial SSD'niz Windows masaüstünde aşağıdaki gibi birkaç nedenden dolayı algılanmadı:
- Sürücü BIOS'ta etkinleştirilmemiş.
- Seri ATA sürücüleri doğru şekilde yüklenmemiş.
- Arızalı veya takılı olmayan veri kablosu.
- Arızalı SSD.
3. Crucial MX500'ün Mac bilgisayarda algılanmaması sorunu nasıl çözülebilir?
İşte yapabilecekleriniz:
- Önce fiziksel SSD bağlantılarını kontrol edin. Algılanmazsa, Mac'inizin Sistem Yönetim Denetleyicisini (SMC) sıfırlayın.
- SSD'yi algılamak ve onarmak için Disk İzlencesi'ni kullanın.
- Finder'da algılanamıyorsa, Sistem Bilgilerini kontrol edin. Gerekirse SSD'yi yeniden biçimlendirin veya macOS'u güncelleyin.
- Eğer tüm bunlar başarısız olursa Crucial müşteri hizmetleriyle iletişime geçin.
4. Crucial SSD'den silinen dosyaları kurtarabilir miyim?
Evet, herhangi bir sağlam veri kurtarma aracının yardımıyla Crucial SSD'den silinen dosyaları hızla kurtarabilirsiniz. Güvenli ve hızlı veri kurtarma için EaseUS Data Recovery Wizard'ı kullanmanızı öneririz.
İlgili Makaleler
-
Düzeltildi: USB/Harici Sabit Sürücü Aygıt Yöneticisi'nde Bu Bilgisayar Değil olarak görünüyor
![author icon]() Mike/2024/09/19
Mike/2024/09/19
-
USB Veri Kaybetmeden Nasıl Formatlanır? (%100 Güvenli)
![author icon]() Ezgi Bıçakcı/2024/04/01
Ezgi Bıçakcı/2024/04/01
-
[Çözüldü] USB Sürücüsü Algılandı Ancak Erişilemiyor
![author icon]() Mike/2024/09/23
Mike/2024/09/23
-
Bozuk Bir Sabit Sürücüden Veri Kurtarma [%100 Çalışıyor]
![author icon]() Ezgi Bıçakcı/2024/04/01
Ezgi Bıçakcı/2024/04/01