İçindekiler
Aşağıdaki resimde gösterildiği gibi diskiniz aniden başlatılmamış ve tahsis edilmemiş hale geldiğinde Windows işletim sistemi size " Mantıksal Disk Yöneticisi'nin erişebilmesi için diski başlatmanız gerekir " uyarısını verirse endişelenmeyin:
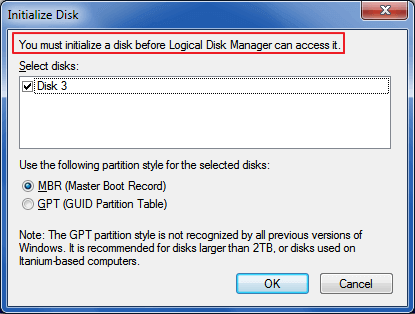
Bu sayfa, " Mantıksal Disk Yöneticisi'nin erişebilmesi için bir diski başlatmanız gerekir " sorunundan kolayca kurtulmanıza yardımcı olacak bir hızlı düzeltme ve dört etkili çözüm içeriyor.
Mantıksal Disk Yöneticisinin Bir Diski Erişebilmesi İçin Diski Başlatmanız Gerekir
" disk unknown not initialized " başlıklı başka bir benzer hatadan farklı olarak, "Mantıksal disk yöneticisinin erişebilmesi için bir diski başlatmanız gerekir" sorununa yönelik önerilen çözüm hata mesajıyla birlikte verilmiştir. Bu, seçili diski başlatarak bölüm stili olarak MBR veya GPT kullanmanız gerektiği anlamına gelir.
Ancak birçok kişi, çözümün hem yeni hem de kullanılmış sabit disklere uygulanıp uygulanamayacağını bilmedikleri için hala şaşkın hissediyor. Okumaya devam edin ve Windows'un neden bunu yapmanızı önerdiğini anlayacaksınız:
Diskinizi tanımlayın - yeni veya kullanılmış bir disk
- 1. Yepyeni sabit disk: Sabit disk, üzerinde henüz hiçbir şey bulunmayan, tamamen yeni, biçimlendirilmemiş bir sabit disktir.
- 2. Kullanılmış sabit disk: Zaten kullanımda olan bir sabit disktir. Üzerinde bol miktarda veri dosyası bulunur.
Yeni bir diskin ve kullanılmış bir sürücünün başlatılması arasındaki farklar
İlk olarak, yepyeni bir disk için: "Bir diski başlatmanız gerekir..." durumu, Windows'un bağladığınız sürücüye erişemeyeceği anlamına gelir. Diski başlatmak, Windows işletim sisteminin hedef diske erişebilmesini sağlamak için diskteki MBR'yi yeniden oluşturur. Bunu yaparak, diskte bölümler oluşturabilir ve diski veri kaydetmek için kullanabilirsiniz.
İkincisi, zaten kullanımda olan disk için: Disk sürücüsü veya diğer sorunlar nedeniyle, disk Windows tarafından algılanamaz hale gelir ve diski yeniden başlatmanız gerekir. Ancak, başlatma işlemi diskte tam bir veri kaybına neden olur. Bu durumda, diski başlattığınızda veri kurtarma işlemi hemen gerçekleştirilmelidir.
Diski MBR/GPT'ye Başlatmadan Önce Verileri Kurtarın
Harici HDD, SSD veya USB'niz arızalı veya tamamen bozuk değilse (sadece değiştirebilirsiniz), başlatma bekleyen sorunu çözmenin en hızlı ve kolay yolu olmalıdır. Ancak, işlem sırasında veri kaybına neden olabilir, bu nedenle diski MBR veya GPT'ye başlatmadan önce, depolanan verilerinizi kaydetmek için EaseUS Data Recovery Wizard'ı yüklemeyi düşünün. Bu, üzerindeki her şeyi kaybetmenizi engellemenin diğer yoludur.
Yazılımı ücretsiz indirin ve çalıştırın, sabit sürücünüzü seçin ve kaybolan tüm dosyaları bulmak için "Kayıp Verileri Ara"ya tıklayın. Bu sabit sürücü kurtarma yazılımı ayrıca eski sabit sürücülerden dosyaları kurtarmayı da destekler. İşte bir sabit sürücüyü kurtarmak için tam adımlar:
Adım 1. Sabit disk bölümünü tarayın
Sabit diskinizde dosyalarınızı kaybettiğiniz veya sildiğiniz sürücüyü seçin. "Kayıp Verileri Ara"ya tıklayın ve EaseUS veri kurtarma yazılımının seçili sürücüdeki tüm kayıp verileri ve dosyaları taramasına izin verin.

Adım 2. Sonuçları kontrol edin
Tarama tamamlandığında, sabit diskinizdeki kaybolan dosyaları bulmak için "Filtre" özelliğini uygulayabilir veya "Dosya veya klasörleri ara" seçeneğine tıklayabilirsiniz.

Adım 3. Kayıp sabit disk verilerini geri yükleyin
Sürücüde kaybettiğiniz istediğiniz dosyaları seçin ve başka bir yere kaydetmek için "Kurtar"a tıklayın.
💡 İpucu: Yerel disklerinizde, harici sabit disklerinizde ve hatta bulut depolama alanınızda bulunan verileri geri yükleyebilirsiniz.

Veri Kaybetmeden "Bir Diski Başlatmalısınız" Hatasını Düzeltmenin 3 Yolu
Sağlanan çözümler aynı hatayı harici hard disk, USB, USB bellek, SSD vb. aygıtlarınızdan gidermek için de geçerlidir.
"Mantıksal disk yöneticisinin erişebilmesi için bir diski başlatmanız gerekir" sorununun bir SSD, harici sabit disk, USB flash sürücü vb. aygıtlarda da olabileceğini bilmelisiniz. Okumaya devam edin ve veri kaybetmeden bu sorundan sabit diskinizden kurtulmak için doğru çözümü seçin.
Bazen, diskiniz bilgisayarınıza doğru şekilde takılmamışsa veya bağlanmamışsa, Windows işletim sistemi aygıtı yükleyemez ve hatta bir hata mesajı alabilirsiniz. Bu soruna hızlı bir çözüm, diski bilgisayarınızdan çıkarmak, SATA ve güç kablosunu kontrol etmek ve bilgisayarınıza doğru şekilde yeniden bağlamaktır.
Bu işe yaramazsa, sürücünüzün bağlantısı iyidir. Sürücünüzün tekrar çalışmasını sağlamak için aşağıdaki düzeltmelerden herhangi birini deneyin. Veri kaybetmeden başlatılmamış diskinizi tekrar algılanabilir hale getirmenin yolunu inceleyin:
# Düzeltme 1. Veri Kaybı Olmadan Diski MBR veya GPT Olarak Başlatın
# Düzeltme 2. 'Başlatılmamış' Sürücü Sürücüsünü Güncelleyin
# Düzeltme 3. "Başlatılmamış" Diskin Disk Sürücüsünü Kaldırın ve Yeniden Yükleyin
# Düzeltme 4. Tüm USB Denetleyicilerini Yeniden Yükleyin
Düzeltme 1. Veri Kaybı Olmadan Diski MBR veya GPT Olarak Başlatın
"Diski başlatmanız gerekir" sorunuyla hem yeni hem de eski disklerde çalışın. Bir diski başlatmanın en kolay yolu Disk Yönetimi'ni kullanmaktır. Cihazınızdaki verileri kaybetmemek için önce diskten verileri kurtarmalı , ardından aşağıdaki adımlarla diski başlatmalısınız:
Adım 1. "Bu Bilgisayar"a sağ tıklayın ve "Yönet"i seçerek "Disk Yönetimi"ne girin.
Adım 2. "Başlatılmamış" olarak gösterilen diske sağ tıklayın ve "Diski Başlat"ı seçin

Adım 3. "Diski Başlat" penceresinde, en uygun disk stilini (MBR veya GPT) seçin ve devam etmek için "Tamam"a tıklayın.

Disk Yöneticisi şimdi işleme başlayacaktır. İşlem tamamlandıktan sonra, yeni sürücü sizin için bölümler oluşturmanız ve dosyaları kaydetmeniz için hazır olacaktır. Kullanılmış sabit sürücünüzdeki tüm bölümler orada gösterilecektir. Diskin başlatılması nedeniyle veriler kaybolursa, EaseUS yazılımını yükleyin ve başlatıldıktan sonra sabit sürücüden verileri kurtarmak için talimatları izleyin.
Bundan sonra, sürücünüzü tekrar veri kaydetmek için kullanmaya devam edebilirsiniz. Başka sorunların tekrar oluşmasını önlemek için, aşağıdaki düzeltmeleri takip etmeye devam etmeniz gerekebilir.
Düzeltme 2. 'Başlatılmamış' Sürücü Sürücüsünü Güncelleyin
Bu yöntem Fix #1 ile karşılaştırıldığında %100 işe yaramıyor, ancak veriler hiç etkilenmeyecek. Yine de denemeye değer.
Adım 1. Aygıt Yöneticisi'ni açın. (Bilgisayarım veya Bu Bilgisayar'a tıklayın ve ardından Yönet'i seçin. Sistem Araçları altında Aygıt Yöneticisi'ni seçin.)
Adım 2. Sürücü özellikleri penceresini açmak için aygıt adına çift tıklayın.
Adım 3. "Sürücü" sekmesine gidin ve Sürücüyü Güncelle'ye tıklayın.

Adım 4. Güncel sürücü yazılımını otomatik olarak ara'ya tıklayın.
İşlemin bitmesini bekleyin, artık disk sürücünüz en son sürüme güncellenmiştir.
Düzeltme 3. "Başlatılmamış" Diskin Disk Sürücüsünü Kaldırın ve Yeniden Yükleyin
Adım 1. Aygıt Yöneticisi'ni açın ve Disk sürücülerini genişletin.
Adım 2. Disk sürücünüze sağ tıklayın ve "Cihazı kaldır" seçeneğini seçin.

Adım 3. Sihirbaz kılavuzunu inceleyin ve bilgisayarınızı yeniden başlatın.
Bilgisayarınız kaldırdığınız sürücüyü otomatik olarak yeniden yükleyecektir.
Düzeltme 4. Tüm USB Denetleyicilerini Yeniden Yükleyin
Bazen, cihazınız algılanmadığında, bunun nedeni muhtemelen sorunlu USB denetleyicileridir. Cihazınız için USB denetleyicilerini, özellikle de başlatılmamış olanı yeniden yüklemek için izleyebileceğiniz adımlar şunlardır:
Adım 1. Windows simgesine sağ tıklayın ve "Aygıt Yöneticisi"ni seçin.
Adım 2. Evrensel Seri Veri Yolu denetleyicileri altında, sorunlu sürücünüzün USB denetleyicilerine sağ tıklayın ve "Kaldır"ı seçin.

Adım 3. Bilgisayarı yeniden başlatın, Microsoft sürücünüz için USB denetleyici yazılımını otomatik olarak yeniden yükleyecektir.
Bundan sonra sabit diskinizde kayıtlı verilerinize normal şekilde erişebilmeniz ve ziyaret edebilmeniz gerekir.
Çözüm
Bu sayfada, "Mantıksal Disk Yöneticisi'nin erişebilmesi için bir diski başlatmanız gerekir" hata mesajını aldığınızda size yardımcı olacak bir hızlı çözüm ve 4 pratik çözüm topladık.
Temel olarak, diski ve veri kurtarma yazılımını başlatmak bu sorunu sizin için tek seferde çözecektir. Ancak, diskiniz Disk Yönetimi'nde başlatılmamış olarak görüntüleniyorsa, algılanamaz hale gelecektir. Sürücüyü tekrar algılanabilir hale getirmek için sürücü sürücüsünü güncellemeniz, disk sürücüsünü kaldırmanız veya USB denetleyicilerini yeniden yüklemeniz gerekecektir.
İnsanlar Ayrıca Soruyor
Aslında, birçok disk başlatma hatası ve ilgili sorunları incelemeye devam ettik. Ayrıca Google'dan gelen 3 en iyi soruyu birleştirdik ve bu sorulara en iyi yanıtı bulduk. İlginizi çekiyorsa, yanıtı hemen burada kontrol edin:
1. Diski başlatmak verileri siler mi?
Diski başlatmak üzerindeki verileri siler mi? Cevap hem "Evet" hem de "Hayır"dır. Bir diski yalnızca başlatmak, üzerindeki verileri silmez. Ancak diski kullanmak için diski daha fazla bölümlendirmeniz ve biçimlendirmeniz gerekir, bu da veri kaybına neden olur. Dolayısıyla, sabit diskinizde bulunan dosyaları kaybetmek istemiyorsanız, veri kurtarma yazılımı kullanmak gerekir.
Daha fazla ayrıntı için, Başlatma işleminden sonra sabit sürücüden veriler nasıl kurtarılır başlıklı makaleye bakmalısınız.
2. Yeni SSD'mi nasıl başlatırım?
Yeni SSD'nizi Düzeltme 1'de önerildiği gibi Disk Yönetimi'ni kullanarak başlatın. Bunun dışında, SSD'nizi başlatmak için iki yöntem daha uygulayabilirsiniz:
1). CMD diski başlatma komutunu kullanarak; 2). EaseUS Partition Master'ı ve onun Diski Başlatma özelliğini kullanarak.
Her iki yöntem de bu görevi yerine getirmede pratik ve etkilidir.
3. MBR’yi mi yoksa GPT’yi mi başlatmalıyım?
Diski MBR veya GPT olarak nasıl başlatmalısınız sorusunu cevaplamak için öncelikle ilk amacınızı anlamalısınız.
1). Diski yeni bir sistem diski olarak kullanmak için:
Bunu yapmak için Disk Yönetimi'ni açmalı > Sistem diskinize sağ tıklamalı ve "Özellikler" > Disk bölümleme stilini kontrol et seçeneğini seçmelisiniz. MBR ise, diski MBR olarak başlatmalısınız. GPT ise, GPT olarak başlatmalısınız.
2). Diski veri sürücüsü olarak kullanmak için:
4'ten fazla birincil bölüm oluşturmanız gerekiyorsa ve diskiniz 2TB'den fazlaysa, onu GPT olarak başlatın. Değilse, onu MBR olarak başlatın.
İlgili Makaleler
-
Windows 10/8/7’de Eski Harddiskte Resimler Nasıl Bulunur
![author icon]() Ezgi Bıçakcı/2022/09/21
Ezgi Bıçakcı/2022/09/21
-
Lexar SD Kartlarından Veriler 3 Kolay Yolla Nasıl Kurtarılır
![author icon]() Mike/2023/11/20
Mike/2023/11/20
-
Apacer USB 3.0 Onarım ve Biçimlendirme Aracı Ücretsiz İndir
![author icon]() Mike/2024/09/14
Mike/2024/09/14
-
[Düzeltildi] Sürücüye Erişilemiyor, Windows 10/8/7'de Erişim Engellendi
![author icon]() Mike/2024/09/19
Mike/2024/09/19