İçindekiler
USB/Harici sabit disk sadece Aygıt Yöneticisi'nde görünüyor, bunun Bu Bilgisayar'da veya Windows Gezgini'nde görünmesini nasıl sağlayabilirim?
| Uygulanabilir Çözümler | Adım adım sorun giderme |
|---|---|
| Hazırlık. Disk Yönetimi'nde kontrol edin | Öncelikle USB veya harici sabit sürücüyü bilgisayarınıza takın veya bağlayın; kontrol edin... Tüm adımlar |
| Prosedür 1. Sürücü verilerinizi kurtarın | EaseUS sabit disk kurtarma yazılımını indirin > taranacak sürücüyü seçin > kurtarın... Tüm adımlar |
| Prosedür 2. USB'nin görünmemesini düzeltin | 1. Aygıt sürücülerini güncelleyin veya yeniden yükleyin; 2. Yeni bir sürücü harfi atayın; 3. Yeni bir birim biçimlendirin veya oluşturun... Tüm adımlar |
" Merhaba arkadaşlar, Windows 10'da harici bir sabit sürücünün Bu Bilgisayar'da veya Windows Gezgini'nde nasıl görüneceğini biliyor musunuz? Harici USB sürücümün Aygıt Yöneticisi'nde görünmesine rağmen Windows Gezgini'nde görünmemesiyle ilgili bir sorunum var.
USB sürücümde kayıtlı bazı önemli dosyalar var, bu yüzden USB sürücünün Bu Bilgisayarda herhangi bir veri kaybetmeden görünmesini ve görüntülenmesini sağlayacak güvenli bir yola ihtiyacım var ."
Windows 10, 8 veya 7'deki USB veya harici sabit diskinizde benzer bir sorun mu yaşıyorsunuz? Rahatlayın! Aşağıda, üç bölümden oluşan eksiksiz bir çözüm bulacaksınız. "USB veya harici sabit disk Aygıt Yöneticisi'nde görünüyor ancak gezginde görünmüyor" hatasını düzeltmek ve tüm verileri basit tıklamalarla geri yüklemek için takip edin.
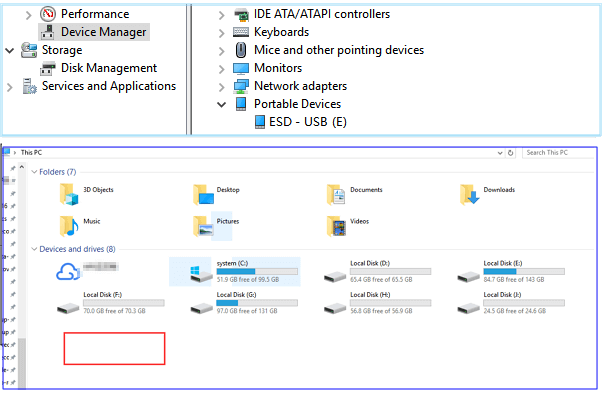
Uyarı: Harici sabit diskinizde veya USB sürücünüzde önemli verileriniz varsa, kayıtlı verilerinizin kullanılabilir olup olmadığını kontrol etmeyi unutmayın. Kullanılamıyorsa, lütfen Disk Yönetimi'nde göründükten sonra USB veya harici sabit diskten verilere erişmek ve bunları geri yüklemek için profesyonel bir dosya kurtarma aracı kullanın.
Ayrıca İlginizi Çekebilir: Windows'ta Görünmeyen Sabit Sürücü Nasıl Düzeltilir
Hazırlık. USB/harici sabit sürücünün algılanabilir olup olmadığını kontrol edin
USB depolama sürücünüz Bilgisayarım'da (Windows 7), Bu Bilgisayar'da (Windows 8.1/10) veya Dosya Gezgini'nde görünmüyorsa, öncelikle bunları Disk Yönetimi'nde algılanabilir hale getirmelisiniz. Aşağıdaki ipuçları bunu yapmanıza yardımcı olacaktır:
Adım 1. Öncelikle USB veya harici sabit diskinizi bilgisayarınıza takıp bağlayın.
Adım 2. Disk Yönetimi'nde görünüp görünmediğini kontrol edin.
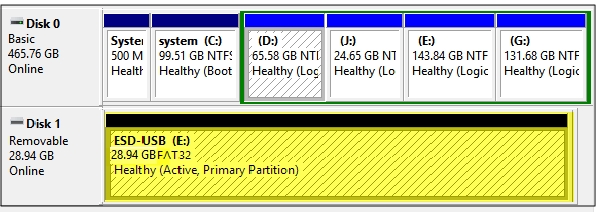
Değilse, yardım için aşağıdaki ipuçlarını deneyin:
#1. Win + X tuşlarına aynı anda basın ve Disk Yönetimi > USB veya harici sabit sürücünüzün Çıkarılabilir disk olarak listelenip listelenmediğini kontrol edin.
#2. USB hub kullanmak yerine, USB veya harici sabit sürücünüzü bilgisayarınızdaki farklı bir USB portuna takın ve takın.
#3. USB veya harici sabit sürücünüz kapalıysa açın ve başka bir bilgisayara bağlamayı deneyin.
USB veya harici sabit diskiniz Disk Yönetimi'nde göründüğünde, öncelikle bir veri kurtarma programı kullanarak dosyalarınızı geri yükleyebilir, ardından 'USB/harici sabit disk bu bilgisayarda görünmüyor' hatasını düzeltmek için etkili yöntemler uygulayabilirsiniz.
Prosedür 1. USB/harici sabit sürücüdeki verilere erişin ve bunları çıkarın
USB flash sürücünüz veya harici sabit diskiniz Disk Yönetimi'nde görüntülendiği sürece, EaseUS Data Recovery Wizard'ı kullanarak cihazınızdaki tüm verilere önceden erişebilir, bunları çıkarabilir ve geri yükleyebilirsiniz.
EaseUS Flash Sürücü Kurtarma Yazılımı
Veri kurtarma sorunlarınız olduğunda EaseUS Data Recovery Wizard'ı indirip çalıştırabilirsiniz. Boşaltılan Geri Dönüşüm Kutusu , biçimlendirilen sabit disk, kayıp bölüm, NAS ve daha fazlası dahil olmak üzere herhangi bir cihazdan verileri geri yükleyebilir.
Adım Adım Kılavuz:
Adım 1. Harici sabit sürücüyü seçin ve tarayın
- EaseUS Data Recovery'yi bilgisayarınıza veya dizüstü bilgisayarınıza indirin ve kurun.
- Harici sabit diskinizi bilgisayarınıza bağlayın.
- EaseUS Data Recovery Wizard'ı çalıştırın ve Harici sürücüler listesinden harici sürücüyü seçin. Ardından, "Kayıp Verileri Ara"ya tıklayın.

Adım 2. Tarama sonuçlarını kontrol edin
- EaseUS veri kurtarma yazılımı, silinmiş, bozulmuş ve mevcut veriler dahil olmak üzere seçili sürücüyü tüm veriler için hemen tarayacaktır.
- Resim, Word, Excel, PDF, video, e-posta vb. gibi belirli bir türdeki dosyaları hızla bulmak için Filtre özelliğini kullanabilirsiniz.

Adım 3. Verileri önizleyin ve kurtarın
- Taranan sonuçlardan bir dosyaya çift tıklayarak önizleme yapabilirsiniz.
- İstediğiniz dosyaları seçin ve "Kurtar"a tıklayın.
- Kurtarılan dosyaları kaydetmek için orijinal sürücü yerine farklı bir sürücü seçin.
💡İpucu: Yerel disklerinizde, harici sabit disklerinizde ve hatta bulut depolama alanınızda bulunan verileri geri yükleyebilirsiniz.

Bu yazılım, basit tıklamalarla verilerinizi geri yüklemenize ve algılanamayan flash sürücüleri veya diskleri onarmanıza yardımcı olur.
USB/Harici Sabit Sürücüden Verileri Geri Yüklemeye Yönelik Video Kılavuzu
Prosedür 2. 'USB/Harici sabit disk yalnızca Aygıt Yöneticisi'nde görünüyor' sorununu düzeltin
USB veya harici sabit sürücünüz PC'nizdeki Explorer'da görünmüyorsa, bu hatayı hemen çözmek için aşağıdaki üç düzeltmeyi uygulayabilirsiniz:
Yöntem 1. USB/harici sabit disk onarım servisine başvurun
"USB Aygıt Yöneticisi'nde görünüyor ancak Bu Bilgisayarda görünmüyor" hatasını düzeltmenin en etkili yolu sabit disk onarım hizmetini kullanmaktır - EaseUS Data Recovery Services . Uzmanların yardımıyla, bozulmuş USB/harici sabit diskleri kolayca onarabilirsiniz.
EaseUS Veri Kurtarma Hizmetleri
Ücretsiz değerlendirme için uzmanlarımızla iletişime geçmek için buraya tıklayın
Birebir manuel kurtarma hizmeti için EaseUS veri kurtarma uzmanlarına danışın. ÜCRETSİZ tanıdan sonra aşağıdaki hizmetleri sunabiliriz
- Bozuk RAID yapısını, önyüklenemeyen Windows işletim sistemini ve bozuk sanal disk dosyasını onarın
- Kayıp bölümü kurtarın/onarın ve sürücüyü yeniden bölümlendirin
- Sabit sürücüyü biçimlendirin ve ham sürücüyü onarın (Bitlocker şifreli sürücü)
- GPT korumalı bölümler haline gelen diskleri düzeltin
Yöntem 2. USB/harici sabit disk sürücülerini güncelleyin veya yeniden yükleyin
Adım 1. USB veya harici sabit sürücünüzü bilgisayarınıza bağlayın ve Aygıt Yöneticisi > Evrensel Seri Veri Yolu Denetleyicileri'ne tıklayın.
Adım 2. USB veya harici sabit sürücünüze sağ tıklayın ve Kaldır > Sürücüyü çıkart'a tıklayın.

Adım 3. USB/harici sabit sürücüyü tekrar bilgisayarınıza takın ve Aygıt Yöneticisi'ne tekrar girin > Evrensel Seri Veri Yolu Denetleyicileri'ne gidin.
Adım 4. Güncellenecek USB bileşenini vurgulamak ve seçmek için tıklayın.
Adım 5. USB'ye sağ tıklayın ve açılan menüden "Sürücü Yazılımını Güncelleştir" seçeneğini seçin.
Adım 6. USB veya harici sabit disk sürücülerini güncellemek için Sürücü Yazılımını Güncelleştir Sihirbazı'ndaki ekran kılavuzunu izleyin.
Yöntem 3. Harici sabit sürücüye yeni bir sürücü harfi atayın
Adım 1. Win + X tuşlarına basın ve Disk Yönetimi'ne tıklayın.
Adım 2. USB veya harici sabit sürücünüzü bulup sağ tıklayın ve Sürücü Harfini ve Yolunu Değiştir'i seçin.

Adım 3. Sürücüde harf yoksa Ekle'ye tıklayın veya sürücünüze yeni bir harf atayın, yeni bir sürücü harfi seçin ve tüm değişiklikleri kaydetmek için Tamam'a tıklayın.
Yöntem 4. USB/harici sabit sürücüde yeni bir birim biçimlendirin veya oluşturun
Bundan sonra aşağıdaki ipuçlarını kullanarak USB veya harici sabit sürücünüzdeki dosya sistemini NTFS olarak biçimlendirebilir ve sıfırlayabilirsiniz:
Uyarı: Bu yöntem depolama aygıtınızdaki mevcut verileri silebilir veya kaldırabilir, bu nedenle lütfen değerli verilerinizi güvenli bir aygıta çıkardığınızdan emin olun. Aksi takdirde, verilerinizi önceden geri yüklemek için EaseUS EaseUS Data Recovery Wizard'ı kullanın.
Adım 1. Başlat'a sağ tıklayın ve Disk Yönetimi'ni seçin.
Adım 2. USB veya harici sabit sürücünüzü bulun ve sağ tıklayın ve Birimi biçimlendir'i seçin.

Adım 3. Dosya sistemini FAT veya RAW'dan NTFS'ye sıfırlayın, onaylamak için Tamam'a tıklayın ve tüm değişiklikleri koruyun.
USB veya harici sabit sürücü Windows 10'da ayrılmamış alan olarak görünüyorsa, verileri tekrar kaydetmek için kullanılabilir hale getirmek amacıyla diskte yeni bir birim oluşturabilirsiniz:
Adım 1. Win + X tuşlarına aynı anda basın ve Disk Yönetimi’ni seçin.
Adım 2. USB veya harici sabit sürücünüzdeki ayrılmamış alanı bulup sağ tıklayın ve Yeni Basit Birim'i seçin.

Adım 3. Sürücü dosya sistemini yeniden oluşturun ve yeni bir sürücü harfiyle ayarlayın; böylece Bu Bilgisayar/Windows Gezgini'nde tekrar algılanabilir hale gelir.
Sonuç
Bu yazıyı okuduktan sonra sorununuzu çözmüş olmanızı umuyoruz. USB'nin yalnızca Aygıt Yöneticisi'nde görünmesi hatasını çözmek için tüm prosedür, önce USB veya harici sabit sürücünüzün Disk Yönetimi'nde algılanabilir olup olmadığını kontrol etmektir. Daha sonra bu sorunu çözmek için sağladığımız üç yöntemden birini kullanın. Son olarak, USB verilerinizi EaseUS Data Recovery Wizard ile kurtarın. Herhangi bir sorunuz varsa, destek ekibimizle iletişime geçmekten çekinmeyin - support@easeus.com.
USB Aygıt Yöneticisi'nde Görünüyor Ama Bu Bilgisayarda Görünmüyor SSS
Bu bölümde "USB Aygıt Yöneticisi'nde görünüyor ama bu bilgisayarda görünmüyor" hatası hakkında daha fazla bilgi edineceksiniz.
Windows 10'da USB'nin görünmemesi nasıl düzeltilir?
USB görünmüyorsa Windows 10 hatası ortaya çıkar. Bu sorunu düzeltmek için birçok yönteminiz var:
- 1. USB flash sürücü onarım servisine başvurun.
- 2. USB sürücünüzü güncelleyebilirsiniz.
- 3. USB flash sürücünün disk sürücüsünü yeniden yükleyin.
- 4. Bilgisayarınızda yeni bölümler oluşturun.
USB'm neden bilgisayarımda görünmüyor?
USB'nin bilgisayarınızda görünmemesinin birçok nedeni olabilir.
- 1. USB, USB portuna sabit bir şekilde takılmamış.
- 2. Bazı USB'lerde güç düğmesi var ve siz onu açmadınız.
- 3. Bozuk bir USB bellek kullanıyorsunuz.
- 4. Bilgisayarınızın USB portu bozuldu.
USB bellekten kaybolan veriler nasıl kurtarılır?
EaseUS Data Recovery Wizard ile USB flash sürücünüzden kaybolan verilerinizi kurtarabilirsiniz.
- 1. EaseUS Data Recovery Wizard'ı başlatın ve USB sürücüsünü takın.
- 2. USB belleğinizdeki kaybolan veya silinen dosyaları tarayın.
- 3. Kayıp dosyaları önizleyin ve kurtarın.
İlgili Makaleler
-
PC için 2024'ün En İyi USB Flash Sürücü Kurtarma Aracı
![author icon]() Ezgi Bıçakcı/2024/04/01
Ezgi Bıçakcı/2024/04/01
-
GoPro SD Kart Hatası Nasıl Onarılır ve Ondan Veri Kurtarılır
![author icon]() Mike/2023/08/16
Mike/2023/08/16
-
Araç Kameram SD Kartı Formatla diyor, Nasıl Düzeltilir?
![author icon]() Mike/2023/11/30
Mike/2023/11/30
-
USB Flash Sürücüden Silinen Dosyaları Yazılım Olmadan Kurtarma
![author icon]() Ezgi Bıçakcı/2024/04/01
Ezgi Bıçakcı/2024/04/01