İçindekiler
Sisteminizin donanım aygıtlarının bakımı, performansı, güvenilirliği ve uyumluluğu optimize etmek için Windows 11 sürücülerini güncellemeyi gerektirir. USB sürücüleri olmadan, bilgisayarınız yazıcılar, harici sabit diskler, klavyeler vb. ile iletişim kuramaz.
Bu makale Windows 11'in USB sürücü güncelleme prosedürünü derinlemesine inceleyecektir. Yardımımızla Windows 11 için USB sürücülerini yükleyebilir ve güncelleyebilir ve cihazınızın sorunsuz çalışmasını sağlayabilirsiniz.
- 🖲️USB sürücülerinizi düzenli olarak güncellemek, USB aygıtlarınızın işlevselliğini artırmaya ve bunların neden olabileceği sorunları önlemeye yardımcı olur.
- 💻En son işletim sistemi sürümü olması ve pek çok yeni ve geliştirilmiş özelliğe sahip olması nedeniyle Windows 11'in sık sürücü güncellemeleri gerektirmesi.
- 💾Her zaman en güncel sürücüleri kullanarak Windows 11 PC'nizin USB aygıtlarınızı tam olarak kullanabilmesini sağlayabilirsiniz.
Windows 11'de USB Sürücüleri Nasıl Güncellenir
Windows 11'e yükselttiğinizde, USB aygıtlarınızın doğru çalışması gerekir, bu nedenle USB sürücülerinizi güncel tutun. Windows 11'in USB sürücülerini nasıl güncelleyeceğinizi daha sonra göstereceğiz. Ayrıca, görsel yardıma ihtiyacınız olduğunda izleyebileceğiniz bir video talimatı sunuyoruz.
Videoda aşağıdaki konumlardaki belirli adımlarla ilişkili zaman noktalarını keşfedeceksiniz:
- 00:23 - Aygıt Yöneticisi'ni açın
- 01:24 - USB Sürücüsünü Güncelle
- 01:42 - Sürücüleri Otomatik Ara
- 02:20 - Sürücüyü Manuel Olarak Güncelle
- 03:02 - Kullanılabilir sürücüler listesinden Sürücüleri Güncelle
- 03:36 - Bir sürücünün eski olup olmadığı nasıl anlaşılır
Bunları aradan çıkardığımıza göre, Windows 11'de USB sürücülerinin nasıl güncelleneceğine dair ayrıntılara geçelim:
Adım 1. Windows tuşu + X menüsünden "Aygıt Yöneticisi"ni seçin.
Adım 2. "Evrensel Seri Veri Yolu denetleyicileri"ni genişletin. USB sürücüsüne sağ tıklayın ve içerik menüsünden "Sürücüyü güncelle"yi seçin.

Adım 3. Sürücü güncelleme sihirbazında, "Güncel sürücü yazılımını otomatik olarak ara" seçeneğini seçin. Windows daha sonra çevrimiçi olarak en yeni USB aygıtını bulacak ve varsa sürücüleri Windows'a yükleyecektir .

Adım 4. Windows bir sürücü bulamazsa sürücüyü manuel olarak güncelleyin. "Sürücüler için bilgisayarımı tara" ve en son sürücü dosyasını nereden edindiğinizi seçin.
Adım 5. Windows bir sürücü listesi sağlayabilir. Bir sürücü seçin ve yüklemek için talimatları izleyin.
Adım 6. Aygıt Yöneticisi güncel olmayan sürücüleri sarı ünlem işareti veya kırmızı "X" simgesiyle görüntüler.
Adım 7. Sürücüye sağ tıklayın, "Özellikler"i seçin, ardından sürücü sürümünü ve yayın tarihini görmek için "Sürücü" sekmesini seçin. Güncel değilse güncelleyin.
Bu talimatları izleyerek Windows 11'de USB sürücülerinizi yükseltebilir ve USB cihazlarınızdan en iyi şekilde yararlanabilirsiniz. Görsel yardım için video talimatına bakın. Windows 10'da USB sürücülerini güncelleme ipuçları hakkında daha fazla bilgi edinmek istiyorsanız, tıklayın ve bağlantılı sayfayı okuyun.

[Denendi ve Doğru] Windows 10'da USB Sürücüleri Nasıl İndirilir ve Güncellenir
Bir dizi çevre birimi bilgisayarınıza USB bağlantısıyla bağlanır. USB sürücüsü bozulursa, bu aygıtlar düzgün çalışamaz. Daha fazlasını oku >>
USB Sürücüleri Windows 11 Nasıl İndirilir
USB sürücülerinizi güncel tutmanın yanı sıra, Windows 11 için yeni, daha özel USB sürücüleri edinmeniz de gerekebilir. Bu, özellikle tanınmayan USB aygıtlarınız varsa geçerlidir. Bu bölümde, USB aygıtlarınızın sorunsuz çalışmaya devam etmesi için Windows 11 için USB sürücüleri edinme konusunda size talimat vereceğiz.
Derse devam etmeden önce, verilerinizi korumayı önceliklendirmeniz ve indirdiğiniz sürücülerin güvenilir kaynaklardan olduğundan emin olmanız önemlidir. Windows 11 için USB sürücüleri edinmek için yapılması gereken prosedürler şunlardır:
Adım 1. Sürücüyü almak için USB aygıtının markasını ve modelini belirleyin.
Adım 2. USB aygıtı üreticisinin web sitesini ziyaret edin.
Adım 3. Üreticinin "Destek", "İndirmeler" veya "Sürücüler" sayfasını ziyaret edin.
Adım 4. Listede USB cihazınızı bulun.
Adım 5. Windows 11 sürücüsünü bulun ve indirin. Sürücüyü bilgisayarınıza kaydedin.
Adım 6. Kurulumu başlatmak için indirilen sürücü dosyasına çift tıklayın. Ekrandaki talimatları kullanarak kurun.
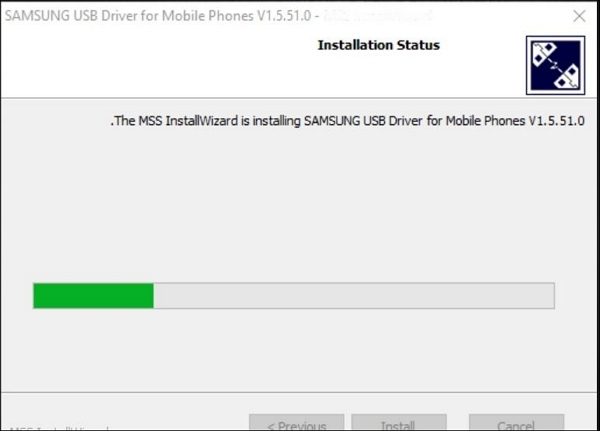
Üreticiden Windows 11 USB sürücülerini indirmek için şu adımları izleyin. Bu, USB aygıt sürücülerinizin bilgisayarınızla çalışmasını sağlayacaktır - kötü amaçlı yazılımlardan ve uyumsuzluklardan kaçınmak için sürücüleri yalnızca güvenilir kaynaklardan indirin. Sürücüleri yüklemek, üreticinin talimatlarını izlemeyi gerektirir. Windows 11'in USB aygıtlarınızla çalışmasını istiyorsanız, USB sürücülerini yüklemelisiniz.

Windows 10/8/7'de USB Flash Sürücünün Görünmemesini Düzeltin (6 Kanıtlanmış Yöntem)
Bilgisayar, bilgisayardaki USB flash sürücüyü okuyamıyor veya tanıyamıyor mu? USB sürücünüz görünmüyorsa veya flash sürücü Windows'ta yoksa. Daha fazlasını okuyun >>
Güncellemeden Sonra USB Sürücüsünden Verileri Kurtarın
Windows 11'de USB sürücülerini yükseltirken bilgi hasarı veya veri kaybı risklidir. Önemli dosyalarınızı güvence altına almak ve kaybolan bilgileri geri kazanmak için güvenilir bir veri kurtarma programı kullanın. Dosya sistemi hataları, sistem çökmeleri ve istem dışı silme, EaseUS Data Recovery Wizard gibi bir veri kurtarma uygulamasına ihtiyaç duymanızın nedenlerinden sadece birkaçıdır.
USB sürücünüz bir yükseltmeden sonra hasar gördüğünde veya kullanılamaz hale geldiğinde, flash sürücü verilerini kurtarmak için EaseUS Data Recovery Wizard'ı kullanın. Belgeler, resimler, filmler, ses dosyaları ve daha fazlası, yazılımın sezgisel arayüzü ve gelişmiş tarama algoritmaları sayesinde kolayca bulunabilir ve kurtarılabilir.
EaseUS Data Recovery Wizard'ın Temel Özellikleri:
- Son silinen dosyaları bulmak için kısa bir kontrol yapabilir veya her şeyi bulmak için kapsamlı bir arama yapabilirsiniz.
- Geri yüklemeden önce kurtarılabilecek dosyaları görebilirsiniz.
- Kurtarmak için tek tek dosyaları veya dizinleri seçin, böylece saklamanız gereken verileri en aza indirin.
- Flash belleklerden, HDD'lerden, SSD'lerden ve SD kartlardan verileri kurtarın.
- Önyüklenebilir veri kurtarma yazılımı, bilgisayarınız başlamıyorsa önyüklenebilir bir USB oluşturabilir.
Windows 11'de bir USB sürücü güncellemesi nedeniyle dosyalarınızı kaybettiyseniz, bunları geri almak için EaseUS Data Recovery Wizard'ı kullanmak isteyebilirsiniz. Sürücüleri güncellerken kaybolan bilgileri kurtarmak ve onarılamaz veri kaybını önlemek için sağlam bir seçenektir.
Not: Yüksek veri kurtarma şansını garantilemek için, EaseUS veri kurtarma yazılımını dosyalarınızı kaybettiğiniz orijinal disk yerine başka bir diske yükleyin.
Adım 1. Windows 11, Windows 10, Windows 8 veya Windows 7 bilgisayarınızda EaseUS Data Recovery Wizard'ı başlatın. Verilerinizi kaybettiğiniz disk bölümünü veya depolama konumunu seçin ve "Kayıp Verileri Ara"ya tıklayın.

Adım 2. Bu kurtarma yazılımı, tüm kaybolan ve silinen dosyaları bulmak için diski taramaya başlayacaktır. Tarama işlemi tamamlandığında, kaybolan dosya türlerini belirtmek için "Filtre" > "Tür" öğesine tıklayın. Dosya adını hatırlıyorsanız, hedef dosyayı bulmanın en hızlı yolu olan arama kutusunda da arama yapabilirsiniz.

Adım 3. Kayıp Windows dosyalarını önizleyin ve geri yükleyin. Taranan dosyaları önizlemek için çift tıklayabilirsiniz. Ardından, hedef verileri seçin ve bunları PC'deki veya Bulut sürücüsündeki başka bir güvenli noktaya kaydetmek için "Kurtar" düğmesine tıklayın.

Son Düşünceler
USB sürücülerini güncellemek, cihazlarınızın Windows 11 ile en iyi uyumluluğunu sağlayacaktır. Windows 11 USB sürücülerinizi güncelleme ve yükleme konusunda ayrıntılı talimatları burada bulabilirsiniz. Sürücüleri güncellerken veri kaybının oluşmasını önlemek için EaseUS Veri Kurtarma Sihirbazı'nı da ekledik. Video açıklaması ve kesin prosedürlerle Windows 11 USB sürücülerinizi güncelleyebilir ve cihazlarınızın çalışmaya devam etmesini sağlayabilirsiniz.
EaseUS Data Recovery Wizard , Windows 11'e yükselttikten sonra kaybolan dosyaları yedeklemenizi ve geri yüklemenizi sağlar. USB sürücü güncellemelerini kontrol etmek ve bunları güncellemek PC'nizi hızlandırabilir. Verilerinizi kaybederseniz veya sürücüleri güncellemede sorun yaşarsanız, EaseUS Data Recovery Wizard verilerinizi geri kazanmanıza yardımcı olabilir.
Sürücüleri Güncelle Windows 11 SSS
Windows 11'de sürücüleri güncelleme hakkında 4 ek soru daha. Cevaplar için buraya bakın.
1. Windows 11 tüm sürücüleri otomatik olarak yükler mi?
Hayır, tüm sürücüler Windows 11 tarafından otomatik olarak yüklenmeyecektir. Gerekli sürücüleri otomatik olarak yüklese de, manuel güncelleme gerekebilecek birkaç sürücü vardır.
2. Windows 11 için tüm sürücüleri nasıl indirebilirim?
Windows 11 sürücüleri cihaz üreticisinin web sitesinin yardım veya indirmeler bölümünde bulunabilir. Cihazlarınız için en yeni sürücüler bu sayfadan bulunabilir ve indirilebilir.
3. Windows 11 64-bit nasıl indirilir?
Microsoft, Windows 11 64-bit indirmeleri sunar. Makinenizin Windows 11'in minimum gereksinimlerini karşıladığından ve 64-bit indirme ve kurulum prosedürlerini izlediğinden emin olun.
4. GPU sürücüleri nasıl güncellenir?
GPU sürücüleri, NVIDIA veya AMD gibi GPU satıcınızdan en yeni sürücüleri indirerek güncellenebilir. Ayrıca, sürücü güncelleme yazılımını veya Windows 11'in aygıt yöneticisini kullanarak en yeni GPU sürücülerini yükleyebilirsiniz.
İlgili Makaleler
-
Dizüstü Bilgisayar/PC'den Silinen Dosyalar Nasıl Kurtarılır? [2024 Rehber]
![author icon]() Ezgi Bıçakcı/2024/03/22
Ezgi Bıçakcı/2024/03/22
-
Pano Nasıl Temizlenir Windows 11/10 | 4 Kullanımı Kolay Yöntem
![author icon]() Mike/2023/08/09
Mike/2023/08/09
-
2024 Recuva'ya Alternatif Ücretsiz Tam Sürüm Crack ile İndir
![author icon]() Mike/2024/09/14
Mike/2024/09/14
-
Ücretsiz ve Kolay Fotoğraf Kurtarma Programı - Kaybolan Fotoğrafları Kolayca Geri Getirme
![author icon]() Ezgi Bıçakcı/2022/09/21
Ezgi Bıçakcı/2022/09/21