İçindekiler
Dosyaları Windows 7 ve Windows 10 Arasında Paylaşabilir miyim?
"Windows 7 ve Windows 10 bilgisayarlar arasında dosya paylaşmak istiyorum. Büyük dosyalar için yeterli alan olmadığı için USB flash sürücüyü kullanmak istemiyorum.
Ağ üzerinden iki bilgisayar arasında dosya paylaşıp paylaşamayacağımı merak ediyorum? Bunun için doğru ve eksiksiz talimatlar var mı? Önerileriniz için teşekkürler. "
Bu sorunu nasıl çözeceğiniz konusunda bir fikriniz var mı? Bu sayfada, aşağıdaki iki kısımda Windows 7 ve Windows 10 arasında dosya paylaşmanın yaygın yöntemlerinin tümünü ele alacağız.
SAYFA İÇERİĞİ:
- Bölüm 1. Windows 7 ve Windows 10 Arasında Ağ Üzerinden Dosya Paylaşımı (4 Yöntem)
- Bölüm 2. Windows 7 ve 10 Arasında Ağ Olmadan Dosya Paylaşımı (2 Yöntem)
Not: Bu sayfada dosya paylaşımı için gösterilen yöntemler tüm Windows işletim sistemlerinde kullanılabilir.
Bölüm 1. Windows 7 ve Windows 10 arasında Ağ Üzerinden Dosya Paylaşımı
Burada, zamandan ve enerjiden tasarruf etmek için uygulanabilir yöntemleri kolaydan zora doğru listeleyeceğiz.
Başka bir deyişle, çözümler ne kadar önce görünüyorsa, uygulamanız ve dosyaları Windows 7 ile Windows 10 arasında aktarmanız o kadar kolay olacaktır.
Yöntem 1. Bilgisayar Aktarım Yazılımı Kullanma
- Geçerli olduğu görevler: Tüm Windows işletim sistemlerinde dosyaları, uygulamaları, yazılımları ve oyunları paylaşma ve aktarma.
Avantajlar: tek tıkla aktarım, sıfır veri hasarı, uygulama ve yazılım aktarımı için uygun
Windows 7 ile Windows 10 arasında dosya paylaşmanın ilk ve en kolay yolu, yardım için güçlü bilgisayar aktarım yazılımı kullanmaktır.
EaseUS Todo PCTrans, sadece 4 adımda bilgisayardan bilgisayara sınırsız dosya aktarımını sağlayan araçlardan biridir. Dosyalarınızı Windows 7'den Windows 10'a veya tersi şekilde nasıl aktaracağınıza bakalım:
Ayrıca, bu yazılımı Windows 10 / 8.1 / 8/7 / Vista / XP'de uygulamaları ve kullanıcı hesaplarını bir bilgisayardan diğerine taşımak için de kullanabilirsiniz. Örneğin:
- 1.Microsoft Office'i bilgisayardan bilgisayara aktarma
- 2.Dropbox'ı Başka Bir Bilgisayara Taşıma
Deneyebileceğiniz Diğer Araçlar
EaseUS Todo PCTrans'ın yanı sıra, ağ üzerinden dosya paylaşımını destekleyen bazı iletişim uygulamaları da vardır. Örneğin:
- TeamViewer
- Skype
Yöntem 2. E-posta Kullanın
Geçerli olduğu yerler: Tüm Windows işletim sistemlerinde bir e-posta hesabı olan herkes.
Avantajlar: Ücretsiz
Dosya paylaşımının diğer uygulanabilir ve pratik yolu e-postadır. Bunun nedeni, hemen hemen herkesin günlük hayatında ve işyerinde bir e-posta hesabına sahip olmasıdır. Dosyaları e-posta yoluyla paylaşma insanların günlük hayatında uyguladığı sıradan bir yöntemdir.
Gerekenler: Outlook, Windows E-mail / Mail, Gmail, Mozilla Thunderbird veya Hotmail vb. uygulamalar tarafından sunulan iki e-posta hesabı.
İki bilgisayar arasında e-posta yoluyla dosya paylaşmak için aşağıdaki adımları takip edebilirsiniz:
Adım 1. İki bilgisayarda e-posta hesaplarınızla oturum açın.
Adım 2. Kaynak bilgisayarda, İndeks'e gidin, e-posta adreslerini - Kimden: kaynak bilgisayardaki e-posta adresiniz, Kime: hedef bilgisayardaki e-posta adresi olacak şekilde girin.
Adım 3. Eklenti simgesine tıklayın, mevcut bilgisayarınızdan paylaşmak istediğiniz dosyaları seçin.
Adım 4. Dosyaları hedef bilgisayara göndermeye başlamak için "Gönder" e tıklayın.
Adım 5. Hedef bilgisayarda Gelen Kutusu'na gidin, alınan ek dosyalarını kontrol edin ve indirin.
Yöntem 3. Bulut Sürücüleri Kullanın
Geçerli olduğu görevler: Dosya yedekleme, Tüm Windows PC'lerde dosya paylaşımı
Avantajlar: Platform ötesi olması
Bulut sürücü hizmetleri ayrıca kullanıcılara tüm Windows ve Mac bilgisayarlarda dosya yedekleme ve dosya paylaşımı için büyük kolaylık sağlar.
OneDrive, Dropbox, Google Drive, iCloud vb. gibi dosyaları yedeklemeyi ve paylaşmayı sağlayan birçok çevrimiçi bulut hizmeti vardır.
Windows 7 ve Windows 10 arasında nasıl dosya paylaşılacağını göstermek için burada OneDrive'ı örnek olarak alacağız:
OneDrive'da Saklanan Dosyaları Paylaşın
Adım 1. Windows 7 veya Windows 10 kullanan kaynak bilgisayarda OneDrive'ı Aç'a gidin.
Adım 2. Paylaşmak istediğiniz dosya veya klasöre sağ tıklayın ve "OneDrive bağlantısını paylaş" seçeneğini seçin.
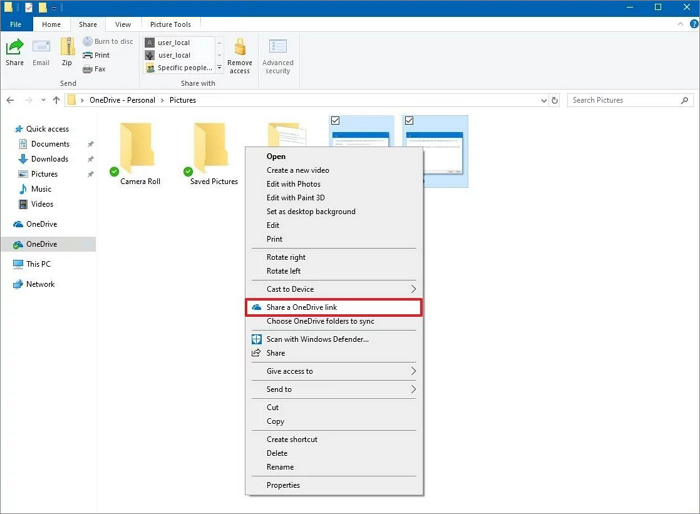
Adım 3. Herhangi bir e-posta, sosyal medya gönderisi veya diğer herhangi bir mesajlaşma sisteminde paylaşmak için bağlantıyı yapıştırın.
Adım 4. Gönderilen bağlantıyı hedef bilgisayara aldıktan sonra, paylaşılan dosyalara erişebilirsiniz.
Yöntem 4. Windows Yerleşik Araçlarını Kullanma
Geçerli olduğu görevler: İki bilgisayar arasında dosya paylaşımı
Avantajlar: Ücretsiz
Microsoft Windows ayrıca, kullanıcıların Windows bilgisayarlar arasında dosya paylaşımına izin veren bazı yerleşik araçlar da sunmuştur. Windows 7 ve Windows 10 arasında dosya aktarmak için uygulayabileceğiniz üç ana araç şunlardır:
Araç 1 - Paylaş / Şununla Paylaş yoluyla Ağ Paylaşımlı Bağlantı Oluşturma
Adım 1. Ağ ve Paylaşım Merkezi'ni açın ve kaynak bilgisayardaki gelişmiş paylaşım ayarlarını değiştirin.
1. Windows simgesine sağ tıklayın, Ara'ya tıklayın ve şunu yazın: ağ ve paylaşım merkezi, açmak için tıklayın.
2. "Gelişmiş paylaşım ayarlarını değiştir" i tıklayın, aşağıdaki kutuları işaretleyin ve değişiklikleri kaydedin:
Ağ bulma özelliğini aç
Dosya ve yazıcı paylaşımını açın
Ağ erişimi olan herkesin ortak klasörlerdeki dosyaları okuyup yazabilmesi için paylaşımı açın
Parola korumalı paylaşımı kapatın
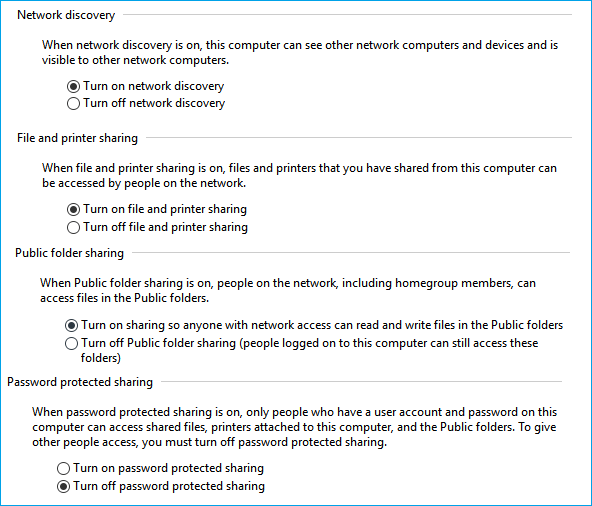
Adım 2. Paylaşmak istediğiniz dosyalar için ortak bir bağlantı oluşturun
Windows 10 dan Windows 7 ye:
1. Windows 10 Dosya Gezgini'nde sürücüleri açın ve Windows 7 ile paylaşmak istediğiniz dosyaları seçin.
2. Windows Dosya Gezgini penceresinde, üst bölmedeki Paylaş sekmesine gidin, "Paylaş" ı tıklayın ve "Belirli kişiler ..." seçeneğini seçin.
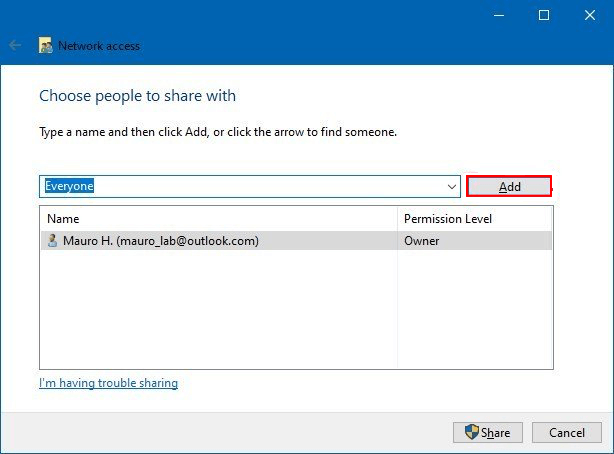
3. Genişlet düğmesini tıklayın ve paylaşım modu olarak "Herkes" i seçin, onaylamak için "Ekle" yi tıklayın.
4. "Herkes" üzerine tıklayın ve İzin Düzeyi altında erişim ayrıcalığını "Okuma / Yazma" olarak belirtin. Ve onaylamak için "Paylaş" ı tıklayın.
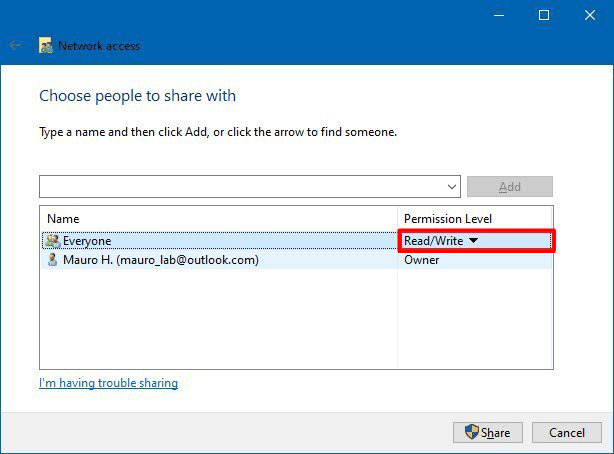
5. Paylaşılan klasör dizinine sağ tıklayın ve aşağıda gösterildiği gibi "Bağlantıyı Kopyala" yı seçin:
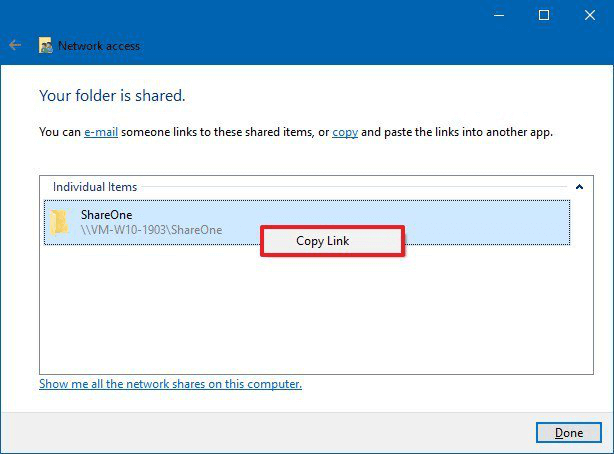
6. Paylaşılan bağlantıyı hedef bilgisayara e-posta veya başka yollarla gönderin.
Windows 7 den Windows 10 a:
1. Windows 7 Gezgini'nde sürücüyü veya bölümü açın, paylaşmak istediğiniz klasör veya dosyalara sağ tıklayın ve "Paylaş"> "Belirli kişiler ..." öğesini seçin.
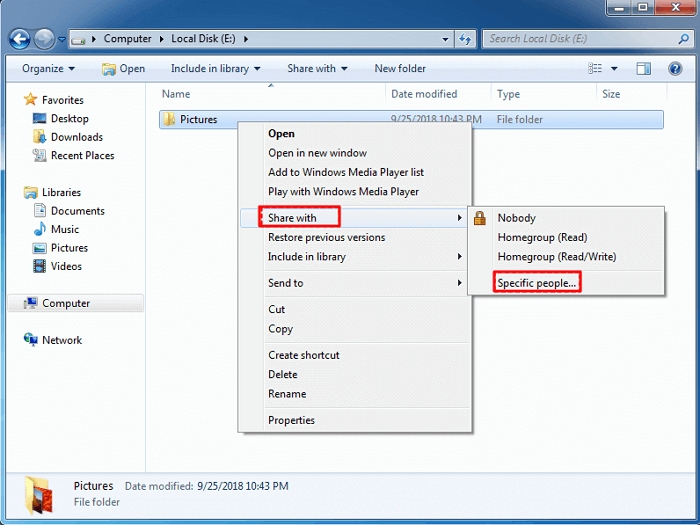
2. Dosya Paylaşımı'ndaki açılan menüden "Herkes" i seçin, onaylamak için "Ekle" yi tıklayın.
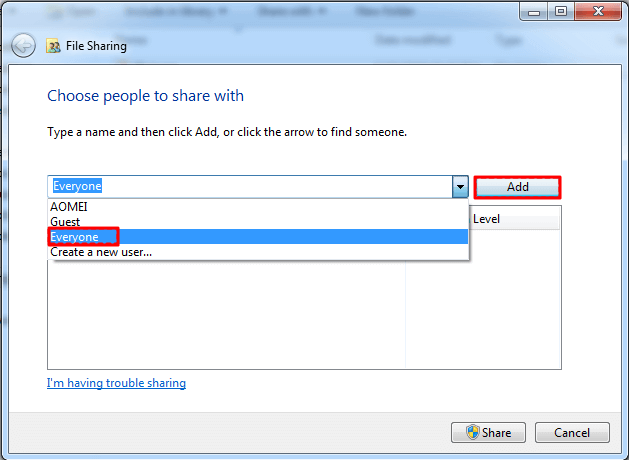
3. "Herkes" seçeneğinin üzerine tıklayın ve izinleri "Okuma / Yazma" olarak ayarlayın ve onaylamak için "Paylaş" ı tıklayın.
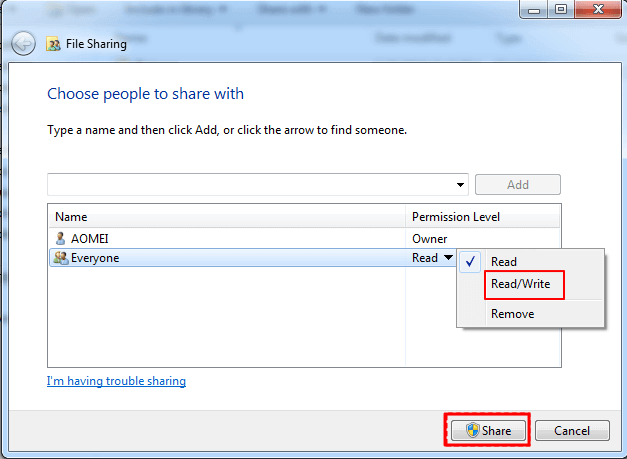
Adım 3. Hedef bilgisayardan paylaşılan dosyalara erişin.
Windows 10 dan Windows 7 ye:
1. Windows 7 Dosya Gezgini'ni açın, "Ağ" öğesini tıklayın.
2. Paylaşılan bağlantıyı yapıştırın ve paylaşılan içeriğe erişmek için enter tuşuna basın.
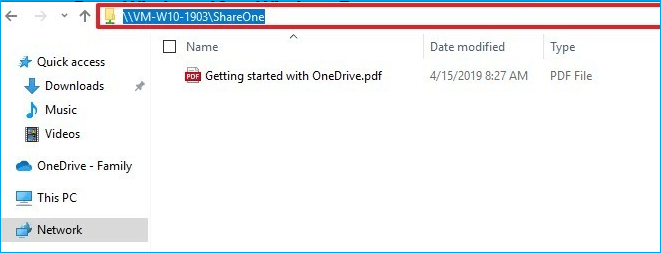
Windows 7 den Windows 10 a:
1. Windows 10 Dosya Gezgini'ni açın ve "Ağ" a tıklayın.
2. Windows 7 bilgisayarın adını bulun ve çift tıklayarak açın, paylaşılan dosyalara erişin.
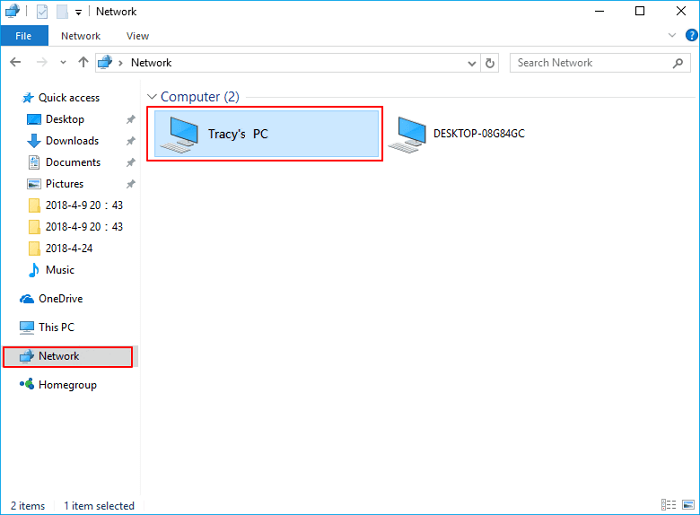
Araç 2 - Windows Ev Grubu Kullanma
Ev Grubu, aynı ağa bağlı iki Windows bilgisayarı arasında dosya veya klasör paylaşmak için kullanılır.
Windows işletim sisteminiz 1803'ten önceki sürümlerdeyse, Windows 7 ve Windows 10 arasında aşağıdaki adımlarla dosya paylaşmak için Ev Grubu'nu kullanabilirsiniz:
Adım 1. Windows bilgisayarında, Ara kutusuna ev grubu yazın ve aratın. Açmak için tıklayın.
Adım 2. "Bir ev grubu oluştur"> "İleri" yi seçin ve talimatları izleyin.
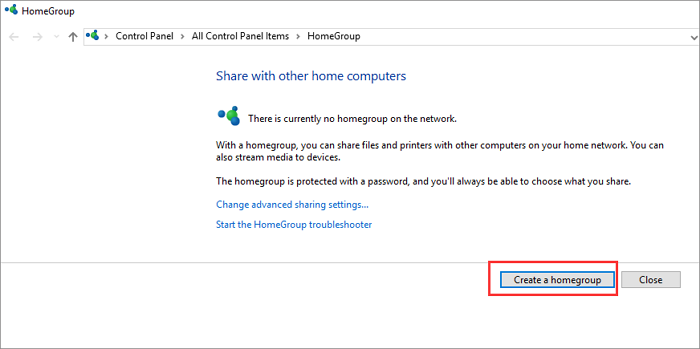
Adım 3. Paylaşmak istediğiniz dosya ve klasörleri seçin ve İzinler seçeneğini "Paylaşılan" olarak değiştirin ve "İleri" butonuna tıklayın.
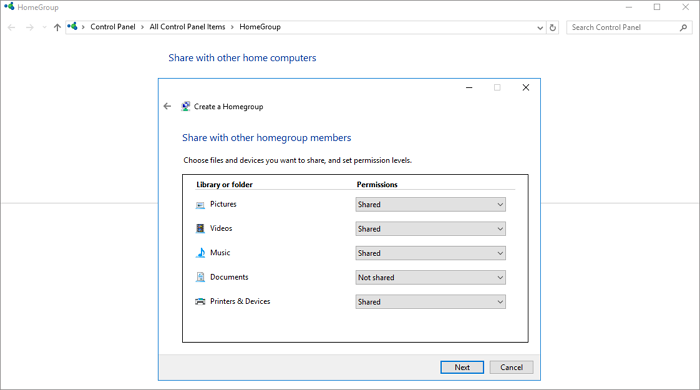
Not: Ekranda gösterilen şifreyi unutmayın.
Adım 4. Windows 10 bilgisayarına gidin ve Ev Grubu: Denetim Masası> Tüm Denetim Masası Öğeleri> Ev Grubu'nu açın.
Adım 5. Oluşan Ev Grubuna katılın ve daha önce aldığınız şifreyi girin ve "Bitir" seçeneğine tıklayın.
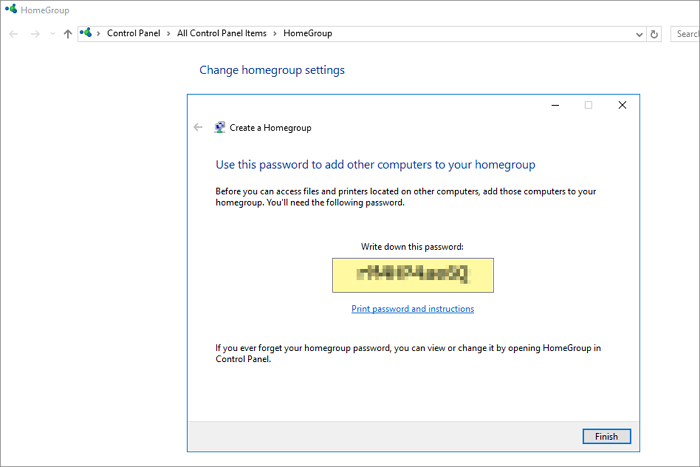
Adım 6. Yeni bilgisayardan paylaşılan dosyalara erişin.
Windows 10 bilgisayarınız Nisan 2018 Güncellemesinden (sürüm 1803) sonra yeni sürümlere güncellendiyse, Windows 7 ile Windows 10 arasında dosya paylaşımını gerçekleştirmek için Paylaş seçeneğini kullanın:
Adım 1. Windows 7'de Dosya Gezgini'ni açın, paylaşmak istediğiniz klasörü veya dosyaları seçin.
Adım 2. Sırasıyla üst paneldeki "Paylaş" sekmesini ve ardından "Paylaş" seçeneğini tıklayın.
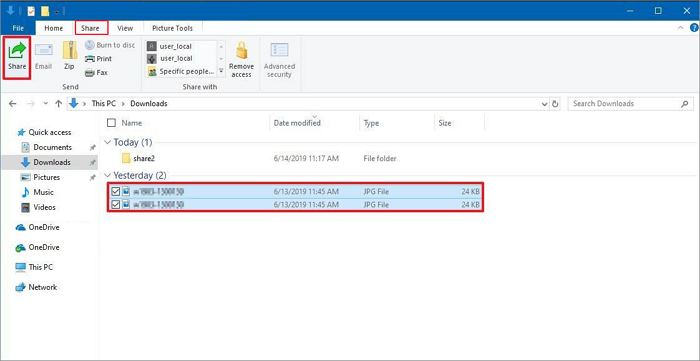
Adım 3. Bir kişi, yakın bir paylaşım cihazı veya Microsoft Store uygulamalarından birini (Posta gibi) seçin.

Adım 4. Dosyaları Windows 7'den Windows 10'a aktarma işlemini bitirmek için için ekrandaki talimatları izleyin.
Araç 3 - Ağ Paylaşımlı Sürücüsünü Eşleme ve Kullanma
İpucu: Ağ paylaşılan sürücüsü aracılığıyla dosya paylaşmak için hem Windows 7 hem de Windows 10 aynı ağa veya yerel ağ bağlantısına bağlanmalıdır.
Adım 1. Kaynak bilgisayarda bir ağ sürücüsünü eşleyin.
1. Bu PC / Bilgisayar üzerine sağ tıklayın ve "Ağ sürücüsünü eşle" seçeneğini seçin.
2. Sürücü kutusunda, kullanmak istediğiniz sürücü harfine tıklayın.
Not: Sürücü, paylaşmak istediğiniz dosya ve klasörleri kaydetmek için yeterince büyük olmalıdır.
3. Eşlenecek sürücünün IP adresini yazabileceğiniz klasör kutusuna, \\ sunucu \ paylaşım yazın.
Örneğin, IP adresi 192.168.6.xxx ise, \\ 192.168.6.xxx yazabilirsiniz.
4. "Bitir" i tıklayın.
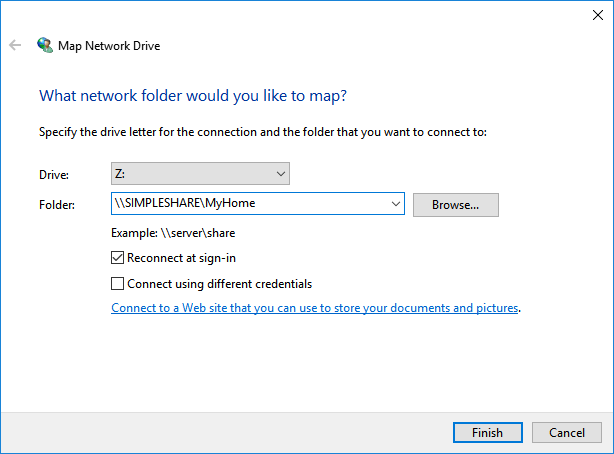
Adım 2. Dosyaları ve klasörleri eşlenen sürücüye kaydedin.
Adım 3. Hedef bilgisayarda, Dosya Gezgini'ni açın ve eşlenen ağ sürücüsünün IP adresini yazın, örneğin: 192.168.6.xxx
Adım 4. Enter'a basın ve paylaşılan dosyalara erişin. Dosyaları yerel bilgisayarınızda kopyalayabilir ve kaydedebilirsiniz.
Bölüm 2. Ağ Olmadan Windows 7 ve 10 Arasında Dosya Paylaşımı
Geçerli olduğu görevler: Gizli dosyaların Windows 7 ve 10 arasında çevrimdışı paylaşımı.
Avantajları: Ücretsiz
Windows 7 ve Windows 10 arasında bir çevrimdışı dosya paylaşım seçeneğini tercih ediyorsanız, burada sağlanan üç yöntemi de ağ kullanmadan uygulayabilirsiniz:
Yöntem 1. Dosyaları Harici Depolama Aygıtı Üzerinden Manuel Olarak Kopyalayın
Not: Dosyaları kopyala ve yapıştır işlemini yaparken dikkatli olun. Yanlış işlem, beklenmeyen dosya kaybına neden olabilir.
Adım 1. Yeterince büyük boş bir harici sabit sürücü veya USB sürücü hazırlayın.
Adım 2. Harici depolama sürücüsünü kaynak bilgisayara bağlayın, dosyaları ve klasörleri sürücüye kopyalayıp kaydedin.
Adım 3. Harici cihazı çıkarın ve hedef bilgisayara bağlayın, paylaşılan dosyaları yerel bir sürücüye kopyalayın ve kaydedin.
Yöntem 2. Dosyaları Bilgisayar Aktarım Aracı ile İmaj yoluyla Aktarın
EaseUS Todo PCTrans'taki Image Transfer özelliği, istenen dosya ve klasörlerin sıkıştırılmış bir imajını oluşturmanıza ve tek seferde hedef bilgisayara aktarmanıza imkan sağlar: Ayrıntılı bir kılavuz için, dosyaları ağ olmadan bilgisayardan bilgisayara nasıl aktaracağınıza ilişkin bağlantıya bakın.
Sonuç
Bu sayfada, Windows 7 ve Windows 10 arasında dosya aktarımı için toplam altı yöntem gösteriyoruz.
En kolay çözüm olan Metot 1 EaseUS Todo PCTrans, tüm seviyelerdeki kullanıcılar için en iyisidir.
Yöntem 2, Yöntem 3 ve Yöntem 4'teki gibi manuel yönergelerde, e-posta, bulut sürücüsü ve ağ paylaşımı uygulanabilir yollardır.
Kısacası, bilgisayarlar arasında dosya paylaşımını tamamlamak için en basit ve en hızlı yolu deneyin.
İlgili Makaleler
-
Office 2016'yı Tekrar Yüklemeden Yeni Bilgisayara Aktarma ve Taşıma
![author icon]() Ezgi Bıçakcı/2020/08/26
Ezgi Bıçakcı/2020/08/26
-
Chrome Yer İşaretlerini Yeni Bir Bilgisayara Aktarma ve Taşıma
![author icon]() Ezgi Bıçakcı/2020/08/20
Ezgi Bıçakcı/2020/08/20
-
Windows 10'da Dosyaları Eski Bilgisayardan Yeni Bilgisayara Aktarma
![author icon]() Ezgi Bıçakcı/2020/08/26
Ezgi Bıçakcı/2020/08/26
-
Programları ve Yüklü Yazılımları Başka Bilgisayara Taşıma veya Kopyalama
![author icon]() Yunus/2020/08/20
Yunus/2020/08/20