İçindekiler
Windows 10/8/7/XP ve hatta Windows sunucu platformlarında VHD veya VHDX'i fiziksel diske geri yüklemenin bir yolunu arıyorsanız, burada kalın. Bu sayfa VHD'nin ne olduğunu açıklar ve herhangi bir veri kaybetmeden bir VHD'yi fiziksel diske dönüştürmenize yardımcı olacak pratik yöntemler sunar.
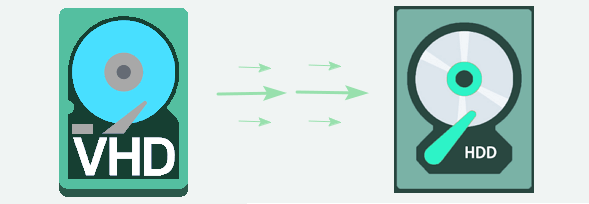
Öncelikle VHD'yi Fiziksel Diske nasıl kopyalayacağımıza bir bakalım:
| ⚙️Karmaşık Seviye | Düşük, Başlangıç |
| ⏱️Süre | 3-5 dakika |
| 💻Şunlar için geçerlidir: | VHD'yi fiziksel diske kopyalayın |
| 🧩Hazırlıklar | Windows PC, VHD, Fiziksel disk, EaseUS Partition Master |
| ✏️ Adımlar |
Adım 1. VHD'yi Fiziksel Diske Kopyalayın |
Birçok VHD kullanıcısına göre, insanlar artık sanal makine kullanmaları gerekmediğinde VHD'yi fiziksel bir diske dönüştürme veya geri yükleme eğiliminde görünüyor. Aşağıda Reddit'ten gerçek bir vaka görebilirsiniz:
Yani sorum şu, VHD dosyalarını sabit diske geri aktarmak için başka bir program veya genel olarak daha iyi bir yol var mı? Sanırım dd komutuyla nasıl yapacağımı anlamaya başlamıştım ama aslında bir *nix ortamım olmadığından (ve sanırım .vhd'den .img'ye dönüştürmeniz gerekiyordu) Windows'ta güvenilir bir şekilde çalışan bir şey istiyorum. - Reddit'ten
Aslında, doğru aracı edindiğimiz sürece VHD'yi fiziksel bir diske kopyalamak kolay olabilir. Aşağıda, bir VHD dosyasını ve alanını fiziksel bir diske etkili bir şekilde geri yüklemenize yardımcı olmak için herhangi bir komut yazmadan en kolay VHD'yi Diske dönüştürme çözümünü bağladık.
En İyi VHD'den Diske Dönüştürme Çözümü
Hiç bir VHD'yi fiziksel diske kopyalamak veya bir VHDX dosyasını fiziksel diske kopyalamak istediniz mi?
Çoğunlukla, insanlar bilgisayar veya sanal makinenin tamamen yeni bir kurulumunu yapmak istediklerinde, sanal bir sabit diski fiziksel sabit sürücüye kopyalamayı tercih ederler. Dosyaları sanal diskten fiziksel diske manuel olarak kopyalamak kolaydır ancak zaman alıcıdır.
Burada, aşağıda, size etkili bir VHD'den diske yöntemi sunmak istiyoruz. Bunu bir VHD'den diske geçiş aracı olan EaseUS Partition Master kullanarak yapabilirsiniz.
EaseUS bölümleme yazılımını - Partition Master'ı kolayca indirebilir, bir disk klonlama görevi oluşturabilir, kaynak disk olarak sanal diski (VHD, VHDX, vb.) ve hedef disk olarak fiziksel diski seçebilir ve ardından disk kopyalama işlemini gerçekleştirebilirsiniz. Bu şekilde, sanal sabit diskin içeriklerini fiziksel sürücüye kolayca kopyalamanıza olanak tanır.
İşlem tamamlandığında, yerel diskinizdeki VHD dosyasını silerek VHD alanını fiziksel diske geri yükleyebilirsiniz.
Eğitim: VHD'yi Fiziksel Diske Kopyalama Adımları
VHD disk verilerinizi yerel diske etkili bir şekilde nasıl taşıyacağınızı ve VHD alanını bilgisayarınıza nasıl geri yükleyeceğinizi öğrenmek için buradaki öğretici adımları izleyin.
#1. VHD'yi Fiziksel Diske Kopyalayın
Bilgisayarım'a sağ tıklayın > Yönet > Depolama > Disk Yönetimi, Disk Yönetimi'ne sağ tıklayın ve VHD Ekle'yi seçin.
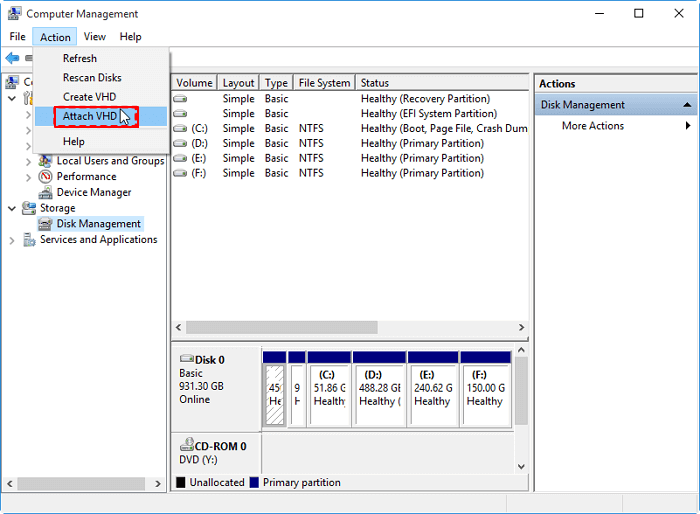
VHD'yi fiziksel diske klonlama işlemini sorunsuz bir şekilde gerçekleştirmek için hedef diskiniz olarak boş bir yerel fiziksel HDD seçmeyi unutmayın. Seçtiğiniz hedef diskte bölümler varsa, sihirbaz sizden diskteki tüm bölümleri silmenizi isteyecektir. Bu nedenle verilerinizi önceden yedekleyin .
Sanal diskinizi kopyalamak için aşağıdaki adımları izleyin:
Adım 1. Kaynak diski seçin.
- Sol menüden "Klonla"ya tıklayın. "İşletim Sistemi Diski Klonla" veya "Veri Diski Klonla"yı seçin ve "İleri"ye tıklayın.
- Kaynak diski seçin ve "İleri"ye tıklayın.
Adım 2. Hedef diski seçin.
- İstediğiniz HDD/SSD'yi hedef olarak seçin ve devam etmek için "İleri"ye tıklayın.
- Uyarı mesajını okuyun ve "Evet" butonuna tıklayarak onaylayın.
Adım 3. Disk düzenini görüntüleyin ve hedef disk bölümü boyutunu düzenleyin.
Daha sonra program hedef diskteki tüm verileri sileceği konusunda uyardığında "Devam"a tıklayın. (Hedef diskte değerli verileriniz varsa, önceden yedekleyin.)
Disk düzeninizi özelleştirmek için "Diski otomatik olarak sığdır", "Kaynak olarak kopyala" veya "Disk düzenini düzenle"yi seçebilirsiniz. (C sürücüsü için daha fazla alan bırakmak istiyorsanız sonuncuyu seçin.)
Adım 4. Disk klonlama işlemini başlatmak için "Başlat"a tıklayın.
Klonlamadan sonra sanal diski yeniden bölümlendirmeniz gerekirse, diski yeniden yönetmek için gelişmiş özellikleriyle EaseUS Partition Master'ı da uygulayabilirsiniz.
#2. Bir VHD'yi Fiziksel Diske Dönüştürün
Klonlamadan sonra, aşağıdaki adımları izleyerek VHD alanınızı fiziksel diske geri yüklemeye başlayabilirsiniz:
Adım 1. Disk Yönetimi'ni açın, VHD diskine sağ tıklayın ve "VHD'yi Ayır" seçeneğini seçin.
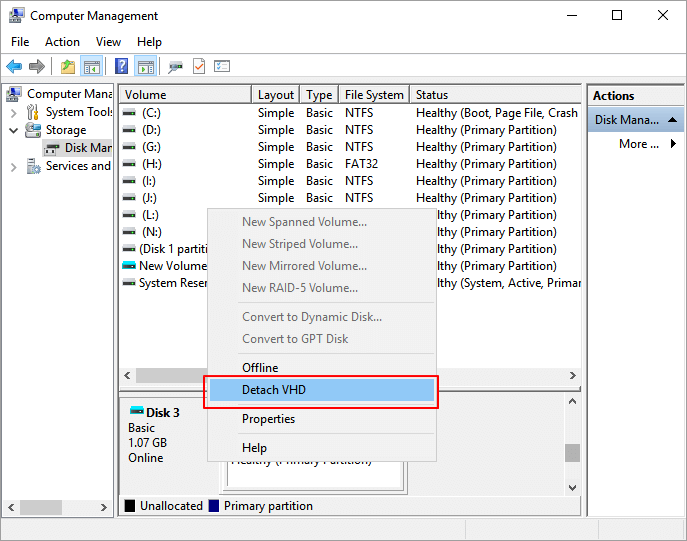
Adım 2. Windows Dosya Gezgini'ni açın ve bilgisayarınızda yerel VHD dosyanızı bulun.
Adım 3. VHD dosyasını (.vhd veya .vhdx) bulun ve silmek için sağ tıklayın.
Adım 4. Silmeyi onaylayın.
Bundan sonra, sanal disk alanını PC'nizdeki yerel diske başarıyla geri döndürmüş olursunuz. VHD hakkında daha fazla bilgi edinmek ve okumaya devam edebilirsiniz.
VHD Nedir
Wikipedia'ya göre VHD, Virtual Hard Disk'in kısaltması olup sanal sabit disk sürücüsünü (HDD) temsil eden bir dosya biçimidir.
Bir VHD genellikle gerçek bir disk depolama aygıtını taklit etmek için kullanılır. Fiziksel bir HDD'de bulunanları, örneğin disk bölümlerini ve bir dosya sistemini, dosyaları, klasörleri vb. sanal bir diske kaydedebilirsiniz. Sanal disk, sanal bir makinede sabit disk olarak kullanılır.

Disk Yönetimi'ni kullanarak bilgisayarınızda istediğiniz kadar sanal HDD oluşturabilirsiniz. Dosyaları, klasörleri vb. diske kaydedebilir veya sanal diski kullanarak gerçek disklerinize zarar vermeden veya hayati verilerinize zarar vermeden bazı testler yapabilirsiniz.
Bunun yanında pek çok avantajı daha var:
- BT kuruluşları, tek bir VHD üzerinde standartlaştırılmış, 'önceden oluşturulmuş' yapılandırmaları dağıtabilir.
- VHD'nin içeriğinde yapılan değişiklikler kolayca geri alınabilir.
- Günümüzdeki pek çok işletim sistemi birden fazla kullanıcıya izin verir ancak bunlar arasında farklı koruma dereceleri sunar.
Bu avantajlarının yanında bazı sınırlamaları da bulunmaktadır.
- VHD'nin maksimum boyut sınırı vardır: Herhangi bir dinamik veya farklı VHD'nin boyutu için 2 TB.
- En fazla 65535×16×255 sektöre izin verir.
Sanal diskin yalnızca sanal makine çalışırken fiziksel disk olarak çalıştığını unutmayın. Sanal makineyi kapattığınızda, VHD'ye veya üzerindeki kayıtlı dosyalara artık erişemeyeceksiniz. Daha sonra, VHD disk hakkında daha fazla işlemden bahsedeceğiz. Sosyal düğmelere tıklayabilir ve bu pasajı arkadaşlarınızla paylaşabilirsiniz!
Genişletilmiş Okuma
Bu sayfada, kullanıcıların VHD içeriğini yerel HDD'ye kopyalamasına ve sanal disk alanını bir fiziksel diske geri yüklemesine yardımcı olacak etkili bir yol tanıttık. Bu sorunun dışında, bazı kullanıcıların VHD ve sanal makineler hakkında daha fazla sorusu da var.
Burada, birkaç soru topladık ve her soruya kısa bir cevap listeledik. Aynı şüpheleriniz varsa, takip edin ve cevapları kontrol edin.
1. VHD disk boyutu nasıl genişletilir?
Çoğunlukla, VHD Windows bilgisayarda oluşturulduktan sonra, boyut değiştirilemez. VHD disk boyutunu genişletmeniz gerekirse, bilgisayarınızdaki orijinal .vhd dosyasını silmeniz ve ardından daha büyük bir boyut ayarlayarak yeni bir VHD yeniden oluşturmanız gerekir.
Yukarıda sunulan yöntemle öncelikle VHD disk verilerinizi yerel diskinize yedeklemeyi veya klonlamayı unutmayın.
Ayrıca, Disk Yönetimi'nde ve sanal makinede VHD disk boyutunu genişletmenin yolları farklıdır. İşte kısa bir kılavuz:
Yerel Windows PC'nizde VHD disk alanını genişletmek için:
- Öncelikle Disk Yönetimi'ne girin, sağ tıklayarak VHD diskini ayırın.
- Sonraki. Bilgisayarınızda .vhd veya .vhdx dosyasını bulun ve silin.
- Daha sonra. Disk Yönetimi'ne tekrar girin ve Eylem bölümünden "VHD Oluştur" seçeneğini seçerek yeni sanal diskiniz için daha büyük bir boyut belirleyin.
Sanal Makinedeki disk alanını genişletmek için:
- Öncelikle VMware Workstation gibi sanal makine konsolunu açın > İşletim Sistemine tıklayın ve sanal makine ayarlarını girin.
- Sonraki. Sabit Diski seçin > Genişlet'e tıklayın > Sanal diskiniz için yeni bir maksimum boyut ayarlayın.
2. VHD dosyaları nasıl kurtarılır?
Bir sanal makinedeki dosyaları yanlışlıkla sildiğinizde veya kaldırdığınızda, önce silinen dosyaları Geri Dönüşüm Kutusu'ndan kurtarmayı deneyebilirsiniz. Hiçbir şey görünmüyorsa, kaybolan VHD dosyalarını tarayıp geri yüklemek için EaseUS Data Recovery Wizard gibi bir dosya kurtarma yazılımı yüklemeyi deneyebilirsiniz.
3. VHD ile VHDX arasındaki fark nedir?
VHD ve VHDX arasındaki en büyük fark depolama kapasiteleridir. Geleneksel bir VHD diskin 2TB maksimum kapasite sınırı vardır, VHDX ise bu sınırı aşar.
Bir VHDX, 64TB'a kadar depolamayı destekler. Bir VHDX biçimi ayrıca elektrik kesintisi nedeniyle dosya bozulmasını önlemek için de çalışır.
4. Disk2vhd nedir?
Disk2vhd, Microsoft Virtual PC veya Microsoft Hyper-v sanal makinelerinde kullanılmak üzere fiziksel disklerde sanal sabit disk oluşturan bir araçtır. Disk2vhd, çevrimiçi olan bir sistemde çalışabilir. Kullanıcılar, yerel diskte VHD'ler bile oluşturabilir, diskin bölümleme bilgilerini koruyabilir ve kullanıcıların yalnızca sistem birimlerini yakalamasını ve veri birimlerini hariç tutmasını sağlayabilir.
Özetleme
Bu sayfa VHD'nin temel bir girişini kapsar ve herhangi bir veri kaybetmeden VHD'yi fiziksel HDD'ye dönüştürmenize yardımcı olacak basit bir yol sunar. Aynı isteğiniz varsa, önce VHD içeriğinizi kopyalamak için EaseUS Partition Master'ı uygulayın ve ardından VHD dosyasını yerel diskten silin.
Bilgisayarınızda daha fazla alan açmak için sanal makine yardımcı programını bilgisayarınızdan kaldırabilirsiniz.
İlgili Makaleler
-
Windows 10/8 / 7'de Geri Dönüşüm Kutusundaki Dosyaları Kalıcı Olarak Silme
![author icon]() Ezgi Bıçakcı/2022/09/21
Ezgi Bıçakcı/2022/09/21
-
2021 İpuçları | Windows'ta Sabit Diskte Eksik Alan Bulma ve Kurtarma
![author icon]() Ezgi Bıçakcı/2022/09/21
Ezgi Bıçakcı/2022/09/21
-
Düzeltildi: Windows 10'da Komut İstemi Çalışmıyor
![author icon]() Ezgi Bıçakcı/2022/09/21
Ezgi Bıçakcı/2022/09/21
-
Windows Server 2003 C Sürücüsünü Genişletin: Sistem Bölümünü Genişletmenin İki Yolu
![author icon]() Ezgi Bıçakcı/2022/09/21
Ezgi Bıçakcı/2022/09/21