İçindekiler
| ⚙️Karmaşık Seviye | Düşük, Başlangıç |
| ⏱️Şunlar için geçerlidir: |
|
| ✏️Düzeltmeler |
|
Windows Durdurma Kodunun Nedenleri Erişilemeyen Önyükleme Aygıtı
Durdurma kodu erişilemez önyükleme aygıtı ne anlama geliyor? Bu, Windows'un yeniden başlatma işlemi sırasında sistem bölümüne erişimini kaybettiği ve dolayısıyla durdurma kodu - "erişilemez" önyükleme aygıtı hatasının ortaya çıktığı anlamına gelir. Windows 10/11 durdurma kodu erişilemez önyükleme aygıtı hatasına neden olabilecek birkaç neden şunlardır:
- Sürücüler hatalı: Bozuk, güncel olmayan veya yanlış yapılandırılmış sürücüler.
- Donanım çakışmaları: Genellikle sistem güncellemeleri veya değişiklikleri nedeniyle oluşur
- Donanım hataları: Hasarlı bir sabit disk.
- Kötü amaçlı yazılımlar ve diğer nedenler.
Bu kapsamlı kılavuzda, EaseUS Software, durdurma kodu erişilemez önyükleme aygıtı hatasının inceliklerini araştırıyor ve sisteminizin kontrolünü yeniden kazanmanıza yardımcı olacak 13 hızlı çözüm sunuyor. Temel sorunları gidermekten gelişmiş çözümlere kadar her şeyi ele aldık. Altta yatan nedenleri anlayarak ve bu etkili çözümleri uygulayarak, sisteminizi bu can sıkıcı hatanın pençesinden uzaklaştırabilirsiniz.
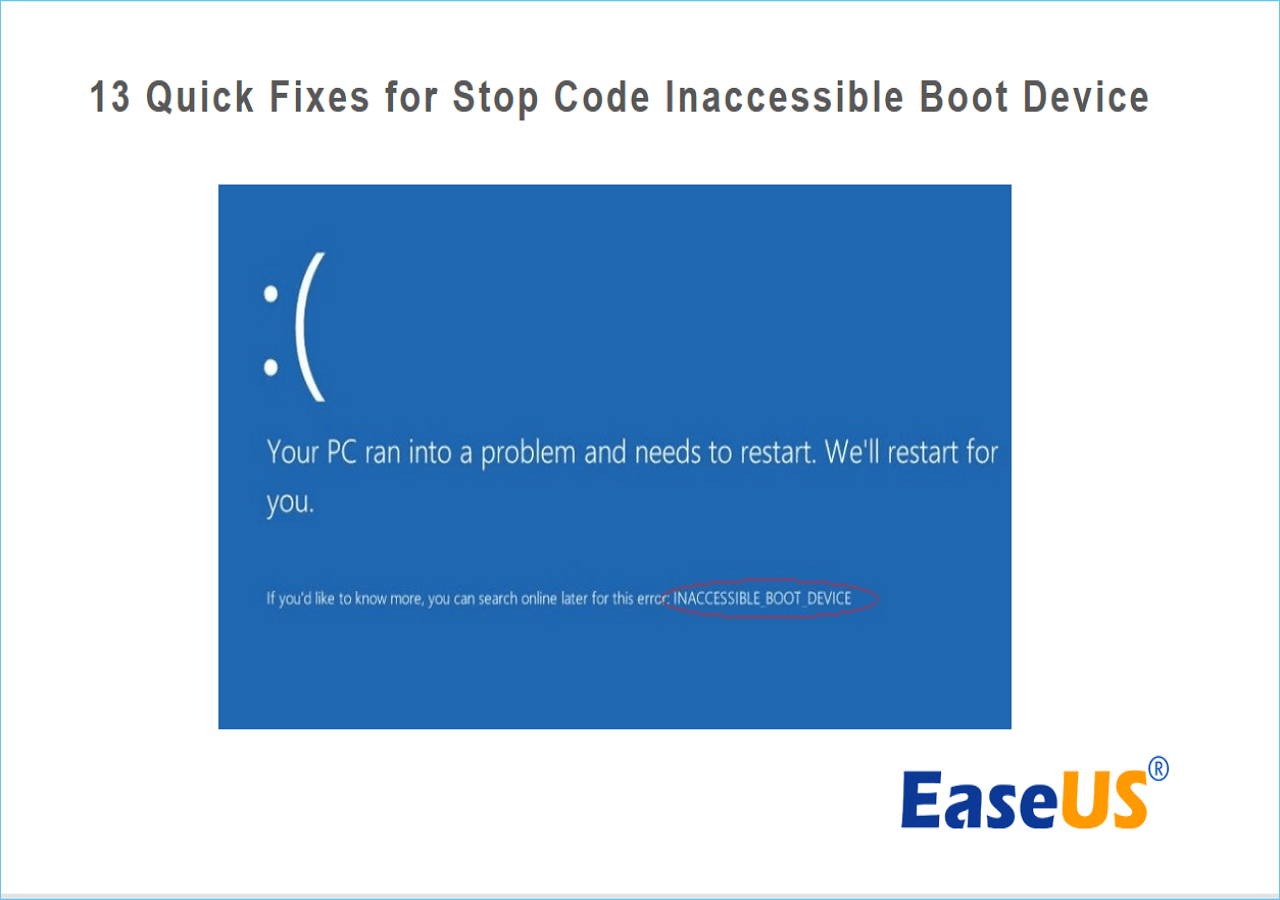
Windows 10 Durdurma Kodu Erişilemeyen Önyükleme Aygıtı için 13 Hızlı Düzeltme
'Durdurma kodu Erişilemeyen Önyükleme Aygıtı' hatasının temellerini attıktan ve önemini kavradıktan sonra, harekete geçme ve çözümleri keşfetme zamanı geldi. Aşağıdaki bölümlerde, farklı durumlara göre uyarlanmış 13 etkili çözümü inceleyeceğiz.
Bu çözümler bu can sıkıcı sorunu gidermenize ve üstesinden gelmenize yardımcı olmayı amaçlamaktadır. Aşağıda 'dur kodu Erişilemeyen Önyükleme Aygıtı' hatası için 13 hızlı düzeltme verilmiştir:
Düzeltme 1: Son Yüklenen Paketleri Kaldırın
"Erişilemeyen Önyükleme Aygıtı" hatasının yaygın tetikleyicilerinden biri, yeni yüklenen yazılım veya güncellemeler ile sisteminizin mevcut yapılandırması arasındaki çakışmadır. Bunu ele almak için temel bir adımla başlayacağız: yakın zamanda eklenen paketleri kaldırmak. Bu yaklaşım genellikle çakışmaları giderebilir ve sisteminizin önyükleme işlevselliğini geri yükleyebilir. Yakın zamanda yüklenen paketleri kaldırmak için aşağıdaki adımları kullanın:
Adım 1: Başlamak için, "Win + I" tuşlarını kullanarak Ayarlar uygulamasını açın ve "Güncelleme ve Güvenlik"e gidin. Burada, sol kenar çubuğundan "Kurtarma"ya geçin, "Gelişmiş Başlangıç"a gidin ve "Şimdi Yeniden Başlat"a tıklayın.
Adım 2: Kısa bir süre sonra mavi bir ekran belirecektir. "Sorun Giderme"ye gidin, ardından "Gelişmiş Seçenekler"i ve son olarak " Komut İstemi "ni seçin. Bilgisayarınız yeniden başlatılacak ve Komut İstemi uygulamasına önyükleme yapılacaktır.

Adım 3: Komut İstemi açıldığında, "dir c:" komutunu çalıştırın (Windows'un C sürücüsüne kurulu olduğunu varsayarak). Ardından, tüm yüklü paketlere erişmek için " Dism /Image:c:\ /Get-Packages " komutunu çalıştırın. En son yüklenen paketi belirlemek için tarih alanını kullanın ve tam adını not edin.
Adım 4: Paketi kaldırmak için, "dism.exe /image:c:\ /remove-package /[paket adı]" komutunu girin, "[paket adı]"nı daha önce not ettiğiniz adla değiştirin. Son olarak, makinenizi yeniden başlatarak işlemi tamamlayın.
Ayrıca Şunları da Beğenebilirsiniz:
Düzeltme 2: Sürücülerinizi Güncelleyin
Güncel olmayan veya uyumsuz sürücüler genellikle "Erişilemeyen Önyükleme Aygıtı" hatasının arkasındaki suçlular olabilir. Bunu ele almak için, sistem bileşenlerinizin uyumlu bir şekilde etkileşimde olduğundan emin olmak için önemli bir adım olan sürücü güncellemeleri alanına gireceğiz. Aşağıda sürücülerinizi güncelleme süreci gösterilmektedir:
Adım 1: Power User Menüsünü açarak işlemi başlatın. Bunu yapmak için klavyenizdeki "Windows" tuşuna ve "X" tuşuna aynı anda basın. Görünen "Başlat Menüsü" menüsünden "Aygıt Yöneticisi"ni seçin.
Adım 2: Soruna neden olan belirli sürücüyü bulun. Çoğu durumda, sorun "IDE ATA/SATA denetleyicileri" bölümündeki "Standart SATA AHCI Denetleyicisi"ne atfedilebilir. Buna erişmek için, ayrıntılarını genişletmek üzere sürücüye tıklayın.

Adım 3: Sürücü ayrıntılarını genişlettikten sonra, "Sürücüyü Güncelle"yi seçerek devam edin. "Sürücüleri otomatik olarak ara" etiketli seçeneği seçin. Bu, sistemin cihazınız için en güncel sürücüyü bulmasını sağlayacaktır.
Adım 4: Sürücüyü başarıyla güncellemek için ekrandaki talimatları izleyin. Sürücü güncelleme işlemini tamamladıktan sonra sisteminizi yeniden başlatmanız çok önemlidir. Sisteminizi yeniden başlatmak, değişikliklerin etkili olmasını ve güncellenen sürücünün en iyi şekilde çalışmasını sağlayacaktır.
Düzeltme 3: BSOD Sorun Gidericisini çalıştırın
Microsoft'un Windows işletim sistemine, özellikle "dur kodu erişilemeyen önyükleme aygıtı" hatası olmak üzere, bir dizi Mavi Ekran (BSOD) hatasını etkili bir şekilde çözmek için kullanışlı bir yardımcı program entegre edildi.
BSOD Sorun Giderici, bu hatanın oluşmasının ardındaki olası suçluları otonom olarak tespit edip çözebilir. Bu aracı kullanma prosedürü şu şekildedir:
Adım 1: Sisteminizin ayarlarına erişerek başlayın. Bunu "Başlat" menüsüne tıklayıp dişli şeklindeki "Ayarlar" simgesini seçerek yapabilirsiniz. Ayarlar içinde, devam etmek için "Güncelleme ve Güvenlik" seçeneğini bulup tıklayın.
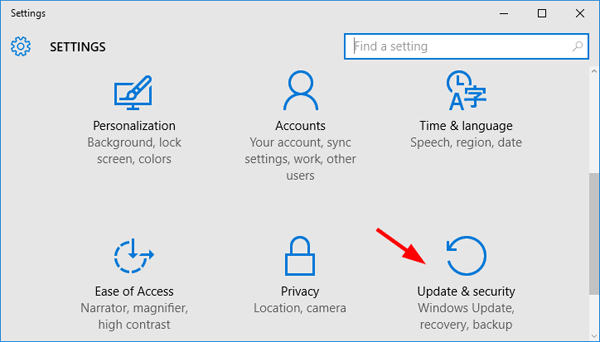
Adım 2: "Güncelleme ve Güvenlik" bölümünde, "Sorun Giderme" seçeneğini bulacağınız sol panele gidin. Sorun giderme seçenekleri arasında "Mavi Ekran"ı bulun ve tıklayın. "Mavi Ekran" seçeneğini seçtikten sonra, "Sorun gidericiyi çalıştır" düğmesini göreceksiniz.
Adım 3: Sorun giderme sürecini başlatmak için bu düğmeye tıklayın. Sorun giderici, mavi ekran sorununu sistematik olarak analiz edecek ve kök nedenini belirlemeye çalışacaktır. Sorun giderici tamamlandıktan sonra, bilgisayarınızı "Yeniden Başlatın".
Düzeltme 4: BIOS'ta AHCI Modunu Etkinleştirin
Sisteminizin BIOS'undaki (Temel Giriş/Çıkış Sistemi) Gelişmiş Ana Bilgisayar Denetleyicisi Arayüzü (AHCI) modu, depolama aygıtlarınızın işletim sistemiyle nasıl iletişim kurduğunu yönetir. Bazen, "Erişilemeyen Önyükleme Aygıtı" hatası depolama modu ile sisteminizin yapılandırması arasındaki bir çakışmaya bağlanabilir. AHCI modunu etkinleştirmek genellikle bu sorunu hafifletebilir. İşte nasıl yapılacağı:
Adım 1: Bilgisayarınızı yeniden başlatın ve BIOS ayarlarına girmek için BIOS tuşuna basın. Tuş farklı model ve markalar için farklılık gösterir ve "Esc", "F2", "F12", "F8" veya "Delete" olabilir. BIOS arayüzüne başarıyla girdikten sonra "Main/Advanced/System Configuration" etiketli bölüme gidin.
Adım 2: "Ana/Gelişmiş/Sistem Yapılandırması" sekmesinde, "SATA Modu" adlı seçeneği bulun. Bu seçeneğin ayarını "AHCI" olarak ayarlayın. Bu yapılandırma değişikliğini yaptıktan sonra, ayarlarınızı BIOS'ta kaydedin ve arayüzden çıkın. Sisteminizi yeniden başlatmaya devam edin ve sorunun çözülüp çözülmediğine bakın.
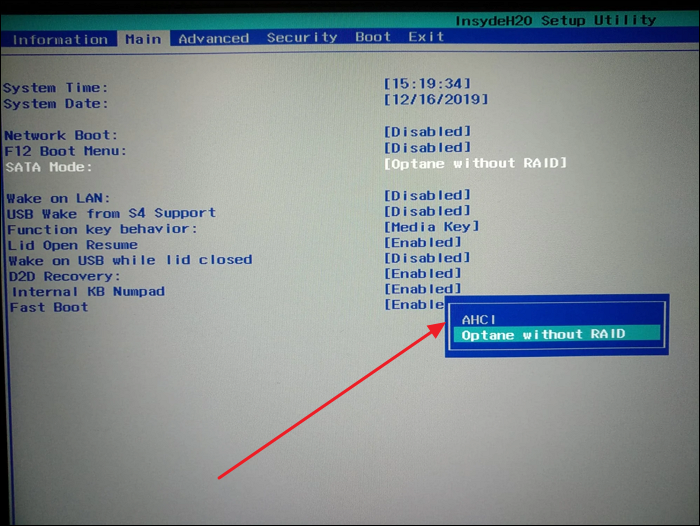
Düzeltme 5: DISM Komutunu Çalıştırın
Sistem dosyaları bozulduğunda veya kaybolduğunda, "Erişilemeyen Önyükleme Aygıtı" hatasına yol açabilir. Dağıtım Görüntüleme Hizmeti ve Yönetim Aracı (DISM), bu önemli sistem dosyalarını onarmaya ve geri yüklemeye yardımcı olabilen yerleşik bir Windows yardımcı programıdır. DISM komutunu çalıştırmak için ayrıntılı adımlar şunlardır:
Adım 1: Windows arama çubuğunu kullanarak "Komut İstemi"ni arayın, göründüğünde "Yönetici olarak çalıştır"a tıklayın. Komut İstemi'nde aşağıdaki komutu yazın ve Enter'a basın:
DISM /Çevrimiçi /Temizleme-Görüntü /RestoreHealth

Adım 2: DISM aracı Windows kurulumunuzu sorunlar açısından tarayacak ve bozuk dosyaları onarmaya çalışacaktır. Sistemin taranması ve onarılması biraz zaman alacaktır. Sabırlı olun ve işlemin tamamlanmasına izin verin.
Düzeltme 6: SFC Taramasını Çalıştırın
Sistem dosyaları, kararlı bir Windows işletim sisteminin omurgasıdır. Bu dosyalardaki bozulma veya tutarsızlık "Erişilemeyen Önyükleme Aygıtı" hatasına katkıda bulunuyorsa, bir Sistem Dosyası Denetleyicisi (SFC) taraması kurtarmaya gelebilir. SFC taraması, sorunlu sistem dosyalarını belirlemek ve onarmak için tasarlanmıştır. Bu temel sorun giderme adımına geçelim:
Adım 1: Windows'unuzdaki "Başlat" menüsünü kullanarak Komut İstemi'ni yönetici olarak başlatın. Açıldığında, sorunu düzeltmek için "sfc /scannow" komutunu çalıştırın.

Adım 2: SFC taramasının tamamlanması biraz zaman alacaktır. Taramanın bitmesini bekleyin ve işlemi kesintiye uğratmayın. SFC taraması tamamlandıktan sonra bilgisayarınızı yeniden başlatın ve "Erişilemeyen Önyükleme Aygıtı" hatasının çözülüp çözülmediğini kontrol edin.
Ayrıca Okuyun: SFC scannow Bekleyen bir sistem onarımı var
Düzeltme 7: "Güncelleme Bekliyor" Paketlerini Kaldırın
Windows güncelleştirmeleri bazen "Erişilemeyen Önyükleme Aygıtı" hatasıyla sonuçlanan çakışmalar oluşturabilir. Bekleyen bir güncelleştirmenin soruna neden olabileceğinden şüpheleniyorsanız, sorunu derhal ele almanız önemlidir. "Güncelleme bekleniyor" paketlerini kaldırmak için şu adımları izlemeniz gerekir:
Adım 1: Windows menüsünü açıp "Ayarlar"ı seçerek başlayın. Buradan "Güncelleme ve Güvenlik"e, ardından "Kurtarma"ya gidin. "Kurtarma seçenekleri" altında "Gelişmiş başlatma"yı bulun ve tıklayın. Burada "Şimdi Yeniden Başlat"a tıklamanız gerekir. Bunu yapmak Gelişmiş başlatma prosedürünü başlatacaktır.
Adım 2: Sisteminiz yeniden başlatılırken, çeşitli sorun giderme seçenekleriyle karşılaşacaksınız. "Sorun Giderme"yi, ardından "Gelişmiş seçenekler"i ve son olarak "Komut İstemi"ni seçin. Komut İstemi penceresi göründüğünde, aşağıdaki komutu çalıştırın:
reg yükleme HKLM\temp c:\windows\nystem32\config\noftware\nreg
Adım 3: Yapmanız gereken bir sonraki şey "reg delete "HKLM\temp\Microsoft\Windows\CurrentVersion\Component Based Servicing\SessionsPending"/v Exclusive\nreg" komutunu çalıştırmaktır. İşleme devam etmek için "reg unload HKLM\temp" komutunu çalıştırmaya devam edin.
Adım 4: Şimdi, bekleyen güncellemeleri ele alalım. Komut İstemi'ne dism /image:C:\ /get-packages yazın ve Enter'a basın. Bu, kapsamlı bir güncelleme listesi oluşturacaktır ve "Install Pending" etiketiyle işaretlenmiş tüm girdileri not etmelisiniz.
Bu makaleyi paylaşmak ve daha fazla kullanıcıyı bu düzeltmelerden haberdar etmek için aşağıdaki butonlara tıklayın.
Adım 5: Süreci daha da kolaylaştırmak için, bekleyen paketler için özel bir geçici depolama konumu oluşturmak ihtiyatlıdır. MKDIR C:\temp\packages yazın ve Enter'a basın. Bu, gerekli dizini oluşturacaktır.
Adım 6: Son olarak, son adım bekleyen paketleri geçici depolamaya taşımayı içerir. deism/image:c:\ /remove-package /packagename:[paket adı] /scratchdir:c:\temp\packages komutunu girin ve Enter'a basın. [paket adı]'nı daha önce not ettiğiniz listedeki doğru paket adıyla değiştirin.
Düzeltme 8: Herhangi Bir Antivirüs Yazılımını Devre Dışı Bırakın veya Güncelleyin
Antivirüs yazılımı sisteminizi korumak için olmazsa olmaz olsa da, bazen sistem süreçleriyle çakışabilir ve "Erişilemeyen Önyükleme Aygıtı" hatasına yol açabilir. Antivirüs yazılımınızın suçlu olduğundan şüpheleniyorsanız, sorunu çözmek için onu devre dışı bırakmayı veya güncellemeyi düşünün.
Güvenlik ile sistem istikrarı arasında denge kurmak hayati önem taşır ve antivirüs yazılımları ile işletim sisteminiz arasındaki olası çakışmaları gidermek daha sorunsuz bir bilgisayar deneyimine katkıda bulunabilir.
Düzeltme 9: Sabit Sürücüyü Kontrol Edin
Arızalı veya bozulmuş bir sabit disk, "Erişilemez Önyükleme Aygıtı" hatasının temel nedeni olabilir. Sabit diskinizin sağlığını ve bütünlüğünü iyice değerlendirmeniz önemlidir. İşte bunu nasıl yapacağınız:
Adım 1: Windows "Güncelleme ve Güvenlik" ayarlarında "Kurtarma" aracılığıyla "Gelişmiş Başlangıç"ta PC'nizi yeniden başlatın. Şimdi "Sorun Giderme"deki "Gelişmiş Seçenekler" aracılığıyla "Komut "İstemi"ne erişin.
Adım 2: Komut İstemi'ndeyken, " bootrec.exe /rebuildbcd " komutunu çalıştırın ve ardından " bootrec.exe /fixmbr " komutunu çalıştırın. Son olarak, bu sorunu düzeltmek için " bootrec.exe /fixboot " komutunu çalıştırın.
Düzeltme 10: Güvenli Mod'a Girin
"Erişilemez Önyükleme Aygıtı" hatasıyla karşılaştığınızda, Güvenli Mod'a erişmek, sorun giderme ve potansiyel olarak sorunu ele alma için güvenli bir ortam sağlayabilir. Güvenli Mod yalnızca temel sürücüleri ve hizmetleri yükleyerek hatayla karşılaşma olasılığını en aza indirir. Güvenli Mod'a nasıl gireceğiniz aşağıda açıklanmıştır:
Adım 1: Sisteminizi başlatmak için "Güç" düğmesine basarak başlayın, ardından kapatmak için tekrar basın. Bu belirli işlemi art arda iki veya üç kez tekrarlamanız gerekir. Bu yinelemeli eylem Otomatik Onarım özelliğini tetikleyecektir.
Adım 2: Otomatik Onarım etkinleştirildikten sonra, "Gelişmiş Seçenekler"e gidin. Gezinmek için, "Sorun Giderme"ye dokunun ve ardından "Gelişmiş Seçenekler"e basarak devam edin. Burada "Başlangıç Ayarları"na erişin ve bu noktaya ulaştığınızda "Yeniden Başlat" seçeneğini seçin.
Adım 3: Sistem yeniden başlatıldığında, "4" tuşuna basın. Bu giriş, Windows 10 işletim sisteminde Güvenli Mod'a girişi kolaylaştıracaktır. Güvenli Mod'da, sisteminiz yalnızca temel sürücüler ve işlevlerle başlatılacak ve bu da elinizdeki sorunu teşhis etmenize ve potansiyel olarak çözmenize olanak tanıyacaktır.
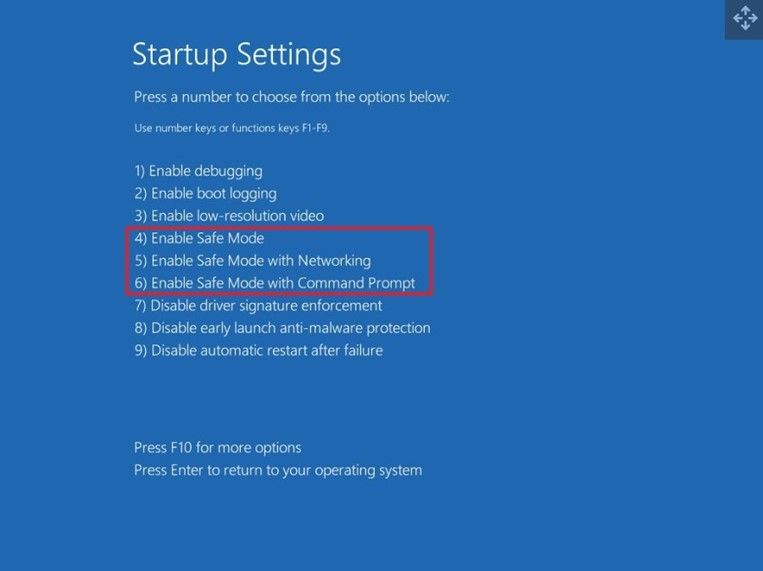
Düzeltme 11: Windows 10'u Sıfırlayın
Diğer her şey başarısız olduğunda ve "Erişilemeyen Önyükleme Aygıtı" hatası devam ettiğinde, Windows 10 sıfırlaması yapmak karmaşık sistem sorunlarını çözmek için sert ancak etkili bir önlem olabilir. Bu işlem kişisel dosyalarınızı, ayarlarınızı ve uygulamalarınızı koruyarak Windows'u yeniden yükler. Windows 10 sıfırlaması nasıl yapılır:
Adım 1: "Otomatik Onarım" etkinleştirilene kadar Güç düğmesini kullanarak bilgisayarınızı tekrar tekrar açıp kapatın ve "Gelişmiş Seçenekler" düğmesine dokunun. Şimdi "Sorun Giderme"ye tıklayın ve ardından "Bu Bilgisayarı Sıfırla"ya dokunun.
Adım 2: Daha sonra "Dosyalarımı sakla" seçeneğine tıklamanız ve ardından Windows 10 bilgisayarınızı sıfırlamak için ekrandaki talimatları izlemeniz gerekir.

Düzeltme 12: Arızalı Donanımı Kontrol Edin
"Erişilemeyen Önyükleme Aygıtı" gibi kalıcı ve anlaşılması zor hatalarla karşı karşıya kaldığınızda, hatalı donanım bileşenleri olasılığını göz önünde bulundurmak önemlidir. Donanım sorunları bu tür hatalara neden olmada önemli bir rol oynayabilir.
Arızalı donanımı kontrol etmek, "Erişilemeyen Önyükleme Aygıtı" hatasını gidermede kritik bir adımdır. Arızalı bir bileşen sisteminizin istikrarını bozabilir ve donanım sorunlarını gidermek sorunsuz işlevselliği geri yüklemeye yardımcı olabilir.
Düzeltme 13: BIOS'u yeniden yükleyin
Nadir durumlarda, "Erişilemeyen Önyükleme Aygıtı" hatası güncel olmayan veya bozuk bir BIOS'a (Temel Giriş/Çıkış Sistemi) bağlı olabilir. BIOS'u yeniden flaşlamak veya güncellemek bazen bu sorunu hafifletebilir. Ancak, uygunsuz BIOS güncellemeleri daha fazla komplikasyona yol açabileceğinden, bu adıma dikkatli yaklaşmak önemlidir.
BIOS'u yeniden yüklemek, dikkatli bir şekilde atılması gereken önemli bir adımdır. Üreticinin talimatlarını tam olarak takip etmek ve belirli anakart modeliniz için doğru BIOS güncellemesini kullandığınızdan emin olmak önemlidir.
Üçüncü Taraf Yazılımını Kullanarak Durdurma Kodunu Erişilemeyen Önyükleme Aygıtına Düzeltme
"Durdurma Kodu Erişilemeyen Önyükleme Aygıtı" hatasını çözmekte sorun yaşıyorsanız, üçüncü taraf bir araç kullanabilirsiniz. Bu araçların, bilgi işlem karmaşıklıklarında çok iyi olmayan kullanıcılar için kullanışlı bir alternatif sağlayabileceğini göreceksiniz. Öne çıkan bu araçlardan biri, önyüklemeyle ilgili sorunları teşhis etme ve onarma sürecini kolaylaştırmak için tasarlanmış kapsamlı bir özellik seti sunan EaseUS Partition Master'dır .
EaseUS Partition Master, yetenek dizisinin arasında özel bir önyükleme onarım özelliği sunar. Bu özellik kapsamlı bir araştırma ve geliştirmeden geçmiştir ve çok çeşitli önyükleme sorunlarını ele almak için titizlikle hazırlanmış gelişmiş bir algoritma ile sonuçlanmıştır. Bu algoritma, kötü şöhretli "Erişilemeyen Önyükleme Aygıtı" durdurma kodu da dahil olmak üzere çeşitli önyükleme hatalarının kapsamlı bir bilgi tabanından yararlanır.
EaseUS Partition Master sadece tek bir numaradan ibaret değildir. Önyükleme onarımının ötesine uzanan bir araç takımı sunarak, MBR'yi zahmetsizce yeniden oluşturmanıza ve diğer ilgili önyükleme hatalarını düzeltmenize olanak tanır.
Durdurma Kodu Erişilemeyen Önyükleme Aygıtı Hatasının Nedenleri Nelerdir?
"Erişilemez Önyükleme Aygıtı Durdurma Kodu" hatasının altında yatan nedenleri anlamak, bu bilmeceyi çözmek için çok önemlidir. Bu durdurma kodunun karmaşıklıklarını araştırarak, sisteminizin önyükleme sürecinin uyumlu senfonisini bozabilecek potansiyel suçluların bir ağını ortaya çıkarıyoruz.
1. Sürücüler Arızalı
"Erişilemeyen Önyükleme Aygıtı" hatasının temel tetikleyicilerinden biri sürücüler alanındadır. Uyumsuz veya güncel olmayan sürücüler, özellikle kritik sistem bileşenleriyle ilişkili olanlar, sisteminizin önyükleme rutini boyunca dengesizlik dalgaları gönderebilir.
2. Donanım Çatışmaları
Bilgisayarınızdaki sayısız donanım bileşeninin sergilediği hassas bale bazen bozulabilir. Çakışan donanım bileşenleri kaynaklar üzerinde üstünlük için yarıştığında, sahne "Erişilemez Önyükleme Aygıtı" hatasının merkez sahneye çıkması için hazırlanır.
3. Donanım Hataları
Donanım, dayanıklı olsa da, zamanın geçmesine ve kullanımdan kaynaklanan yıpranmaya karşı dayanıklı değildir. Arızalı bir sabit disk, hatalı RAM modülleri veya diğer donanım arızaları, sisteminizin önyükleme sürecinin bütünlüğü konusunda bir şüphe gölgesi oluşturabilir.
4. Kötü Amaçlı Yazılım ve Diğer Nedenler
Sürekli gelişen dijital tehditler ortamında, kötü amaçlı yazılımlar en güçlü sistemlere bile sızabilir. Virüsler, kök araç takımları ve diğer kötü amaçlı varlıklar kritik önyükleme dosyalarını bozarak sisteminizi "Erişilemeyen Önyükleme Aygıtı" hatasının pençesine itebilir. Kötü amaçlı yazılımların ötesinde, disk bozulması, hatalı sistem güncellemeleri ve diğer yazılımla ilgili aksilikler de bu can sıkıcı olguya katkıda bulunabilir. Daha fazla kullanıcının bu hatayı kaldırmasına yardımcı olmak için bu makaleyi paylaşmayı unutmayın.
Çözüm
"Durdurma Kodu Erişilemeyen Önyükleme Aygıtı" hatasını incelememizi tamamlarken, karmaşıklıklarını çözmek için kapsamlı bir yolculuğa çıktık. Ayrıca size çeşitli çözümler de sunduk. Temel kontrollerden gelişmiş sorun gidermeye kadar, her biri bu gizemli durdurma kodunun belirli yönlerini ele almak üzere tasarlanmış bir dizi düzeltmeyi inceledik.
Bu çaba boyunca, geleneksel ve üçüncü taraf yaklaşımlarını vurguladık ve hatayla başa çıkmak için kapsamlı bir araç takımı sunduk. Uzmanlık seviyeniz ne olursa olsun, kapsamlı kılavuzumuz "Erişilemeyen Önyükleme Aygıtı" hatasını gidermek, teşhis etmek ve düzeltmek için araçlar sağladı.
Hatalı sürücülerden donanım çakışmalarına kadar olası nedenleri anlamak, sorunun kökenini belirlemek için gereken bilgiyle sizi donattı. Bu anlayışla donanmış olarak, BIOS yeniden flaşından donanım kontrollerine kadar uzanan çözümleri keşfettiniz ve nihayetinde EaseUS Partition Master gibi kullanıcı dostu yazılımların kullanımına yol açtınız.
Durdurma Kodu Erişilemeyen Önyükleme Aygıtı SSS
Yolculuğumuzu sonlandırırken, soruların ortaya çıkması doğaldır. "Erişilemeyen Önyükleme Aygıtı" hatasının karmaşıklıklarında daha fazla gezinmenize yardımcı olmak için, en yaygın sorulardan bazılarının yanıtlarını derledik.
1. Windows'ta erişilemeyen önyükleme aygıtı hatalarını nasıl düzeltebilirim?
Erişilemeyen Önyükleme Aygıtı Hatası'nı düzeltmek için aşağıdaki adımı kullanabilirsiniz:
Adım 1: Bilgisayarınızı yeniden başlatın ve BIOS ayarlarına erişmek için BIOS tuşuna basın. Tuş, her bilgisayar için modele ve markaya göre farklılık gösterir. 'Esc' veya herhangi bir işlev tuşu olabilir.
Adım 2: BIOS ayarlarında 'Gelişmiş Özellikler'e gidin ve 'AHCI Modunu Ayarla'yı etkinleştirin. Daha sonra BIOS ayarlarından çıkın, sisteminizi yeniden başlatın ve sorunun ortadan kalkıp kalkmadığını kontrol edin.
2. Erişilemeyen Önyükleme Aygıtının nedeni nedir?
'Erişilemeyen Önyükleme Aygıtı' hatası, hatalı sürücüler, donanım çakışmaları, donanım hataları, kötü amaçlı yazılım enfeksiyonları ve diğer yazılımla ilgili sorunlar dahil olmak üzere çeşitli faktörlerden kaynaklanabilir. Bu olası nedenleri anlayarak, hatanın kaynağını belirlemek ve sağlanan araç setinden uygun çözümü seçmek için daha donanımlı olursunuz.
3. HP Dizüstü Bilgisayarımda Erişilemeyen Önyükleme Aygıtını Nasıl Düzeltebilirim?
HP Dizüstü Bilgisayarda Erişilemeyen Önyükleme Aygıtını şu şekilde düzeltebilirsiniz:
Adım 1: Windows sisteminizdeki 'Başlat' menüsüne erişerek yönetici ayrıcalıklarıyla Komut İstemi'ni başlatın. Başlattıktan sonra, sorunu gidermek için 'sfc /scannow' komutunu yürütün.
Adım 2: SFC taramasının tamamlanması için bir süreye ihtiyaç duyulacaktır. Taramanın çalışmasını sonlandırmasına izin verin ve prosedürü kesintiye uğratmaktan kaçının. SFC taramasının tamamlanmasının ardından bilgisayarınızı yeniden başlatın.
İlgili Makaleler
-
Windows 7'de Bölümler Nasıl Birleştirilir
![author icon]() Ezgi Bıçakcı/2022/09/21
Ezgi Bıçakcı/2022/09/21
-
D / E / F / G Sürücü Harfi Değiştirilemiyor veya Harf Atanamıyor
![author icon]() Ezgi Bıçakcı/2022/09/21
Ezgi Bıçakcı/2022/09/21
-
ScanDisk Windows 10: Sürücü Windows 10/8/7 Nasıl Taranır ve Onarılır
![author icon]() Banu/2024/11/20
Banu/2024/11/20
-
Çözüldü: Kurtarma Anahtarı ve Parolası Olmadan Bitlocker'ın Kilidini Açın
![author icon]() Banu/2024/09/12
Banu/2024/09/12