İçindekiler
Bootrec (bootrec.exe) yardımcı programı, Windows Kurtarma Ortamı'nda (Windows RE) başarısız olan, çalışmayan veya yanıt vermeyen bir işletim sistemini canlandırmak içindir. bootrec /fixboot komutunu çalıştırmak 'Erişim engellendi' hata mesajını döndürürse ne olur? Erişim engellendiğinde komutun etkili olmasını nasıl sağlarsınız?

İşte, 'bootrec /fixboot' erişim engellendi hatasını düzeltmek için uygulayabileceğiniz 4 pratik yöntem:
- #1. UEFI'yi yeniden oluşturun ve önyükleme dosyalarını yeniden yapılandırın
- #2. MBR'yi yeniden oluşturun (Windows Başlangıç Seviyesi İçin)
- #3. Windows Önyükleme Hatasını Düzeltin (Windows Başlangıç Seviyesindekiler İçin)
- #4. Başlangıç Onarımını Çalıştırın
Bu makale, Windows 10/8/7'de bootrec /fixboot erişiminin engellendiğini düzeltmeniz için gerçek bir çözüm sunuyor, ayrıca Windows başlatma sorunlarını düzeltmenin diğer alternatif yollarını da sunuyor.
"bootrec /fixboot erişimi engellendi" Hatası Nasıl Düzeltilir?
Her yöntemi ilgili kılavuzla tek tek deneyin ve bilgisayarı tekrar normal şekilde başlatacaksınız. Windows'a yeni başlayanlar için, bootrec /fixboot hatasını bilgisayarınızdan gidermek için doğrudan Yöntem 2 ve Yöntem 3'e geçebilirsiniz.
#1. UEFI'yi yeniden oluşturun ve önyükleme dosyalarını yeniden yapılandırın
Bootrec /fixboot erişim engellendi hatasını gidermenin en etkili yolu, UEFI yapısını yeniden oluşturmak ve aşağıdaki adımları izleyerek önyükleme dosyalarını yeniden yapılandırmaktır:
Adım 1. İlk olarak bilgisayarınızı kapatın. Daha sonra, sisteminiz başlar başlamaz ve üreticinin logosunu gördüğünüzde bilgisayarınızı açın. Sistemi kapanmaya zorlamak için güç düğmesine tekrar basın ve basılı tutun.
Adımları birkaç kez tekrarlayın ve otomatik olarak başlangıç onarım ekranını okuyacaktır. İşte düzeltmeleri resmi olarak uygulayacağımız şey.
Adım 2. Bilgisayarınız başlatıldığında, Otomatik Onarım penceresiyle karşılaşacaksınız. Gelişmiş seçenekler düğmesine tıklayın.
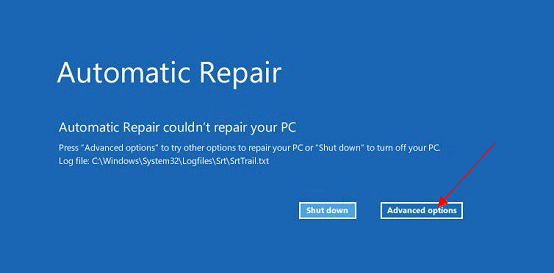
Adım 3. Bir seçenek belirleyin penceresinde, Sorun Giderme seçeneğini belirleyin.
Adım 4. Sonra Gelişmiş seçeneklerle devam edin.
Adım 5. Gelişmiş seçenekler penceresinde Komut İstemi seçeneğini seçin.

Adım 6. Komut İstemi penceresinde, aşağıdaki komut satırlarını tek tek yazın ve her seferinde Enter'a basın:
- disk bölümü
- liste diski
- disk 0'ı seçin (0'ı Windows'un yüklü olduğu diskle değiştirin)
- liste cilt
- vol 5'i seçin (5'i EFI bölümünü temsil eden birim numarasıyla değiştirin)
- harf ata=V: (EFI birimine eklemek için V:'yi başka bir sürücü harfiyle değiştirebilirsiniz)
- B:
- bcdboot C:\windows /s V: /f UEFI
(Genellikle EFI bölümü 100MB depolama alanına sahiptir ve FAT32 biçiminde biçimlendirilir. Örneğin, disk 0 Windows'u içeren HDD sürücüsüdür ve birim 5 EFI bölümüdür. Bu nedenle, burada select disk 0, list vol ve select vol 5 yazacaksınız.)
Adım 7. Komut İstemi penceresini kapatın ve Sorun Giderme penceresine geri dönün. Herhangi bir hata almadan Windows 10'u normal şekilde başlatmak için Devam'a tıklayın.
Benzer bir sorunla karşılaşan arkadaşlarınızın bilgisayarlarını düzeltmelerine yardımcı olmak için bu sayfayı çevrimiçi olarak paylaşmaktan çekinmeyin:
#2. MBR'yi yeniden inşa edin
Microsoft'a göre Bootrec.exe'de Windows başlatma sorunlarını gidermek için kullanılan birkaç yararlı komut vardır. Bootrec /fixboot'un yanı sıra, bootrec /fixmbr komutu da donanım Ana Önyükleme Kaydı'nda (MBR) bir sorun olduğunda yaygın olarak kullanılır. MBR hatasıyla Windows da başlatılamaz.
Windows'a yeni başlayanlar için, Windows işletim sistemine girmeden bootrec /fixmbr komutunu girmek onlar için çok karmaşıktır. Neyse ki, EaseUS Partition Master Professional , bootrec /fixmbr'ye mükemmel bir alternatif olan yeniden oluşturma MBR özelliğiyle öne çıkıyor, böylece bu hatayı yalnızca birkaç fare tıklamasıyla düzeltebilirsiniz.
Adım 1. WinPE önyüklenebilir bir disk oluşturun
- EaseUS Partition Master'ı başlatın ve araç çubuğunda "Önyüklenebilir Medya"ya tıklayın. "Önyüklenebilir medya oluştur"u seçin.
- İşlemi tamamlamak için "İleri"ye tıklayın.

Adım 2. EaseUS Partition Master Önyüklenebilir USB'yi önyükleyin
- Önyüklenebilir USB'yi veya CD/DVD'yi bilgisayarınıza bağlayın.
- BIOS ekranına girmek için bilgisayarı yeniden başlattığınızda F2 veya Del tuşuna basın. Bilgisayarınızı "Çıkarılabilir Aygıtlar" veya "CD-ROM Sürücüsü"nden ayarlayın ve başlatın. Ve sonra EaseUS Partition Master otomatik olarak çalışacaktır.
Adım 3. MBR'yi yeniden oluşturun
- "Araç Takımı"na tıklayın ve "MBR'yi Yeniden Oluştur" seçeneğini seçin.

- Diski ve MBR türünü seçin. Sonra "Yeniden Oluştur"a tıklayın.

- Daha sonra "MBR Disk X üzerinde başarıyla yeniden oluşturuldu" yazısını görebilirsiniz.

İşlem tamamlandığında, sorunlu bilgisayarınızı yeniden başlatın ve işletim sistemine doğal olarak girebilmelisiniz. Bilgisayarınız başarıyla başlatılırsa, benzer bir sorunla karşılaşan çevrenizdeki daha fazla kişiye yardımcı olmak için bu yöntemi çevrimiçi olarak paylaşmayı unutmayın:
#3. BCD Dosyasıyla Windows Önyükleme Hatasını Düzeltin
Windows bilgisayarı 'bootrec /fixboot' komutunu girmenizi reddettiğinde, işletim sistemini yükleyemezsiniz. Deneyebileceğiniz diğer seçenek, Windows önyükleme sorununa neden olan BCD dosyasını yeniden oluşturmaktır. Önyükleme Onarım özelliğiyle EaseUS Partition Master, bu hatada size etkili bir şekilde yardımcı olabilir:
Bunu yapmak için sağlıklı bir bilgisayarda önyüklenebilir bir ortam oluşturmanız ve ardından önyüklenebilir ortamı kullanarak sorunlu bilgisayardaki BCD dosyasını onarmanız gerekir. İşte ayrıntılar:
Adım 1. Harici sürücüyü/USB'yi bilgisayarınıza bağladıktan sonra EaseUS Partition Master'ı başlatın, "Önyüklenebilir Ortam"a gidin ve "Önyüklenebilir ortam oluştur"a tıklayın.

Adım 2. Kullanılabilir bir USB Sürücü veya CD/DVD seçin ve "Oluştur"a tıklayın. Windows ISO dosyasını depolama ortamına da yazdırabilirsiniz.

Adım 3. Oluşturulan önyüklenebilir sürücüyü yeni bilgisayara bağlayın ve BIOS'a girmek için F2/Del tuşuna basılı tutarak bilgisayarı yeniden başlatın. Ardından, WinPE önyüklenebilir sürücüsünü önyükleme diski olarak ayarlayın ve çıkmak için F10 tuşuna basın.
Adım 4. Bilgisayarı tekrar başlatın ve WinPE arayüzüne girin. Ardından, EaseUS Partition Master'ı açın ve "Toolkit" seçeneği altında "Boot Repair"e tıklayın.

Adım 5: Onarmak istediğiniz sistemi seçin ve "Onar"a tıklayın.

Adım 6. Bir an bekleyin ve sistemin başarıyla onarıldığına dair bir uyarı alacaksınız. Önyükleme onarım sürecini tamamlamak için "Tamam"a tıklayın.

⭐Yardım İsteyin
Bu önyükleme yapılamayan hatanın çoğu kullanıcı için karmaşık olduğunu düşünürsek, ek yardım için bizimle iletişime geçebilirsiniz:
EaseUS Windows Önyükleme Onarım Hizmetleri
EaseUS Partition Master uzmanlarıyla ücretsiz iletişime geçmek için buraya tıklayın
EaseUS uzmanları size 1'e 1 manuel hizmetler (7/24) sağlamak ve Windows önyükleme hatası, BSOD veya bilgisayar önyükleme döngüsü sorunlarını düzeltmenize yardımcı olmak için hazırdır. Uzmanlarımız size ÜCRETSİZ değerlendirme hizmetleri sunacak ve onlarca yıllık deneyimlerini kullanarak sistem önyükleme hatasını, Windows durdurma kodlarını ve işletim sistemi gecikme sorunlarını etkili bir şekilde teşhis edip çözecektir.
- 1. Windows güncellemesi veya diğer nedenlerden dolayı oluşan BSOD - mavi/siyah ölüm ekranı hatasını düzeltin.
- 2. Önyüklenebilir aygıt bulunamadı veya BCD dosyası bozuldu gibi Windows önyükleme hatalarından kurtulun.
- 3. Windows sisteminde veya işletim sistemi önyükleme döngüsü sorunlarında 0X000_error kodlarını düzeltmek için kullanılır.
#4. Başlangıç Onarımını Çalıştırın
'fix bootrec /fixboot' erişim engellendi hatasından kurtulmak için deneyebileceğiniz son ama pratik yöntem Başlangıç Onarımı çalıştırmaktır. İşte bunu nasıl yapacağınız:
Adım 1. Öncelikle 8GB veya daha büyük boş bir USB flash belleğe Windows kurulum medyası oluşturun.
Adım 2. Bilgisayarı yeniden başlatın ve USB'den önyükleme yapacak şekilde ayarlayın.
Adım 3. Şimdi yükle penceresinde "Bilgisayarınızı onarın" seçeneğine tıklayın.

Adım 4. "Sorun Giderme"ye tıklayın ve "Otomatik Onarım"a tıklayın.

Adım 4. Otomatik Onarımı çalıştırmak için hesabınızı seçin.
İşlem tamamlanana kadar sabırla bekleyin. Sonra, bilgisayarınızı yeniden başlatın ve bilgisayarınızın programları çalıştırmak için uygun olup olmadığını ve verileri tekrar kaydetmek ve aktarmak için erişilebilir olup olmadığını kontrol edin.
Genişletilmiş Okuma: bootrec /fixboot nedir?
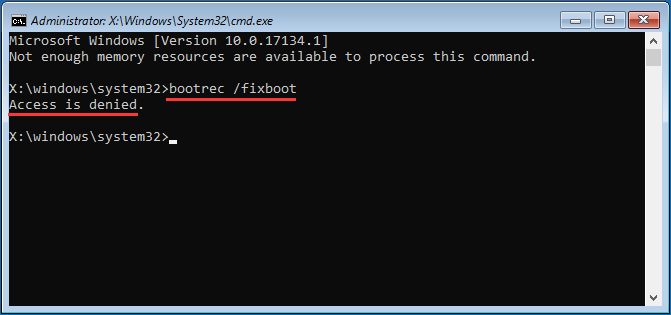
[bootrec /fixboot], Windows Kurtarma Ortamı'ndaki Bootrec.exe aracında gerçekleştirilen bir komuttur. Bootrec /fixboot, mevcut Windows sistemiyle uyumlu bir önyükleme sektörü kullanarak sistem bölümüne yeni bir önyükleme sektörü yazar. Örneğin, sisteminiz Windows 7 ise, fixboot Windows 7 ile uyumlu bir önyükleme sektörü yazacaktır, vb. Bu fixboot komutu normalde aşağıdaki gibi bir dizi başlatma hatasını ve sorununu düzeltmek için kullanılır:
- Önyükleme sektörü hasarlı
- Başlangıçta siyah ekran
- Eksik önyükleme aygıtı
- Ölümün mavi ekranı
- Bilgisayarınız bir sorunla karşılaştı ve yeniden başlatılması gerekiyor
- Windows başlatılamadı. Son zamanlardaki bir donanım veya yazılım değişikliği buna neden olabilir.
Aslında, üç durum da düzgün bir şekilde başlatılamayan bir PC'ye işaret ediyor. Bu tür hataları düzeltmenin yaygın bir yolu "bootrec /fixboot" komutunu çalıştırmaktır. Ancak, bootrec /fixboot komutunu çalıştırmanın yeni bir sorun dalgasına neden olma olasılığı yüksektir. Bir hata, erişimin engellendiğini söyler.
'Bootrec /Fixboot Erişim Engellendi' Hatası Neden Oluşur?
Şimdilik, 'bootrec /fixboot' komutunun Windows önyükleme sektörlerindeki/önyükleme kayıtlarındaki hasarı onarmak için kullanıldığını biliyorsunuz. Komut İstemi'nde 'erişim engellendi' hatası neden çıkıyor?
Microsoft topluluğundaki tartışmalara göre, bootrec/fixboot access is denied komutuyla aynı sorunu yaşayan birçok kurban Windows 10 1709 yükleme medyasını kullanıyor. Aynı komutu Windows 10 1703 yükleme medyasıyla denedikten sonra, hatayı tekrar almadılar.
- Önemli
- Dolayısıyla bootrec /fixboot access denied hatası Windows 10 1709 kurulum medyasındaki bir hata gibi görünüyor.
Çözüm
Bu sayfada, hem Windows başlangıç seviyesindekilerin hem de ileri seviyedeki kullanıcıların 'bootrec /fixboot, Access is denied' hatasını çözmelerine yardımcı olmak için çalışan 4 etkili yolu topladık. Bu yöntemler arasında, EaseUS Partition Master, Rebuild MBR ve Boot Repair özellikleriyle öne çıkıyor.
Zamandan tasarruf sağlayan bir çözüm için bu aracı kullanın.
Bunun yanı sıra, 'bootrec /fixboot erişimi engellendi' hatasının Windows 1709 derlemesinde daha düzenli olarak meydana geldiğini de bulduk. Bu nedenle, bu sorundan kalıcı olarak nasıl kurtulacağınızı öğrenmek istiyorsanız, daha iyi ve daha kararlı performans için işletim sisteminizi daha yeni bir sürüme güncelleyebileceğinizi düşünüyoruz.
İlgili Makaleler
-
USB'nin FAT32'ye Biçimlendirilmemesi Sorunu Nasıl Düzeltilir, Üç Kolay Yöntemi Kontrol Edin
![author icon]() Banu/2024/09/12
Banu/2024/09/12
-
En İyi Önyüklenebilir Disk Silme USB Ücretsiz İndirme 2024🚩
![author icon]() Banu/2024/11/20
Banu/2024/11/20
-
Windows 11/10 Önyükleme Onarımı: Windows 11/10/8/7'de UEFI Önyükleme Sorununu Düzeltin
![author icon]() Banu/2024/10/17
Banu/2024/10/17
-
Windows 10/8 / 7'de Geri Dönüşüm Kutusundaki Dosyaları Kalıcı Olarak Silme
![author icon]() Ezgi Bıçakcı/2022/09/21
Ezgi Bıçakcı/2022/09/21