İçindekiler
Windows 11/10 önyükleme onarımı nasıl yapılır? En kullanışlı yollar nelerdir? Bu öğreticiyi okuyun ve sorun gidermeyi görün.
| Uygulanabilir Çözümler | Adım adım sorun giderme |
|---|---|
| Düzeltme 1. Başlangıç Onarımını kullanın | Windows 11/10 UEFI önyükleme sorunlarının çoğunu Başlangıç Onarım aracını kullanarak çözebilirsiniz. Windows'u Önyükleyin... Tam adımlar |
| Düzeltme 2. Önyükleme Onarım Yazılımını Çalıştırın | Harici sürücüyü/USB'yi bilgisayarınıza bağladıktan sonra EaseUS Partition Master'ı başlatın... Tüm adımlar |
| Düzeltme 3. Komut İstemi'ni kullanın | Başlangıç onarımını gerçekleştiremiyorsanız, Windows 11/10 kurulumunu kullanmayı deneyebilirsiniz... Tam adımlar |
| Düzeltme 4. BIOS Ayarlarını Değiştirin | Windows 8, 8.1, 10 ve 11, EFI önyükleyici ve GPT kullanılarak UEFI BIOS'a yüklenmek üzere tasarlanmıştır... Tam adımlar |
| Düzeltme 5. Disk Sürücüsü Ekle | Sürücüyü geri yüklenen Windows görüntüsüne manuel olarak yüklemek ve eklemek UEFI önyüklemesini onarabilir... Tam adımlar |
| Düzeltme 6. SATA Modunu Değiştirin | Windows 11/10 önyükleme onarımı için farklı durumlarda farklı SATA modlarını değiştirebilirsiniz... Tam adımlar |
Bazen, Windows 11/10 ana önyükleme kaydında bir sorun olduğu için önyükleme yapamaz. Bu durumlarda, yeniden başlatmak ve çalıştırmak için ana önyükleme kaydının onarılması gerekir. Windows 11/10 başlangıç onarımını yapmak istediğinizde, bu görevi gerçekleştirmek için otomatik bir seçenek içeren Windows 11/10 kurtarma ortamını kullanabilirsiniz. Bu işe yaramazsa, Diskpart komut istemi ve diğer etkili çözümlerle bunu manuel olarak yapabilirsiniz. Bu makalede, Windows 11/10/8/7'de bilgisayar UEFI önyükleme hatalarını düzeltmenize yardımcı olacak adım adım yöntemler bulacaksınız. Nasıl yapacağınızı öğrenmek için okumaya devam edin. Başlamadan önce, önyükleme sürücünüzü EaseUS Partition Master ile başka bir sürücüye klonlayabilirsiniz. Ardından, Windows 11/10 önyükleme onarımını düzeltmek için şu adımları izleyin.
Aşağıdaki makaleyi de okuyabilirsiniz:
Windows 10 Önyükleme Onarımı: Windows Başlangıç Sorunlarını Şimdi Düzeltin!
Bu yazıda kullanıcıların Windows 10 önyükleme onarımında başlatma sorunlarını çözmek için kullanabilecekleri altı yararlı teknik ele alınacaktır.
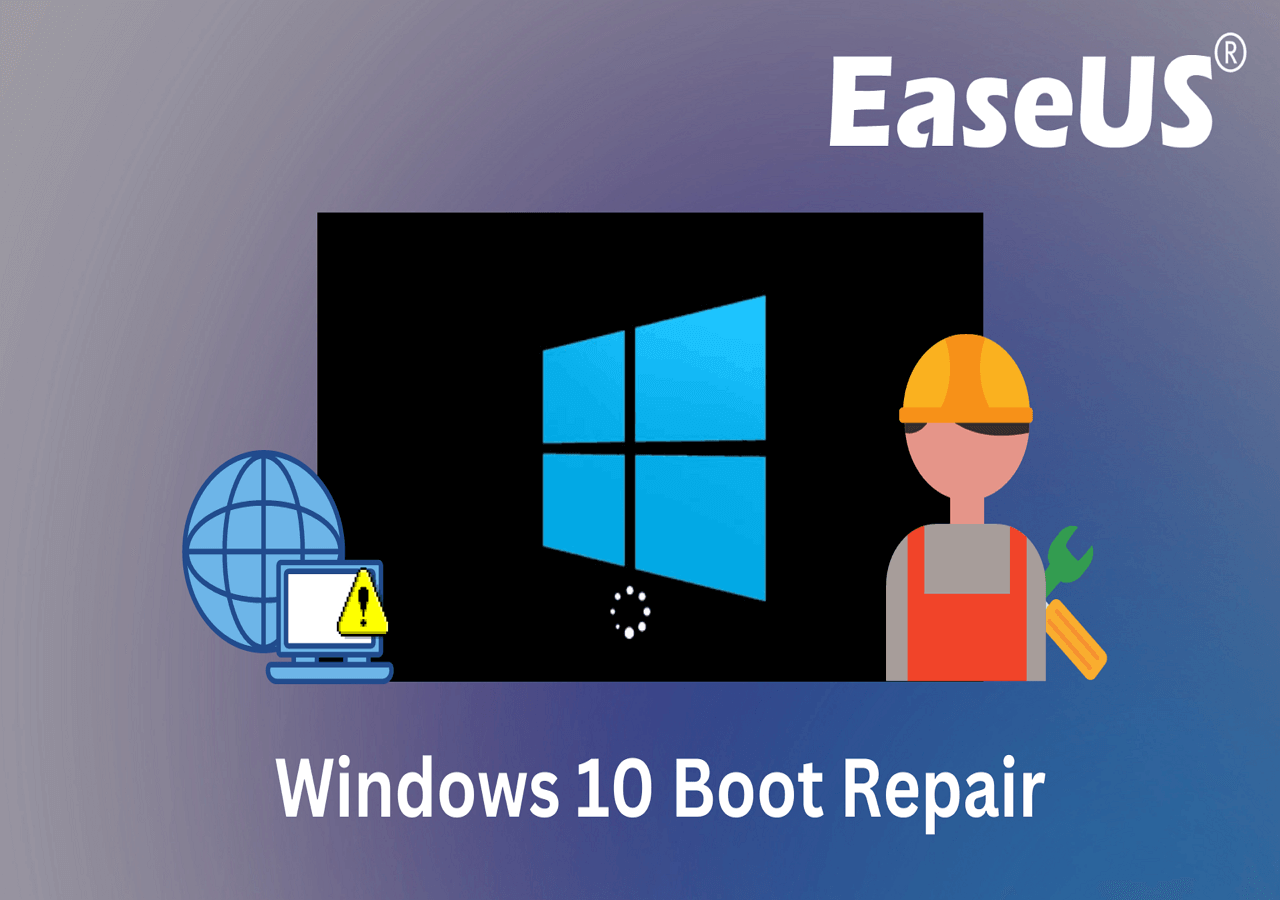
Yöntem 1. Windows 11/10 Önyükleme Onarımı için Başlangıç Onarımını kullanın
Windows bazı yerleşik önyükleme onarım araçları sağlar. Windows Otomatik Onarım, kullanıcıların Windows PC'lerinde bazı normal hataları uygulayıp düzeltmeye çalışmaları için bir araçtır. Windows 11, 10, 8 veya 7 UEFI/EFI önyükleme hatalarını onarmak için şu yöntemi de deneyebilirsiniz:
1. Windows'u Kurulum Ortamından Başlatın
Adım 1. Windows 11/10/8/7 kurulum diskini veya USB'yi bilgisayarınıza takın.
Adım 2. Bilgisayarı yeniden başlatın ve diskten veya USB'den önyükleme yapın.
2. Otomatik Onarım Seçeneğini Etkinleştirin
Adım 1. "Şimdi yükle" ekranında "Bilgisayarınızı onarın" seçeneğine tıklayın.

Adım 2. Bir seçenek ekranı seçerek "Sorun Giderme"ye tıklayın > "Otomatik onarım"a tıklayın.

Adım 3. Otomatik Onarım ekranında listeden bir hesap seçerek devam edin ve işlemin bitmesini bekleyin.
İşlem tamamlandığında, bilgisayarınızı yeniden başlatabilirsiniz ve ardından bilgisayarınızı tekrar sorunsuz bir şekilde kullanabilmelisiniz. Bu yöntem, UEFI önyükleme hatasıyla karşılaşan birçok kullanıcıya yardımcı olmuştur; daha fazla kişiye yardımcı olmak için bu makaleyi paylaşın.
Yöntem 2. UEFI Önyükleme Hatasını Düzeltmek İçin Önyükleme Onarım Yazılımını Çalıştırın
Hata onarımı için yerleşik bir araca sahip olmak kullanışlı olsa da, bazen önyükleme sorunu gidermede iyi sonuç vermez. Bu nedenle, sisteminizdeki sorunları otomatik olarak algılayıp analiz etmek ve bunları manuel işlem yapmadan düzeltmek için bir önyükleme sorunu giderme aracı indirebilirsiniz.
En bilinen araçlardan biri olan EaseUS Partition Master, Windows bilgisayarınızdaki hataları birkaç saniye içinde inceleyip onarabilen Önyükleme Onarım özelliği ve gelişmiş algoritması sunuyor.
Bilgisayarınız şu anda önyüklenemiyorsa, burada 1. Adımla başlayın. Önyüklenebiliyorsa, 3. Adıma geçin ve işlemi başlatın.
Adım 1. Yeni bir bilgisayar hazırlayın ve EaseUS Partition Master ile önyüklenebilir bir medya oluşturun
- Yeni bir bilgisayarda, boş bir USB'yi bilgisayarınıza bağlayın.
- EaseUS Partition Master'ı kurun ve başlatın, Önyüklenebilir Medya bölümüne gidin, "Önyüklenebilir medya oluştur"u seçin ve "İleri"ye tıklayın.
- Mavi Ekran hata kontrol aracı oluşturmak için önyüklenebilir medyayı oluşturmak üzere hedef disk olarak boş USB veya harici diski seçin.

Adım 2. Bilgisayarı EaseUS önyüklenebilir USB'sinden başlatın
Daha sonra, önyüklenebilir USB'yi Mavi ekran hatası olan bilgisayarınıza bağlayın ve USB'yi önyükleme sürücüsü olarak yapılandırarak bilgisayarı USB'den yeniden başlatın. İşlem şu şekildedir: bilgisayarı yeniden başlatın, BIOS'a girmek için F2/F8/F11/Del tuşuna basın, önyükleme menüsüne gidin ve USB'yi önyükleme sürücüsü olarak yapılandırın, değişiklikleri kaydedin ve bilgisayarı yeniden başlatın.
Adım 3. EaseUS Partition Master'ı Boot Repair özelliğiyle etkinleştirin ve "Mavi Ekran" aracını açın.
EaseUS Partition Master başlatıldığında, Araç Takımı bölümüne gidin ve "Önyükleme Onarımı"na tıklayın.

Ardından, "Mavi Ekran"a tıklayın ve ayrıntılarını kontrol etmek için listelenen Mavi Ekran hatasına tıklayın. Veya, düzeltmek için ilgili cevabı bulmak üzere belirli bir mavi ekran kodunu veya açıklamasını yazabilirsiniz.

Adım 4. Mavi ekran hatasını düzeltin
- Artık bilgisayarınızdaki ilgili BSOD veya mavi ekran sorunundan kurtulmak için çözüm kılavuzunu takip edebilirsiniz.
- Eğer işe yaramazsa, EaseUS teknik destek ekibinin yardımıyla bu sorunun giderilmesi için uzaktan yardım talebinde bulunmak üzere "Canlı Sohbet" butonuna da tıklayabilirsiniz.

Yöntem 3. Windows 11/10'da UEFI Önyükleme Hatasını Düzeltmek İçin Diskpart'ı Kullanın
Eğer Windows 11/10 veya 8 kullanıcısıysanız ve UEFI önyükleme hatalarını düzeltmek için ücretsiz yöntemleri tercih ediyorsanız, bu sorunu hemen çözmek için aşağıdaki iki çözümü izleyebilirsiniz:
1. Gelişmiş Seçenekler'den Komut İstemi'ne girin
Adım 1. Windows 11/10/8/7 kurulum diskini veya kurulum USB'sini bilgisayarınıza takın > diskten veya USB'den önyükleme yapın.
Adım 2. "Bilgisayarınızı onarın"a tıklayın veya "Şimdi yükle" ekranında "F8" tuşuna basın.
Adım 3. Gelişmiş seçeneklerde "Sorun Giderme"ye tıklayın ve "Komut İstemi"ne tıklayın.
2. Bölüm Kimliğini Ayarlamak ve Sürücü Harfi Atamak için Diskpart'ı Çalıştırın
Adım 1. Aşağıdaki komutu yazın ve her seferinde Enter'a basın:
- disk bölümü
- liste diski
- diski seç 0
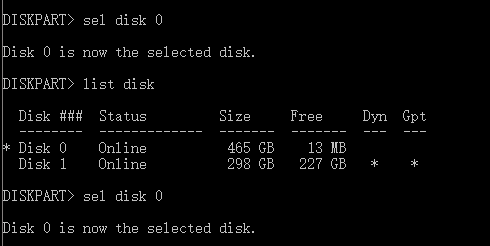
Adım 2. "Disk 0 artık seçili disk" mesajı görüntülendiğinde, list vol yazın ve Enter'a basın.
![]()
Diskpart artık bilgisayarınızdaki tüm birimlerin listesini gösterecektir, listeden UEFI birimini bulun: UEFI bölümü 2. Birimde olacaktır.
Adım 3. Aşağıdaki komutu yazın ve her seferinde Enter'a basın:
- sel cilt 2
- id=c12a7328-f81f-11d2-ba4b-00a0c93ec93b olarak ayarla
- Veya SET ID=ebd0a0a2-b9e5-4433-87c0-68b6b72699c7
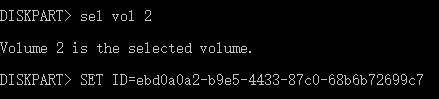
Adım 4. Aşağıdaki komutu yazarak sürücü harfini atayın ve Enter'a basın:
- harf ata=G: (Not: G, halihazırda kullanılamayacak benzersiz bir sürücü harfi olmalıdır.)
![]()
3. Önyükleme Kaydını Onarın
- Adım 1. Komut İstemi'ni yönetici olarak açın ve aşağıdaki komutu girin:
- cd /d G:\EFI\Microsoft\Boot\ (Not: G, UEFI bölümüne imzaladığınız sürücü harfidir ve G'yi UEFI'nin bölüm harfiyle değiştirmeyi unutmayın)

- İşlem tamamlandığında çıkışa girin.
- Adım 2. Önyükleme Kaydını onarmak için CMD'yi açın ve aşağıdaki komut satırını girin:
- önyükleme kaydı /önyüklemeyi düzelt
![]()
- Onarım işlemi tamamlandığında çıkışa girin.
Bazen, 'bootrec /fixboot' ile erişim engellendi hatasıyla karşılaşabilirsiniz. Rahatlayın ve yardım için şu kılavuzu takip edebilirsiniz:
4. BCD Deposunu Yeniden Oluşturun
BCD'yi yeniden oluşturmak için hızlı adımlar:
Adım 1. Her komut satırını yazın ve her seferinde Enter'a basın:
- ren BCD BCD.eski
- bcdboot C:\Windows /1 en-us /s G: /f ALL (Not: c:\ Windows 11/10/8.1/8'in yüklü olduğu sürücüdür.)

Adım 2. İşlem tamamlandığında Komut İstemi'ne exit yazın ve bilgisayarınızı yeniden başlatın.
Artık UEFI önyükleme düzeltildi ve Windows 11/10/8/7 bilgisayarınızda tekrar başlatılabilir.
Yöntem 4. BIOS Ayarlarını Değiştirin
Sisteminizdeki disk türüne göre önyükleme modunu seçmeniz gerekir. Bir MBR sistem diski başlatmak istiyorsanız, önyükleme modunda UEFI yerine Legacy desteğini seçebilirsiniz. Bir GPT sistem diski başlatmak için UEFI'yi seçmeniz gerekir.
BIOS'a nasıl erişilir: BIOS'a girmek için kullanılan yaygın tuşlar "F1", "F2", "F10", "Delete", "Esc" ve eski makinelerde daha yaygın olan "Ctrl" + "Alt" + "Esc" veya "Ctrl" + "Alt" + "Delete" gibi tuş kombinasyonlarıdır. Bilgisayarınızı başlatırken bu tuşlardan herhangi birini basılı tutarak BIOS arayüzüne girebilirsiniz.
Yöntem 5. Windows 11/10 Önyüklemesini Onarmak İçin Disk Sürücüsü Ekleyin
RAID'i farklı bir makineyle değiştirdiğinizde veya orijinal SATA veya IDE diski daha yeni bir NVMe SSD ile değiştirdiğinizde başlatma sorunlarıyla karşılaşabilirsiniz. Sürücüyü geri yüklenen Windows görüntüsüne manuel olarak eklemek için aşağıdaki Windows komut satırını kullanabilirsiniz.
Dism /Image:X: /Add-Driver /Sürücü:"y:\z.inf"
(X, geri yüklenen Windows önyükleme bölümünün disk karakteridir ve çift tırnak içinde sürücünün konumu yer alır. Inf dosyası.)
Bu makalenin UEFI önyükleme sorununu çözmede faydalı olduğunu düşünüyorsanız, daha fazla kullanıcının yardım alabilmesi için sosyal medyanızda paylaşmayı unutmayın.
Yöntem 6. Windows 11/10 Başlangıç Onarımı için SATA Modunu Değiştirin
Eski XP sistemi geri yüklendikten sonra, mavi ekran veya döngü başlangıcı meydana gelebilir. Başlamayı denemek için IDE moduna geçebilirsiniz.
Eski bir HDD'den yeni bir SSD'ye yükseltme yaptıktan sonra önyükleme sorunlarıyla karşılaşırsanız, BIOS'un AHCI için önyüklemeye ayarlanıp ayarlanmadığını kontrol edin. RAID modu için ayarladıysanız, klonlanmış sisteme doğru RAID sürücüsünün eklendiğinden emin olun.
Genişletilmiş Okuma: UEFI ve BIOS: Fark Nedir ve Nasıl Kontrol Edilir
Uzman destekli çözümlerimizi inceleyerek "Boot Manager Failed to Find OS Loader" sorununu zahmetsizce çözün. Bu sorunu gidermek ve çözmek için adım adım talimatları izleyin.

Özetle
Windows 11/10 önyükleme onarımı oldukça karmaşık bir sorundur. Farklı nedenler ve sorunlar için farklı çözümler vardır. Yukarıdaki yaklaşımlar yalnızca yaygın UEFI önyükleme sorunları için geçerlidir. Bunlardan hiçbiri Windows 10'daki UEFI önyükleme hatasını onaramazsa, sistem önyükleme sorunları için uzmanlaşmış hizmetler almak üzere teknik destek ekibimizle iletişime geçebilirsiniz.
- 1. Sürücünün biçimini kaldırın
- 2. RAID, RAW diski veya işletim sistemini onarın.
- 3. Kayıp bölümü kurtarın (yazılım tarafından kurtarılamayan bölüm)
Windows 11/10 önyükleme onarımı sırasında önemli verilerinizi kaybetme veya üzerine yazma riskine girmek istemiyorsanız, piyasada tanınmış bir veri kurtarma aracı olan EaseUS Data Recovery Wizard ile önyükleme yapmayan bir PC/dizüstü bilgisayarınızın sabit diskinden verileri kurtarabilirsiniz .
Disk performansını yapılandırmak ve optimize etmek için EaseUS Partition Master'dan da yardım alabilirsiniz.
⭐Danışma Girişi
Herhangi bir konuda yardıma ihtiyacınız varsa bizimle iletişime geçmekten çekinmeyin, EaseUS uzmanları sorunuzun cevabını bulmanıza yardımcı olacaktır:
EaseUS Windows Önyükleme Onarım Hizmetleri
Ücretsiz olarak EaseUS Partition Master uzmanlarıyla iletişime geçmek için buraya tıklayın
EaseUS uzmanları size 1'e 1 manuel hizmetler (7/24) sağlamak ve Windows önyükleme hatası, BSOD veya bilgisayar önyükleme döngüsü sorunlarını düzeltmenize yardımcı olmak için hazırdır. Uzmanlarımız size ÜCRETSİZ değerlendirme hizmetleri sunacak ve onlarca yıllık deneyimlerini kullanarak sistem önyükleme hatasını, Windows durdurma kodlarını ve işletim sistemi gecikme sorunlarını etkili bir şekilde teşhis edip çözecektir.
- 1. Windows güncellemesi veya diğer nedenlerden dolayı oluşan BSOD - mavi/siyah ölüm ekranı hatasını düzeltin.
- 2. Önyüklenebilir aygıt bulunamadı veya BCD dosyası bozuldu gibi Windows önyükleme hatalarından kurtulun.
- 3. Windows sisteminde veya işletim sistemi önyükleme döngüsü sorunlarında 0X000_error kodlarını düzeltmek için kullanılır.
Windows 11/10 Önyükleme Onarımı SSS
Aşağıdaki dört soru UEFI önyükleme onarımı için oldukça önemlidir. Sizi ilerletmek için cevapları kontrol edin.
1. Windows 11/10 önyükleme yapmazsa nasıl onarabilirim?
Windows 11/10 UEFI önyükleme onarımı için, otomatik bir başlangıç onarımı gerçekleştirebilir veya tamamlamak için komut istemini kullanabilirsiniz . Her bir parça için adım adım talimatlar verilmiştir, kılavuzları dikkatlice kontrol edin.
2. Windows 11/10'u nasıl onarabilirim?
Windows 11/10 önyüklemesini onarmak için Başlangıç Onarım aracını kullanabilirsiniz. Windows 11/10 kurtarma ortamına erişmek için bilgisayarınızı üç kez açıp kapatın. Önyükleme sırasında, Windows logosunu gördüğünüzde bilgisayarı kapattığınızdan emin olun. Üçüncü kezden sonra, Windows 10 tanılama moduna önyükleme yapacaktır. Kurtarma ekranı göründüğünde "Gelişmiş seçenekler"e tıklayın. Ardından, "Başlangıç Onarımı"nı seçin ve bunu yapmak için ekrandaki talimatları izleyin.
3. Windows 11/10 UEFI önyükleyicisini nasıl onarabilirim?
Windows 11/10 UEFI önyükleme sorununu düzeltmek için:
- Ortamı (DVD/USB) bilgisayarınıza takın ve yeniden başlatın
- Medyadan kovuldu
- Bilgisayarınızı Onar'ı seçin
- "Gelişmiş Seçenekler"de "Sorun Giderme"yi seçin
- Menüden Komut İstemi'ni seçin ve dispart komut satırlarını kullanın: Komutu yazın ve çalıştırın: diskpart . Komutu yazın ve çalıştırın: sel disk 0. Komutu yazın ve çalıştırın: list vol.
4. Önyükleme başlatma sorununu nasıl düzeltebilirim?
Windows 11/10 başlatma sorununu düzeltmek ve EFI Önyükleyicinizi onarmak için birçok etkili çözüm vardır. Şunları yapabilirsiniz:
- Başlangıç Onarım aracını kullanın
- Komut İsteminde Diskpart'ı kullanın
- BCD hatalarını düzeltin
- Başlangıç öğesini ekle
- BIOS ayarlarını değiştir
- Disk sürücüsünü ekle
- SATA modunu değiştir
- MBR'yi düzeltin
- Sistem bölümlerini geri yükleyin ve onarın
- daha fazla düzeltme...
İlgili Makaleler
-
2024'te EaseUS Partition Master Key'i (v18.2) edinin | Kırılma Yok
![author icon]() Banu/2024/10/17
Banu/2024/10/17
-
Windows 10'da USB veya Harici Sabit Sürücüyü FAT32 Olarak Biçimlendirme
![author icon]() Ezgi Bıçakcı/2022/09/21
Ezgi Bıçakcı/2022/09/21
-
Birim Genişletme Gri mi? Windows'ta Birim Genişletilemiyor Düzeltmesi [Yeni]
![author icon]() Ezgi Bıçakcı/2022/09/21
Ezgi Bıçakcı/2022/09/21
-
Görünmeyen Bir USB Sürücüsü Nasıl Biçimlendirilir
![author icon]() Banu/2024/09/23
Banu/2024/09/23