İçindekiler
SmartDisk FAT32 Format Utility, harici HDD'niz, hafıza kartınız ve USB flash sürücünüz için ücretsiz bir FAT32 formatlama aracıdır. Bu formatlama aracı depolama aygıtınızı FAT32 dosya sistemine formatlayacak ve tüm verilerinizi temizleyecek ve veriler sonsuza dek kaybolacaktır.
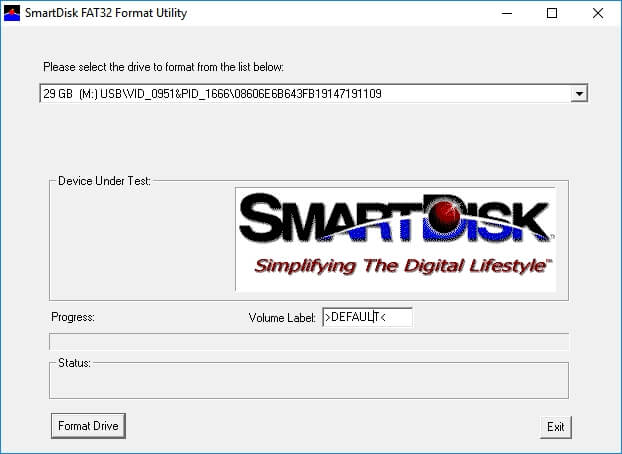
Eğer harici depolama aygıtlarınızı temizleme veya temizleme eğilimindeyseniz, SmartDisk FAT32 Format Utility'yi deneyebilirsiniz.
Bu sayfada, SmartDisk FAT32 Format Utility'yi ücretsiz indirme seçeneğini bulacaksınız ve hatta depolama aygıtlarınızı ücretsiz olarak FAT32'ye biçimlendirmek için biçimlendirme eğitimini bile takip edebilirsiniz.
Bir depolama aygıtını FAT32, NTFS, exFAT veya başka bir dosya sistemine daha esnek bir şekilde biçimlendirmeyi tercih ediyorsanız, SmartDisk FAT32 biçimlendirme aracına en iyi alternatif olan EaseUS Partition Master Free size yardımcı olmak için burada.
Windows 10/8/7'de cihazınızı istediğiniz dosya sistemine kolayca biçimlendirmek için FAT32 biçimlendirme programını kullanın.
Sayfa İçeriği:
SmartDisk FAT32 Format Yardımcı Programına Genel Bakış
SmartDisk FAT32 Format Utility Ücretsiz İndirin ve FAT32'ye Biçimlendirin
SmartDisk FAT32 Alternatifi ile FAT32/NTFS/exFAT32/EXT2/3/4'e Biçimlendirin
Bonus İpucu: Biçimlendirmeden NTFS'yi FAT32'ye Dönüştürün
ÖNEMLİ: Biçimlendirmenin tüm verileri silme ve hedef depolama aygıtı için bir dosya sistemi kurma süreci olduğunu biliyoruz. Lütfen önce hedef aygıtta kayıtlı dosyaları ve verileri başka bir güvenli konuma yedeklediğinizden emin olun.
SmartDisk FAT32 Format Yardımcı Programına Genel Bakış
Bu bölümde şunları öğreneceksiniz: ①. SmartDisk FAT32 Format Yardımcı Programı nedir; ②. SmartDisk FAT32 Format aracının artıları ve eksileri.
SmartDisk FAT32 Format Utility, başlangıçta Verbatim tarafından kullanıcıların Verbatim harici depolama aygıtlarını temizlemeleri ve dosya sistemini FAT32'ye sıfırlamaları için oluşturulmuş bir FAT32 biçimlendirme aracıdır.
Bu Verbatim FAT32 aracı, harici HDD, hafıza kartı ve USB flash sürücü gibi depolama aygıtınızı FAT32 dosya sistemine biçimlendirecektir. Ve en önemlisi, biçimlendirme işlemi tüm verilerinizi temizleyecek ve veriler sonsuza dek kaybolacaktır.
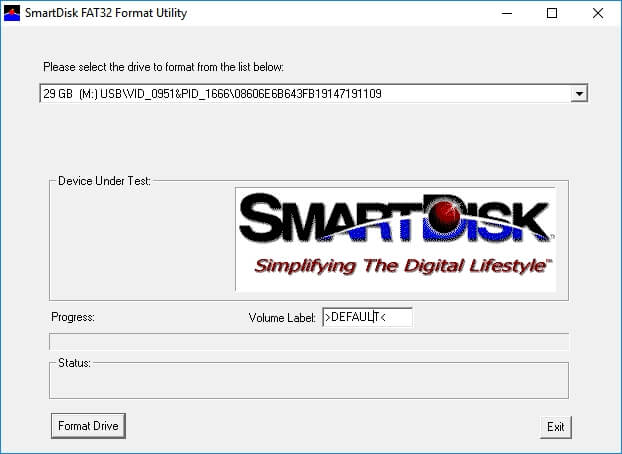
Artıları:
- Harici HDD, USB, SD'yi Ücretsiz Olarak FAT32'ye Biçimlendirin
- Hedef Cihazın Ses Etiketini Ücretsiz Değiştirin
- Tüm Windows İşletim Sistemlerini Destekler
- Kullanımı %100 Ücretsiz
Eksileri:
- İlk Yayımından Bu Yana Güncelleme Yok
- Dahili HDD, SSD Algılanamıyor veya Biçimlendirilemiyor
- Aygıtı NTFS, exFAT, EXT2/3/4, vb. olarak biçimlendiremiyorum.
- Yalnızca FAT32 Dosya Sistemini Destekler
SmartDisk FAT32 Format Utility Ücretsiz İndirin ve FAT32'ye Biçimlendirin
Peki bu yardımcı programı indirip cihazınızı FAT32'ye biçimlendirmek için nasıl kullanabilirsiniz? SmartDisk FAT32 Biçimlendirme aracını indirip harici depolama cihazlarınızı hemen FAT32'ye biçimlendirmek için kullanabilirsiniz.
1. SmartDisk FAT32 Format Yardımcı Programı Ücretsiz İndir
Daha önce de belirttiğimiz gibi SmartDisk FAT32 Format Utility başlangıçta Verbatim tarafından geliştirilmiş bir program olduğundan, burada listelediğimiz indirme seçeneği de verbatim.com'dandır.
Bu FAT32 format yazılımını resmi sitesinden indirip kurmak için aşağıdaki bağlantıya tıklayabilirsiniz:
SmartDisk_FAT32_tool.exe'yi indirin
2. SmartDisk FAT32 Biçimlendirme Yardımcı Programı ile Harici Aygıtı Ücretsiz Olarak FAT32'ye Biçimlendirin
Peki harici sabit sürücünüzü veya USB flash sürücünüzü FAT23'e nasıl biçimlendirirsiniz? Buradaki FAT32 biçimlendirme aracını takip edin, cihazınızı FAT32'ye sıfırlayabilir ve sürücüdeki tüm verileri temizleyebilirsiniz:
Adım 1. Harici cihazınızı bilgisayarınıza bağlayın ve SmartDisk FAT32 Format Utility'yi başlatın.
Adım 2. Biçimlendirmek istediğiniz sürücüyü seçin.
Adım 3. Değiştirmek istiyorsanız Birim Etiketi bölümünde yeni bir sürücü etiketi ayarlayın.
Adım 4. Biçimlendirmeyi başlatmak için "Sürücüyü Biçimlendir"e tıklayın.
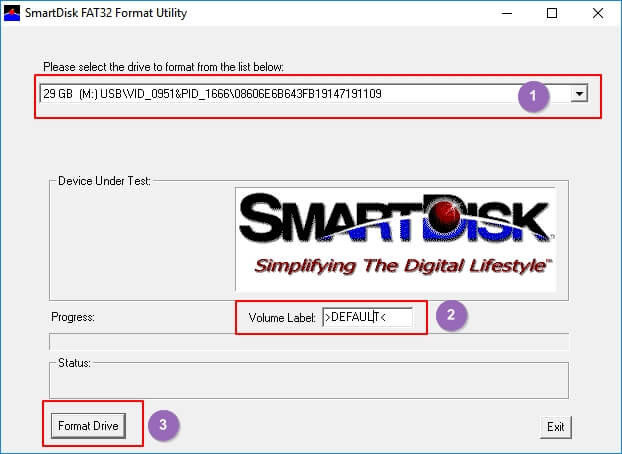
İşlemin tamamlanmasını bekleyin ve harici sabit diskinizi veya USB'nizi yeniden kullanmak için açabilirsiniz, FAT32 dosya sistemine sahiptir.
Bu biçimlendirme aracı ücretsiz olmasına rağmen, dahili bir HDD'yi, SSD'yi biçimlendiremez veya dosya sistemini NTFS, exFAT vb. gibi başka biçimlere değiştiremez. Bu durumda başka bir biçimlendirme aracına yönelmeniz gerekecektir.
Video Rehberi - SmartDisk FAT32 Yardımcı Programını Kullanarak Dosya Sistemini FAT32'ye Nasıl Değiştirilir
Bu videoda exFAT'ın SmartDisk FAT32 format aracıyla FAT32'ye nasıl dönüştürüleceği gösterilmektedir.
- 0:13 SmartDisk FAT32 Format Yardımcı Programını Çalıştırın
Ve bu, aşağıdaki bölümlerde tartışacağımız şeydir. Cihazınızı istediğiniz dosya sistemine kolaylıkla biçimlendirmek için en iyi SmartDisk FAT32 alternatif aracını elde edeceksiniz.
En İyi SmartDisk FAT32 Format Yardımcı Programı Alternatifi Ücretsiz İndir [2023 Güncellendi]
Bazı kişiler Windows Dosya Gezgini veya Disk Yönetimi'ni (fat32 biçimlendirme yardımcı programı) denemenizi önerebilir, çünkü ikisi de Windows'un yerleşik disk biçimlendirme yardımcı programlarıdır. Ayrıca bir cihazı biçimlendirmek ücretsizdir.
Ancak, hem Dosya Gezgini hem de Disk Yönetimi, Windows'un bir Linux dosya sistemini desteklememesi konusunda aynı sınırı paylaşır - EXT2/3/4. Depolama aygıtlarınızı biçimlendirmenin daha esnek bir yolu için, en kolay ve ücretsiz bölüm yöneticisi yazılımı - EaseUS Partition Master Free Edition denenmeye değer.
FAT32 Format Aracını İndirin:
Bununla her türlü depolama aygıtını istediğiniz dosya sistemine kolaylıkla biçimlendirebilirsiniz.
Artıları:
- Dahili HDD, SSD, M.2 SSD, Harici Hard Disk, USB, SD, vb.'yi Ücretsiz Olarak FAT32'ye Biçimlendirin ( SD kartı FAT32 olarak biçimlendirin , 128GB flash belleği fat32 olarak biçimlendirin , vb.)
- Birim Etiketini Değiştirin, Bölümü Yeniden Boyutlandırın/Taşıyın , Sürücüyü Genişletin, Ücretsiz Birim Oluşturun
- FAT32/16/12, NTFS, exFAT, EXT2/3/4 vb.'yi destekler.
- Tüm Windows İşletim Sistemlerini Destekler
- Kullanımı %100 Ücretsiz ve Güvenli
- Tüm Yıl Boyunca Güncellenir
Eksileri:
- macOS'ta Uyumlu Değil
Aygıtı SmartDisk Üzerinden Biçimlendirin FAT32 Biçimlendirme Yardımcı Programı Alternatifi
Görevinizi kolaylaştırmak için cihazınızı EaseUS Partition Master Free ile biçimlendirin. Ücretsizdir ve Verbatim, SanDisk, Samsung, Kingston ve Toshiba dahil olmak üzere herhangi bir disk sürücüsünü tüm Windows platformlarında herhangi bir zorluk çekmeden FAT32, NTFS, EXT2 ve EXT3 gibi dosya sistemi türlerine biçimlendirmeyi destekler.
HDD, USB ve Hafıza Kartı EaseUS FAT32 Free Format Tool ile Nasıl Biçimlendirilir
Adım 1. Sabit disk bölümüne sağ tıklayın ve "Biçimlendir" seçeneğini seçin.
Adım 2. Yeni pencerede, bölüm için Bölüm etiketini, Dosya sistemini ve Küme boyutunu ayarlayın, ardından "Tamam"a tıklayın.
Adım 3. Bir uyarı penceresi göreceksiniz, devam etmek için "Evet"e tıklayın.
Adım 4. "1 Görevi Yürüt" düğmesine tıklayın, ardından sabit disk bölümünü biçimlendirmeye başlamak için "Uygula"ya tıklayın.
Ayrıca yukarıdaki adımları izleyerek cihazınızdaki Format özelliği ile aşağıdaki sorunları da ortadan kaldırabilirsiniz:
- SD Kart Tam Kapasiteyi Göstermiyor
- USB Sürücü Yazmaya Karşı Korumalı
- Windows Biçimlendirmeyi Tamamlayamadı
- 64 GB (Daha Büyük) SD Kartı FAT32'ye Biçimlendirin
Bonus İpucu: Biçimlendirmeden FAT32'yi NTFS'ye Dönüştürün
Eğer cihazınızı FAT32'den NTFS'ye formatlamadan geçirme eğilimindeyseniz, EaseUS FAT32 format aracı - Partition Master Free yardımcı olabilir.
Depolama aygıtınızın dosya sistemini NTFS'ye Dönüştür özelliğini kullanarak FAT32'den NTFS'ye kolayca değiştirebilirsiniz.
Harici USB, SD kartınızı biçimlendirmeden NTFS'ye geçirmek için uygulayabileceğiniz adımlar şunlardır:
Adım 1. EaseUS Partition Master'ı bilgisayarınıza kurun ve başlatın.
Adım 2. Partition Manager'da FAT32 bölümüne sağ tıklayın ve "Advanced"e tıklayın, "FAT to NTFS" seçeneğini seçin.

Adım 3. Devam etmek için açılan iletişim kutusunda "Devam"a tıklayın.

Adım 4. Dönüştürme işlemini başlatmak için "Uygula"ya tıklayın. İşlem süreci bitene kadar bekleyin.

Çözüm
Bu sayfada, SmartDisk FAT32 Format Utility'nin ne olduğunu açıkladık, bu format aracını ücretsiz indirip cihazınızı FAT32 olarak biçimlendirmeniz için öğretici adımlarla resmi erişim sağladık.
Ancak, SmartDisk FAT32 biçimlendirme aracı yalnızca harici depolama aygıtlarını algıladığından, Windows'un dahili olarak kurulu disklerinde çalışmaz. Yardım için daha esnek bir biçimlendirme aracına ihtiyacınız olacak. Burada önerildiği gibi EaseUS Partition Master Free yardımcı olabilir.
Dahili ve harici depolama aygıtlarınızı yalnızca birkaç basit tıklamayla herhangi bir dosya sistemine biçimlendirebilirsiniz. Aygıtınızı temizlemeyi veya dosya sistemini dönüştürmeyi planlıyorsanız denemekten çekinmeyin. Sizi yarı yolda bırakmaz.
FAT32 Biçimlendirme Aracının PAA'sı
En iyi FAT32 biçimlendirici hangisidir?
Cihazınızı kolayca biçimlendirmek için EaseUS Partition Master en iyi ücretsiz FAT32 biçimlendirici olabilir. Basit adımları izleyin, cihazınızı FAT32 veya diğer dosya sistemine biçimlendirebilirsiniz.
USB exFAT'ı FAT32'ye nasıl dönüştürebilirim?
1. Disk Yönetimi’ni açın.
2. exFAT aygıtına sağ tıklayın ve Biçimlendir'i seçin.
3. Dosya sistemini ayarlayın, Hızlı Biçimlendir'i işaretleyin ve Tamam'a tıklayın.
Windows 10'da bir flash sürücüyü FAT32'ye nasıl biçimlendirebilirim?
1. Başlat simgesine sağ tıklayın ve Disk Yönetimi’ni seçin.
2. USB veya harici sabit sürücünüze sağ tıklayın ve Biçimlendir'i seçin.
3. Dosya sistemini FAT32 olarak ayarlayın, "Hızlı biçimlendirme gerçekleştir" seçeneğini işaretleyin ve Tamam'a tıklayın.
İlgili Makaleler
-
Bozuk SD Kartı Nasıl Biçimlendirilir
![author icon]() Ezgi Bıçakcı/2022/09/21
Ezgi Bıçakcı/2022/09/21
-
3 GPT'den MBR'ye Dönüştürücü ile GPT'yi MBR'ye (Veri Kaybı Olmadan) Dönüştürme
![author icon]() Ezgi Bıçakcı/2022/09/21
Ezgi Bıçakcı/2022/09/21
-
Windows'u Silmeden Sabit Disk Nasıl Silinir
![author icon]() Ezgi Bıçakcı/2022/09/21
Ezgi Bıçakcı/2022/09/21
-
![author icon]() Ezgi Bıçakcı/2022/09/21
Ezgi Bıçakcı/2022/09/21