İçindekiler
Bilgisayarlarda, uygulamalarınız, programlarınız veya işletim sistemleriniz sıklıkla önbellek verileri adı verilen geçici dosya koleksiyonunu kullanır. Ancak, Windows bilgisayarlar bazen çok sayıda önbellek dosyası oluşturarak disk alanını tüketir ve sisteminizin yavaş çalışmasına veya hatta çökmesine neden olur. Ek olarak, önbelleğin bozulma olasılığı vardır ve bu da BSOD gibi yeni sorunlara yol açar.
- 1. EaseUS Bölüm Yöneticisi
![önbellek temizleyici]()
- 2. Windows Çalıştırma Kutusu
- 3. Depolama Duygusu
- 4. Komut İstemi
- 5. Disk Temizleme
Sonuç olarak, bu önbellek dosyalarını bilgisayarınızdan düzenli olarak temizlemelisiniz. Bu nedenle, EaseUS'tan gelen bu makale önbelleği temizlemek için beş denenmiş ve test edilmiş PC önbellek temizleyicisi sağlar.
Ücretsiz PC Önbellek Temizleyici: 2024'te En İyi 5 [Kanıtlanmış]
Aşağıda kullanabileceğiniz en iyi 5 ücretsiz PC önbellek temizleyicisi listelenmiştir:
1. EaseUS Bölüm Yöneticisi
EaseUS Partition Master, bilgisayarınızın disk alanını değiştirmek ve sistem performansını artırmak için mükemmel olan birçok özelliğe sahip ücretsiz bir bölüm yönetim aracıdır.
Bu araç ayrıca önbelleği temizlemenize ve gereksiz dosyaları kaldırmanıza yardımcı olarak maksimum performans elde etmenize ve bilgisayarınızı yeni gibi iyi ve hızlı hale getirmenize yardımcı olabilen bir Clean Genius özelliğiyle birlikte gelir. Önbelleği tek bir tıklamayla tarayabilir ve kaldırabilir. Disk alanınızı kaplayan kesin dosyaları belirlemenin yanı sıra, Windows bilgisayarlardaki tüm gereksiz önbellek dosyalarını temizler.
Şimdi, EaseUS Partition Master'ı kullanarak bilgisayarınızdaki önbelleği temizlemek için aşağıdaki adımları izleyin:
Adım 1. EaseUS Partition Master Suite'i indirin ve kurun.

Adım 2. PC Cleaner'a tıklayın ve EaseUS CleanGinus'u yükleyin. Ardından, "Temizle"ye tıklayın ve sistemi temizlemeye başlamak ve PC'nizi yeni gibi yapmak için "Tara"ya tıklayın.

Adım 3. Yazılım, büyük miktarda disk alanı kaplayan boş veri dosyalarını bulmak için bilgisayarınızı tarayacaktır; işe yaramaz büyük dosyaları, sistem çöp dosyalarını ve Windows geçersiz girdilerini seçebilir ve sistem temizleme işlemini başlatmak için "Temizle"ye tıklayabilirsiniz.

Adım 4. Tarama tamamlandığında, sistemdeki gereksiz dosyaların temizlenmesini bitirmek için "Bitti"ye tıklayın.

Bu aracı kullanarak bölümleri kolayca oluşturabilir ve silebilirsiniz. Bunu yaparak, her sabit sürücünün içeriğini daha verimli bir şekilde yönetebilir ve alandan tasarruf edebilirsiniz.
2. Windows Çalıştırma Kutusu
Birçoğunuzun bildiği gibi, yaygın bir önbellek veri biçimi, sıklıkla C:\Users\Admin\AppData\Local\Temp yolunda tutulan geçici dosyalardır. Bunları burada Windows Çalıştır kutusuyla temizleyebilirsiniz. Windows 10 ve 11 için bu, en iyi ücretsiz PC önbellek temizleyicisidir.
Windows'ta önbelleği temizlemek için aşağıdaki adımları izleyin:
Adım 1. Windows + R tuşlarına basarak çalıştır kutusunu açın, %temp% yazın ve Tamam'a basın.
Adım 2. Bu, Temp klasörünü açacaktır. Şimdi, klasördeki tüm dosyaları seçmek için Ctrl + A tuşlarına basın, sağ tıklayın ve önbellek verilerini bilgisayarınızdan temizlemek için içerik menüsünden Sil'i seçin.

Adım 3. Çalıştır iletişim kutusunu açın, prefetch yazın ve Tamam'a tıklayın. İzin gerektirdiği için istendiğinde Devam'a basın. Sonra, tüm dosyaları seçmek için ctrl + A'ya basın ve tüm önbellek dosyalarını kaldırmak için silme düğmesine tıklayın.
Yazıda yer alan yöntemleri faydalı bulduysanız, ihtiyacı olan kişilerle sosyal medyada paylaşmaktan çekinmeyin.
3. Depolama Duygusu
Storage Sense ayrıca otomatik olarak alan boşaltmak, geçici dosyaları silmek ve yerel olarak kullanılabilir bulut içeriğini düzenli olarak yönetmek için kullanılabilen en iyi PC önbellek temizleyicilerinden biridir. Adımların nasıl gerçekleştirileceğini görelim:
Adım 1. Ayarlar'ı açmak için Windows + I tuşlarına basın.
Adım 2. Sol bölmede Sistem'e tıklayın. Sonra aşağı kaydırın ve sağdaki Depolama'ya tıklayın.
Adım 3. Sağdaki Depolama Yönetimi altında Depolama Sense'in yanındaki düğmeyi değiştirin. Bu, sistem alanını temizlemenize yardımcı olacaktır.

Aşağıdaki butonu kullanarak EaseUS Partition Master'a geçin ve bilgisayarınızı tamamen temizleyin.
4. Komut İstemi
Komut İstemi (CMD), Windows bilgisayarlarda geçici dosyaları ve önbelleği de kaldırabilen etkili bir komut satırı yardımcı programıdır. Bu PC önbellek temizleyicisinin önbellek verilerini temizlemek için nasıl kullanılacağına bakalım:
Adım 1. Windows Arama kutusuna cmd yazın. Sonra, Komut İstemi uygulamasına sağ tıklayın ve Yönetici olarak çalıştır'ı seçin. İstendiğinde UAC penceresinde Evet'e tıklayın.
Adım 2. C sürücüsündeki tüm geçici dosyaları silmek için aşağıdaki komutları kopyalayıp yapıştırın.
Not: Her komut satırından sonra Enter tuşuna basın.
- %SystemRoot%\explorer.exe %temp%\
- sil %temp%\*.*/s/q
Adım 3. Önbelleğe alınmış verileri silmek için aşağıda verilen komutları çalıştırın:
- %SystemRoot%\explorer.exe C:\Windows\önceden getirme\
- C:\Windows\önceden getirme\*.*/s/q
EaseUS Partition Master herhangi bir komut gerektirmeden tüm gereksiz dosyaları silebilir ve bilgisayarınızı tamamen temizleyebilir.
5. Disk Temizleme
Windows PC'ler ayrıca geçici ve önbellek dosyalarını kaldırmak için yerleşik bir araç olan Disk Temizleme'yi sabit disk temizleyicisi olarak da kullanabilir. Bunu nasıl yapacağınızı öğrenmek için aşağıda verilen adımları izleyin:
Adım 1. Windows Arama çubuğuna diskcleanup yazın ve en üstteki sonuca tıklayın.
Adım 2. Temizlemek istediğiniz sürücüyü açılır kutuyu kullanarak seçin ve Tamam'a tıklayın.
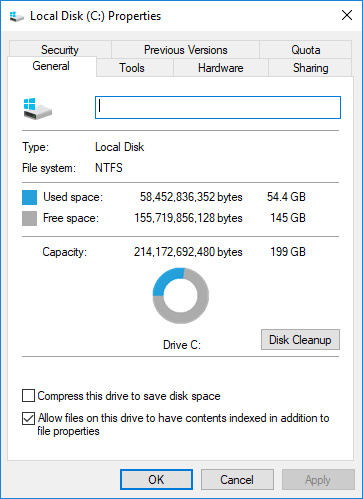
Adım 3. Silmek istediğiniz önbellek dosyalarının yanındaki onay kutusunu tıklayın ve Tamam'a tıklayın.
Adım 4. Diski temizlemeniz istendiğinde Dosyaları Sil düğmesine tıklayın.
Yazıda yer alan yöntemleri faydalı bulduysanız, ihtiyacı olan kişilerle sosyal medyada paylaşmaktan çekinmeyin.
Windows 11/10/8/7 için Önbelleği Neden Temizlememiz Gerekir
Önbellek dosyalarını temizlemek, bilgisayarınızın sorunsuz çalışmasına ve daha fazla disk alanı oluşturmasına yardımcı olur. Bilgisayarınızdaki önbelleği temizlemenin aşağıda belirtilen sayısız faydası vardır:
- Hızı artırır: Önbelleği temizlerseniz ve uygulamalarda depolanan verileri kaldırırsanız bilgisayarınız daha hızlı çalışır.
- Ek alan: Önbellek dosyalarını silmek önemli belgeler ve uygulamalar için alan açar. Önbellek dosyaları çok fazla depolama alanı kaplayabilir.
- Gelişmiş güvenlik: Önbellek dosyaları tarama geçmişi veya oturum açma kimlik bilgileri gibi özel bilgileri içerdiğinden, bunları silmek yetkisiz erişim riskini azaltır.
- Teknik sorunları çözer: Önbellek verileri bazen çökmeler veya yazılım hataları gibi sorunlara yol açabilir. Bunlar önbelleği temizleyerek çözülebilir.
- Güncellenen materyal: Önbelleği temizlediğinizde, eski ve kaydedilmiş sürümler yerine belgelerin, fotoğrafların ve web sayfalarının en son sürümlerini göreceksiniz.
Ek olarak, önbellek temizleme yoluyla sistem kaynaklarını optimize etmek yanıt vermeyi ve çoklu görevi artırır. Bu nedenle, optimum performans için önbelleğinizi sık sık temizlemeniz önerilir.
Çözüm
Windows 11 bilgisayarınızın önbelleğini ve geçici dosyalarını temizlemeye gelince yapmanız gereken tek şey bu. Daha önce de tartıştığımız gibi, bu dağınıklığı azaltmaya ve hatta bilgisayarınızın performansını artırmaya yardımcı olabilir. Makalede belirtilen tüm önbellek temizleyicileri ücretsizdir ve bir Windows PC'de oluşturulmuştur. Ayrıca, bilgisayarınızın önbelleğini ve geçici dosyalarını temizlemek için ücretsiz, üçüncü taraf aracı EaseUS Partition Master'ı da kullanabilirsiniz.
Ücretsiz PC Önbellek Temizleyici SSS
Windows PC'nizdeki önbelleği temizleme hakkında daha fazla sorunuz varsa, aşağıda verilen sık sorulan sorulara ve yanıtlarına göz atın:
1. Bilgisayarımın daha hızlı çalışması için onu nasıl temizleyebilirim?
Bilgisayarınızı daha hızlı çalışacak şekilde temizlemek için, bilgisayarınızın programlarının başlatma sırasında otomatik olarak açılmasını önleyin, kullanmadığınız programları kaldırın veya silin, sabit disk alanını temizleyin, güncel olmayan resimleri veya videoları harici bir sürücüye veya buluta kaydedin, disk onarımı veya temizliği yapın, bilgisayarınızdaki önbelleği veya geçici dosyaları temizleyin, vb.
2. Windows 10 için en iyi temizleme programı hangisidir?
Microsoft'un Windows işletim sistemi gereksinimlerinin yönünü ele almak için geliştirdiği kullanışlı bir araç, güçlü bir PC temizleyicisi olan Microsoft PC Manager'dır. Program ücretsizdir ve Windows 10 için mevcut en iyi PC temizleyicisi olabilir. Bu uygulama, gelişmiş işlevsellik ve sistem güvenliğini garanti altına almak için özellikler kullanır.
3. Windows 10'da bilgisayarınızın önbelleği nasıl temizlenir?
Windows 10'da bilgisayarınızın önbelleğini, EaseUS Partition Master gibi ücretsiz, üçüncü taraf bir uygulama veya Windows Çalıştır kutusu, Storage Sense, Komut İstemi veya Disk Temizleme gibi Windows'un yerleşik araçlarını kullanarak temizleyebilirsiniz.
İlgili Makaleler
-
Windows 11/10'da HP Dizüstü Bilgisayarda USB'den Önyükleme Nasıl Yapılır [Adım Adım]
![author icon]() Banu/2024/11/20
Banu/2024/11/20
-
5 En İyi Windows (11) Disk Yardımcı Programı Ücretsiz İndir 2024 [Ücretsiz ve Ücretli]
![author icon]() Banu/2024/09/23
Banu/2024/09/23
-
Disk Yönetimi ve Ücretsiz Bölüm Yazılımı ile Bölümler Nasıl Birleştirilir
![author icon]() Banu/2024/09/23
Banu/2024/09/23
-
128GB USB Flash Sürücüyü FAT32 Olarak Biçimlendirme
![author icon]() Ezgi Bıçakcı/2022/09/21
Ezgi Bıçakcı/2022/09/21
