İçindekiler
HP dizüstü bilgisayarlar bireyler ve işletmeler arasında popülerdir. Bazı sistem çökmeleri veya sistem yükseltmeleri nedeniyle yeni bir Windows işletim sistemini yeniden yüklememiz gerekir. Genellikle dizüstü bilgisayarı başlatmak için bir CD/DVD kullanırız. Ne yazık ki yeni HP dizüstü bilgisayar modelleri CD/DVD ROM içermez.
HP dizüstü bilgisayar kullanıcıları için bilgisayarı başlatmak için tek seçenek USB'dir. EaseUS, HP dizüstü bilgisayarda Windows'u USB'den başlatma hakkında ayrıntılı bilgi sağlayacaktır.
HP dizüstü bilgisayarınızda USB'den önyükleme yapmak için bazı basit hazırlıklar şunlardır:
| ⏱️Süre | 5-7 dakika |
| 💻Sistem | Windows 11/10 |
| ⛏️ Araçlar |
✔️USB ✔️Windows ISO dosyaları ✔️HP dizüstü veya masaüstü |
| 🖌️ İşlem |
1️⃣Önyüklenebilir bir USB oluşturun 2️⃣USB'den önyükleme yapın |
| 🔍Gerekli Yazılım | USB yaratıcıları - EaseUS Partition Master |
HP dizüstü bilgisayarınızda USB'den önyükleme yapma hakkında daha fazla ayrıntı için okumaya devam edin.
HP Dizüstü Bilgisayarda USB'den Önyükleme Hazırlıkları
HP dizüstü bilgisayarınızı USB'den başlatmak ve Windows yüklemek istiyorsanız, aşağıdaki hazırlıkları yapmanız gerekir:
1️⃣ Windows için ISO dosyasını indirin: https://www.microsoft.com/en-us/software-download
2️⃣USB'nizde en az 16GB boş alan hazırlayın ve FAT32 olarak biçimlendirin.
3️⃣Önyüklenebilir bir USB Sürücü Oluşturun
Önyüklenebilir USB oluşturmanın birkaç yolu vardır ve hangi yolu seçeceğiniz durumunuza bağlıdır:
- Sadece HP dizüstü bilgisayarınızda işletim sistemini çalıştırmak ve üzerinde çalışmak istiyorsanız, önyüklenebilir bir USB oluşturmak için Windows yükleme aracını veya üçüncü taraf araçlarını kullanabilirsiniz. Bunu ISO dosyasıyla veya ISO dosyası olmadan yapabilirsiniz. - Önyüklenebilir USB Nasıl Oluşturulur
- Sistem çökmesini veya önyükleme hatalarını çözmek için USB'den önyükleme yapmak istiyorsanız, ISO dosyalarını USB'ye yazdırıp Windows'u kurmak için EaseUS Partition Master'ı kullanmanızı veya Win-PE'ye girmek için bu aracı kullanmanızı şiddetle tavsiye ederim.
EaseUS Partition Master, HP'nin Windows önyüklenebilir USB'leri oluşturması için tasarlanmış bir araçtır. Burn ISO işlevselliğini sağlar ve yerleşik araçları kullanarak önyüklenebilir USB'ler oluşturma sürecini basitleştirir. USB'nin Windows yükleme dosyalarını veya Windows PC'nin sistemini önyüklemesini sağlar.
Araç basit ve kullanımı kolay yöntemler sunar, bu nedenle acemi olsanız bile çalıştırmanın zorluğu konusunda endişelenmenize gerek kalmaz. Aşağıdaki gibi ISO dosyalarını kullanarak önyüklenebilir Windows USB oluşturabilirsiniz
Adım 1. EaseUS Partition Master'ı başlatın ve Önyüklenebilir Medya bölümüne gidin. "ISO Yaz"a tıklayın ve "İleri"ye tıklayın.

Adım 2. Bilgisayarınıza indirdiğiniz ISO imajını seçin ve "Aç"a tıklayın.

Adım 3. "İleri"ye tıklayın ve hedef USB'yi hedef olarak seçin ve işlemi yürütmek için "Yaz"a tıklayın.
Windows'ta ISO'yu USB'ye yazmanın yanı sıra, EaseUS Partition Master ayrıca birçok güçlü özellik sunar. İlginizi çekerse, aşağıdaki düğmeye tıklayarak bunlara göz atabilirsiniz:
Ek olarak, Windows ayrıca bazı diğer ücretsiz ISO yazıcıları da sunar. Windows 8/8.1 Enterprise veya Windows 10 Education/Enterprise/Pro kullanıyorsanız, USB yazmak için Windows'un yerleşik aracı olan Windows To Go'yu kullanabilirsiniz:
Daha fazla bilgi için: Windows 10'da ISO'yu USB'ye yazdırın
ISO dosyasını yazmayı bitirdiğinizde, bilgisayarınızı başlatmak için HP dizüstü bilgisayarınızda yazılan USB'yi kullanabilirsiniz. HP önyüklemesini USB'den nasıl alacağınızı öğrenmek için okumaya devam edin.
Ayrıca Okuyun:
Sony VAIO Boot Menüsü Nedir? Sony VAIO Boot USB'den Nasıl Alınır?
Sony dizüstü bilgisayarlarınız mı var? Bu kılavuz Sony VAIO önyükleme menüsünü ve Sony BIOS tuşunu tanıtacaktır. Ardından, Sony VAIO'yu USB sürücülerden kolayca önyükleyebilirsiniz.

HP Dizüstü Bilgisayarda USB'den Nasıl Önyükleme Yapılır
Bu bölüm HP dizüstü bilgisayarınızda USB'den önyükleme yapmak için iki yol sunacaktır:
Kılavuz 1. Önyükleme Menü Tuşu ile USB'den Önyükleme
Kılavuz 2. BIOS Üzerinden USB'den Önyükleme
HP dizüstü bilgisayarda Windows'u USB'den başlatma yollarını anladıktan sonra, adım adım özel kılavuza bir göz atalım:
Kılavuz 1. Önyükleme Menü Tuşu ile USB'den Önyükleme
Oluşturulan USB'den Windows'u başlatmak istiyorsanız, BIOS kurulumuna gitmeniz ve önyüklenebilir USB'yi ilk önyükleme aygıtı olarak ayarlamanız gerekir. HP kullanıcıları için HP, HP önyükleme menüsü erişim anahtarları sağlar. HP'yi USB'den başlatmak için HP önyükleme anahtarlarını bilmeniz ve ardından şu adımları izlemeniz gerekir:
Adım 1. Bilgisayarı yeniden başlatın ve önyükleme menüsüne erişmek için F9 veya Esc tuşuna basın.
Adım 2. BIOS önyükleme seçeneklerine erişmek için F9 tuşuna basın.
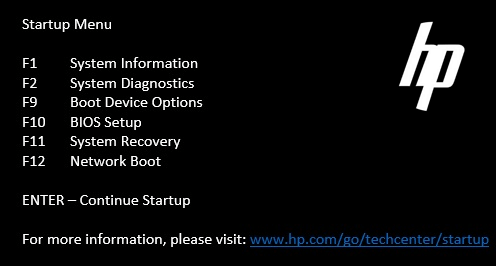
Adım 3. Önyüklenebilir USB'yi ilk seçeneğe taşıyın ve değişikliği yapın.
Kılavuz 2. BIOS Üzerinden USB'den Önyükleme
Ayrıca, HP dizüstü bilgisayarlar HP BIOS tuşlarıyla donatılmıştır. "BIOS'a erişmek için ESC'ye basın", bilgisayarı her açtığınızda bilgisayarın sol alt kısmında görünecektir, burada ESC BIOS tuşudur.
Adım 1. Bilgisayarı tekrar açın ve BIOS kurulum ekranını görene kadar BIOS tuşuna (F10) art arda basın.
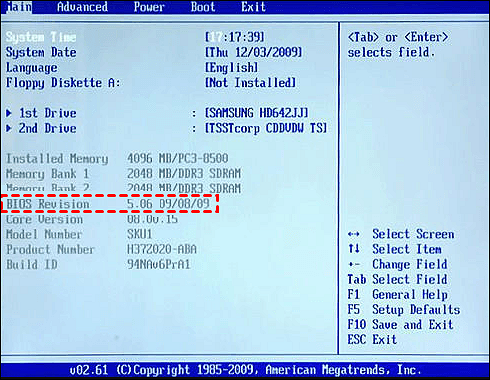
Adım 2. Ana'dan Önyükleme'ye geçmek için ok tuşlarını kullanın ve USB sürücüsünü seçin.
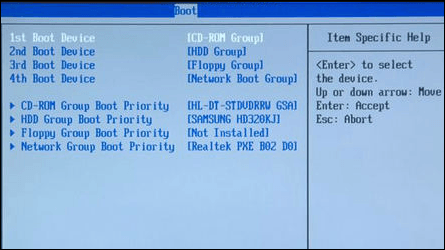
Adım 3. Değişiklikleri kaydedin ve HP bilgisayarını yeniden başlatın.
Bu pasajın Windows'lu bir HP dizüstü bilgisayardan önyükleme yapmak için yararlı olduğunu düşünüyorsanız, aşağıdaki düğmeyi tıklayarak ihtiyacı olan diğer kişilerle paylaşın.
Bonus İpucu: HP Dizüstü Bilgisayarı Önyüklenebilir USB'den Önyükleyememe Sorununu Düzeltin
Windows ISO dosyalarını EaseUS Partition Master ile USB'ye yazdırmak ve ardından HP dizüstü bilgisayarda USB'den önyükleme yapmak zor değildir. Ancak bazen HP'nin USB'den önyüklemesinin BIOS'ta gösterilmediğini görebilirsiniz. Neden? Bu bölüm bazı ek ipuçları verir:
Önyüklenebilir USB'nin BIOS'ta görünmemesinin nedenleri:
- Disk bağlantı sorunları
- Sürücü sorunları
- Önyükleme sırası hatası
- BIOS eskimesi
Olası nedenlere göre uygun çözümü bulabilirsiniz.
HP USB'nin BIOS'ta görünmemesi sorununu çözmek için düzeltmeler:
Düzeltme 1. USB'yi çıkarın ve tekrar takın
Eğer USB bağlantı sorunu varsa bağlantıyı kesip tekrar bağlayabilirsiniz.
Düzeltme 2. USB 3.0 Yapılandırmasını Değiştirin
Çoğu BIOS sistemi USB 2.0 sürücüleri içerirken, USB 3.0 sürücüleri yalnızca işletim sistemi yüklendikten sonra kullanılabilir. Sorun USB 2.0 ve 3.0'daysa, USB 3.0'ı otomatik olarak yapılandırmanız gerekir:
Adım 1. Sistem Yapılandırması > BIOS/Platform Yapılandırması (RBSU) > Sistem Seçenekleri > USB Seçenekleri > USB 3.0 Modu'nu seçin ve ardından Sistem Yardımcı Programları panelinde Enter tuşuna basın.
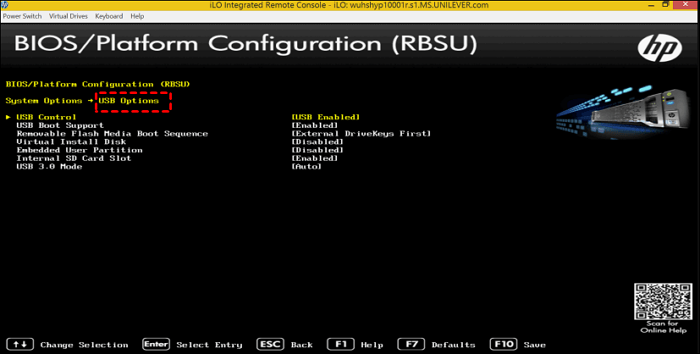
Adım 2. Otomatik USB 3.0 Modu seçeneğini seçtikten sonra Enter’a basın.
Düzeltme 3. Önyükleme Sırasını Yapılandırın
Windows 10, UEFI veya Eski BIOS altında bazı düzensiz koşullar yaşayabilir. Lütfen Fastboot ve Secure Boot özelliklerini devre dışı bırakın:
Adım 1. HP önyükleme menüsünü kullanın ve F10 tuşuna basılı tutun.
Adım 2. Önyükleme Seçenekleri'nde Hızlı Önyükleme ve Güvenli Önyükleme'nin devre dışı olduğundan veya işaretli olmadığından emin olun.
Adım 3. Önyükleme Modu altında, ilk önyükleme seçeneği olarak USB'yi seçin.
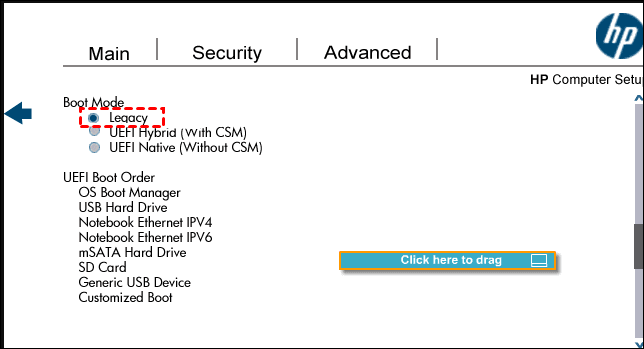
Düzeltme 4. BIOS'u güncelleyin
Güncel olmayan bir BIOS, HP'nin USB'den önyükleme yapamamasının nedeni olabilir. Bu nedenle, BIOS'u güncelleyerek önyüklenemeyen bir USB'yi düzeltebilirsiniz. Bu amaçla ayrıntılı bir makale kılavuzu sağladık. Görüntülemek için aşağıdaki bağlantıya tıklayın:
Ayrıntılı Okuma: BIOS Windows 10 Nasıl Güncellenir
Diğer modellerin USB'den nasıl başlatılacağını öğrenmek istiyorsanız, ayrıntılar için aşağıdaki bağlantıya tıklayın.
Raspberry Pi USB'den Nasıl Önyüklenir [Adım Adım]
Bu makale Raspberry Pi önyükleyicisinin USB depolama ortamından önyükleme yapacak şekilde nasıl değiştirileceğini gösterir. Raspberry Pi'yi USB'den önyükleme hakkında ayrıntılı adımlar için okumaya devam edin.

Çözüm
Bu makale HP dizüstü bilgisayarınızı USB'den nasıl önyükleyeceğinize dair ayrıntılı talimatlar sunar: EaseUS Partition Master'ı kullanarak bir Windows ISO dosyasını USB'ye yazdırın ve önyüklenebilir bir USB oluşturun. Daha sonra HP önyükleme menüsünü ve BIOS tuşlarını bilerek, HP önyüklemeyi USB'den kolayca çalıştırabilirsiniz. Ayrıca, oluşturduğunuz önyüklenebilir USB BIOS'ta görünmüyorsa, bu kılavuz size bazı hızlı çözümler sunar!
Bu konuyla ilgili başka başlıklar da olacak. Okumaya devam edin.
HP Dizüstü Bilgisayarda USB'den Önyükleme Nasıl Yapılır SSS
Bu bölüm HP dizüstü bilgisayarda USB'den nasıl önyükleme yapılacağına dair sık sorulan ve ilgili bazı soruları sunmaktadır. Umarım sizin için yararlı olur.
1. USB'den HP'yi başlatmak için hangi tuş kullanılır?
HP önyükleme menüsü, BIOS önyükleme sırasını değiştirmek için F9 ve kullanıcının BIOS anahtarındaki USB'yi önyüklemesi için F10 dahil olmak üzere çeşitli seçenekler sunar.
2. HP dizüstü bilgisayar Windows 10'da neden USB'den önyükleme yapmıyor?
HP dizüstü bilgisayarların USB'den önyükleme yapmamasının birden fazla nedeni olabilir: USB bağlantı sorunları, UEFI/EFI ayarları, USB dosya sistemi sorunları ve BIOS kurulum sorunları.
3. HP önyükleme USB'sinin görünmemesi sorunu nasıl düzeltilir?
HP USB'nin hata göstermemesi sorununu aşağıdaki olası nedenlerden dolayı düzeltebilirsiniz:
- BIOS'u güncelle
- BIOS ayarlarını değiştir
- USB yapılandırmasını değiştir
- Profesyonel araçlar kullanarak USB önyükleme diskini yeniden oluşturun
İlgili Makaleler
-
Seagate Sabit Disk Onarım Aracı Ücretsiz [Seagate Hatalarını Hızlı ve Kolayca Düzeltin]
![author icon]() Banu/2024/10/17
Banu/2024/10/17
-
Windows 10/11'de USB Bölümü Nasıl Kaldırılır
![author icon]() Banu/2024/10/17
Banu/2024/10/17
-
Yazma Korumalı USB Biçimlendirme Aracı / Kaldırma Yazılımı Ücretsiz İndir
![author icon]() Banu/2024/09/11
Banu/2024/09/11
-
Windows 10 / 7'de Ayrılmamış Alan Nasıl Birleştirilir
![author icon]() Ezgi Bıçakcı/2022/09/21
Ezgi Bıçakcı/2022/09/21