İçindekiler
Tüm bilgisayar kullanıcıları bilgisayarlarını nasıl başlatacaklarını bilir, ancak çok azı önyükleme menüsünü ve bilgisayarlarında buna nasıl erişeceklerini bilir. Burada, HP önyükleme menüsünü ve HP önyükleme menüsü tuşunu örnek olarak ele alarak bunun hakkında bilmeniz gereken her şeyi göstereceğiz.
| Uygulanabilir Çözümler | Adım adım sorun giderme |
|---|---|
| HP Önyükleme Menüsü Nedir | Önyükleme Menüsü, önyükleme menüsü tuşlarına basarak işletim sistemine girmeden önce görünen bir yaklaşımdır... Tam adımlar |
| HP Önyükleme Menüsüne Nasıl Erişilir | HP dizüstü bilgisayarın önyükleme sırasını değiştirmek için HP dizüstü bilgisayarın önyükleme menüsü tuşuyla HP dizüstü bilgisayarın önyükleme menüsüne girin... Tüm adımlar |
| HP Önyükleme Menüsünde Neler Var? | HP Dizüstü Bilgisayar Önyükleme Menüsü: F1 Sistem Bilgileri; F2 Sistem Tanılama; F9 Önyükleme Aygıtı Seçenekleri... Tam adımlar |
| HP Önyükleme Menüsünden Nasıl Yararlanılır | HP önyükleme menüsündeki her seçeneği kullanmak için önyükleme tuşlarıyla HP önyükleme menüsüne erişin, örneğin F9 Önyükleme Aygıtı Seçenekleri... Tam adımlar |
| HP Önyükleme Menüsünden Veri Kurtarma | Önyüklenebilir bir ortam oluşturmak ve dosyaları geri yüklemek için HP'yi başlatmak üzere önyüklenebilir veri kurtarma yazılımını kullanın... Tam adımlar |
HP önyükleme menüsüne nasıl erişeceğinizi ve HP önyükleme menüsü tuşunu nasıl kullanacağınızı anlatan kısa bir kılavuz mu arıyorsunuz? Burada kalın. Bu sayfada, HP dizüstü veya masaüstü önyükleme menünüze nasıl erişeceğinizi ve bilgisayarınızı başarıyla yapılandırmak için nasıl kullanacağınızı göstereceğiz. Tüm düzeylerdeki HP bilgisayar veya dizüstü bilgisayar kullanıcıları için geçerlidir. Başlayalım.
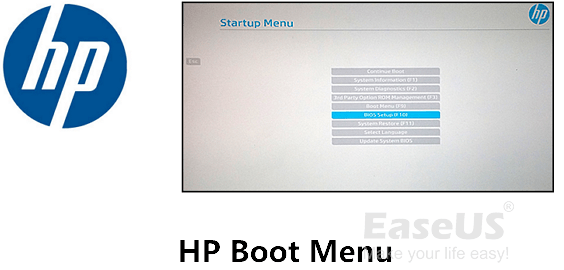
HP Önyükleme Menüsü Windows 10 Nedir
Normalde, bir bilgisayarı başlatmak için güç düğmesine bastığınızda, önyükleme menüsü görünmez. Önyükleme Menüsü, önyükleme menüsü tuşlarına basarak işletim sistemine girmeden önce görünen bir yaklaşımdır.
Peki Boot Menu neden önemlidir? Boot menu ile yapabilecekleriniz şunlardır:
- BIOS önyükleme sırasını değiştir
- Tanı sistemi
- Bilgisayarı USB veya kurtarma sürücüsünden başlatın
- Dahili sistem hatalarını vb. onarın veya düzeltin.
HP Önyükleme Menüsü Tuşu Windows 10
HP kullanıcılarının ise HP önyükleme menüsüne girip erişmek ve bilgisayarlarında değişiklik yapmak için HP önyükleme menüsü tuşlarına basması gerekiyor.
Peki HP Boot Menu tuşu nedir? Hadi bakalım:
| Bilgisayar Türü | HP Önyükleme Menü Tuşu | HP BIOS Tuşları |
|---|---|---|
| HP Masaüstü Bilgisayar/Dizüstü Bilgisayar | Esc/F9 | Esc/F10/F1 |
HP Önyükleme Menüsüne Nasıl Erişilir
Peki HP dizüstü bilgisayarımda önyükleme menüsüne nasıl ulaşırım? Veya HP dizüstü bilgisayarımda önyükleme sırasını değiştirmek için önyükleme menüsüne nasıl girerim?
HP bilgisayarlarınızda önyükleme menüsüne girmek için izleyebileceğiniz temel adımlar şunlardır:
Adım 1. HP bilgisayarınızı açın veya yeniden başlatın.
Adım 2. Önyükleme Menüsüne girmek için hemen "Esc" veya "F9" tuşuna basın.
Adım 3. HP önyükleme menüsünün görünmesini bekleyin.
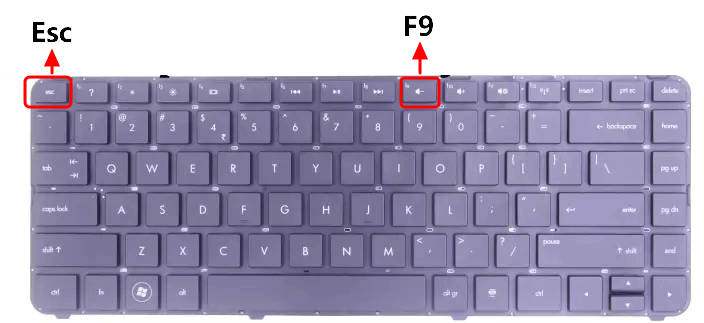
HP Önyükleme Menüsünde Neler Var?
Peki HP önyükleme menüsünde neler var? Yukarıdaki adım adım kılavuzu takip ettiyseniz, HP Önyükleme Menünüzde (HP Başlangıç Menüsü olarak da bilinir) aşağıdaki içeriği görebileceksiniz:
HP Dizüstü Bilgisayar Önyükleme Menüsü:
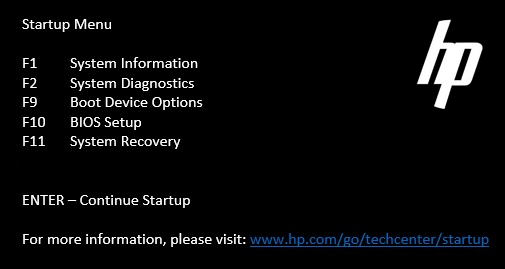
- F1 Sistem Bilgileri
- F2 Sistem Tanılama
- F9 Önyükleme Aygıtı Seçenekleri
- F10 BIOS Kurulumu
- F11 Sistem Kurtarma
HP Masaüstü Önyükleme Menüsü:
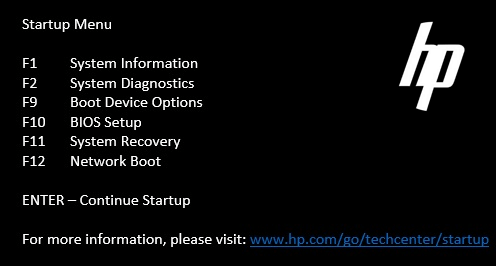
- F1 Sistem Bilgileri
- F2 Sistem Tanılama
- F9 Önyükleme Aygıtı Seçenekleri
- F10 BIOS Kurulumu
- F11 Sistem Kurtarma
- F12 Ağ Önyükleme
Peki her seçenek ne anlama geliyor ve bu Boot Menu tuşları nasıl kullanılır? Cevapları bir sonraki bölümde bulabilirsiniz.
HP Önyükleme Menüsünü Ne Zaman ve Nasıl Kullanmalısınız?
Burada, bu bölümde, HP önyükleme menüsündeki hangi seçeneği ne zaman kullanmanız gerektiğini ve sırasıyla her önyükleme menüsü tuşunu nasıl kullanacağınızı öğreneceksiniz.
F1 Sistem Bilgileri
Sistem Bilgileri anahtarı, sistemin temel ayrıntılarını, üretici, işlemci, seri numarası ve BIOS verileri gibi ürün ayrıntılarını yüklemenize yardımcı olabilir.
Nasıl Kullanılır:
Bilgisayarınızı ve sistem bilgilerinizi kontrol etmeniz gerektiğinde, aşağıdaki adımları izleyin:
Adım 1. Bilgisayarı yeniden başlatın ve Önyükleme Menüsüne girmek için "Esc" tuşuna basın.
Adım 2. "F1" tuşuna basın ve bilgisayarın sistem bilgilerini yüklemesini bekleyin.
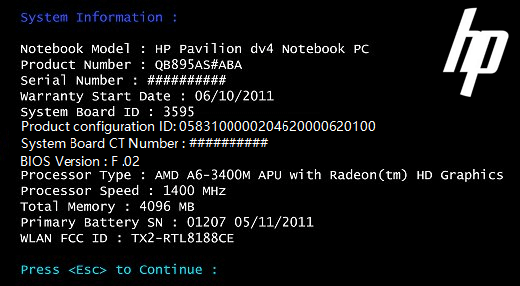
F2 Sistem Tanılama
Sistem Tanılama anahtarı, HP bilgisayarlarındaki donanım arızalarını denetlemek ve test etmek için tasarlanmıştır.
Nasıl Kullanılır:
Adım 1. Bilgisayarı yeniden başlatın ve "Esc" tuşuna basarak Önyükleme Menüsüne girin.
Adım 2. F2 tuşuna basın ve bilgisayarın tanılama bilgilerini kontrol edip yüklemesini bekleyin.
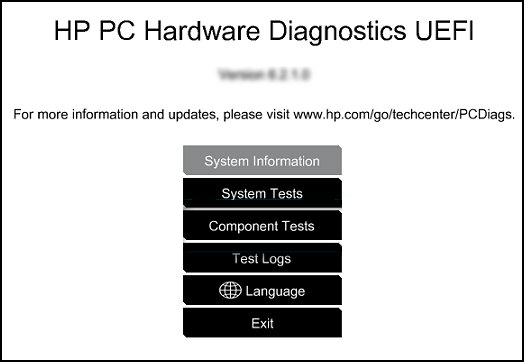
Adım 3. Daha fazla test yapmak için yukarı ve aşağı ok tuşlarını kullanarak öğeler arasında geçiş yapabilir ve seçim yapabilirsiniz.
Örneğin bileşen testleri.
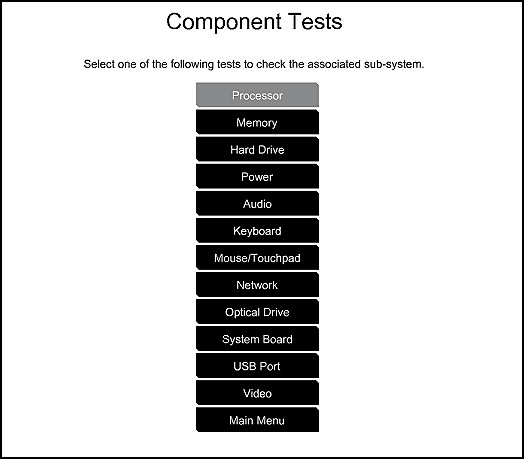
F9 Önyükleme Aygıtı Seçenekleri
Önyükleme Aygıtı Seçenekleri, F9, Windows Önyükleme Yöneticisi, Ağ Kartı dahil olmak üzere UEFI için BIOS önyükleme kaynaklarıyla bilinir. Ayrıca DVD, sabit disk, CD ve USB flash sürücü gibi Eski Önyükleme Kaynağını da içerir.
BIOS'ta PC önyükleme sırasını değiştirmeniz gerektiğinde bu seçeneği kullanabilirsiniz.
Nasıl Kullanılır:
#1. HP BIOS Önyükleme Sırasını Değiştirin
Adım 1. Bilgisayarı yeniden başlatın ve "Esc" tuşuna basarak Önyükleme Menüsüne girin.
Adım 2. BIOS Önyükleme Seçeneklerine girmek için F9 tuşuna basın.
Adım 3. HP dizüstü bilgisayarınızdaki önyükleme sürücüsünü ayarlamak veya değiştirmek için ok tuşlarını kullanın.
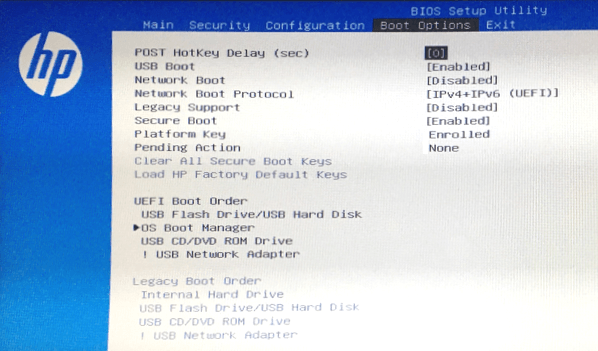
Adım 4. Değişiklikleri kaydedin ve HP bilgisayarını yeniden başlatın.
#2. HP'yi USB'den başlatın
Adım 1. Bilgisayarınıza bir Windows kurtarma USB sürücüsü bağlayın.
Adım 2. Bilgisayarı yeniden başlatın ve "Esc" tuşuna basarak Önyükleme Menüsüne girin.
Adım 3. BIOS Önyükleme Seçeneklerine girmek için F9 tuşuna basın.
Adım 4. Ok tuşlarını kullanarak bilgisayar önyükleme sürücüsünü USB sürücüsüne geçirin.
Adım 5. Değişiklikleri kaydedin ve bilgisayarı yeniden başlatın.
F10 BIOS Kurulumu
F10, BIOS Kurulum seçeneği, UEFI önyükleme modunu BIOS legacy moduna geçirmeniz için hızlı bir erişimdir.
F11 Sistem Kurtarma
HP bilgisayarınızı sıfırlamanıza, örneğin bilgisayarı fabrika ayarlarına döndürmenize olanak sağlayan bir seçenektir.
Nasıl Kullanılır:
#1. HP'yi Başlangıçtan Fabrika Ayarlarına Sıfırlama:
Ayarlarda Windows'u fabrika ayarlarına sıfırlamayı başaramadığınızda , bunu denemek için Önyükleme Menüsü tuşunu kullanabilirsiniz.
Bu işlemin diskinizdeki tüm dosyaları tamamen sileceğini unutmayın. Bu nedenle başlamadan önce bilgisayar verilerinizi tamamen yedeklediğinizden emin olun.
Adım 1. Gereksiz tüm harici aygıtları çıkarın veya fişini çekin ve HP bilgisayarı yeniden başlatın.
Adım 2. Önyükleme Menüsüne girmek için Esc tuşuna basın.
Adım 3. F11 tuşuna basın ve Kurtarma Yöneticisine girmek için "Sorun Giderme"yi seçin.
Adım 4. "Fabrika Ayarlarına Sıfırla" seçeneğini seçin ve işlemi tamamlamak için ekrandaki kılavuzu izleyin.
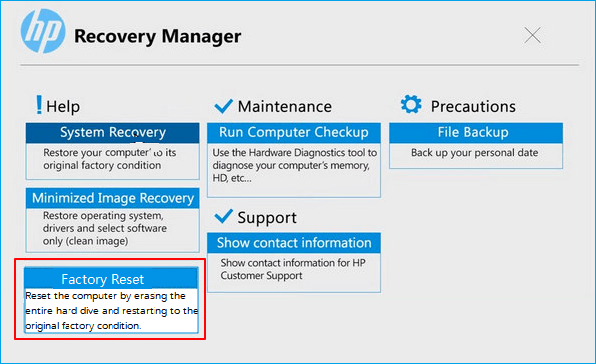
Ayrıca Şunları da Beğenebilirsiniz: Dizüstü Bilgisayarı Fabrika Ayarlarına Sıfırladıktan Sonra Dosyalar Nasıl Kurtarılır?
#2. HP'de Sistem Kurtarma İşlemini Gerçekleştirin
Mevcut işletim sisteminizden memnun olmadığınızda veya oluşturulan sistem görüntüsüyle Windows işletim sisteminizi önceki sistem durumuna geri döndürmek istediğinizde bunu deneyebilirsiniz.
Bu işlemin sistem C sürücünüzde bazı dosya kayıplarına da neden olabileceğini unutmayın. Bu nedenle lütfen tüm önemli sistem C sürücüsü dosyalarını yedeklediğinizden emin olun.
Adım 1. Gereksiz tüm harici aygıtları çıkarın veya fişini çekin ve HP bilgisayarı yeniden başlatın.
Adım 2. Önyükleme Menüsüne girmek için Esc tuşuna basın.
Adım 3. F11 tuşuna basın ve Kurtarma Yöneticisine girmek için "Sorun Giderme"ye tıklayın.
Adım 4. "Sistem Kurtarma"yı seçin ve önceki bir sistem görüntüsünü seçmek için takip edin.

Adım 5. İşlemi tamamlamak için ekrandaki kılavuzu izleyin.
Eğer pişmanlık duyuyorsanız, şunu inceleyin: Sistem Geri Yükleme Nasıl Geri Alınır .
Kısacası, Windows 10'da işletim sistemini geri yüklemek veya sıfırlamak için HP önyükleme menüsü tuşunu kullanarak dosyalarınızı kaybettiğinizde bilgisayarınızı kullanmayı hemen bırakın. Ve yardım için güvenilir EaseUS Data Recovery Wizard'a dönün.
Ayrıca sistem onarımı ve kurtarması gerçekleştirmek için EaseUS'un manuel onarım ve veri kurtarma hizmetlerini de kullanabilirsiniz. Profesyonel teknik ekip, sistem arızası, sistem mavi ekranı, sistem siyah ekranı vb. dahil olmak üzere herhangi bir sistem başlatma hatasını çözmenize yardımcı olabilir.
EaseUS Windows Kurtarma Hizmetleri
Ücretsiz değerlendirme için uzmanlarımızla iletişime geçmek için buraya tıklayın
Birebir manuel kurtarma hizmeti için EaseUS veri kurtarma uzmanlarına danışın. ÜCRETSİZ tanılamadan sonra aşağıdaki hizmetleri sunabiliriz:
- BSOD dahil olmak üzere Windows önyükleme sorunlarını düzeltin
- Windows hatasını düzeltin ve Windows ortamını yapılandırın
- Sistem önyükleme yapamadığında sistemi geri yükle
- Windows bilgisayarınızı hızlı çalışacak şekilde optimize edin
F12 Ağ Önyükleme
Bilgisayarınıza erişmenizi ve onu başlatmanızı destekleyen bir ağ sürücünüz varsa, bu seçeneği deneyebilirsiniz. Bir HP bilgisayarını bir ağ sürücüsünden başlatmak hızlı ve etkilidir.
Nasıl Kullanılır:
Adım 1. HP bilgisayarınızı yeniden başlatın.
Adım 2. Önyükleme Menüsüne girmek için Esc tuşuna basın.
Adım 3. Ağ Önyükleme Menüsüne girmek için F12 tuşuna basın.
Adım 4. Bilgisayarınızı önyüklemek için bir ağ sürücüsü seçin.
Adım 5. Değişiklikleri kaydedin ve bilgisayarınızı yeniden başlatın.
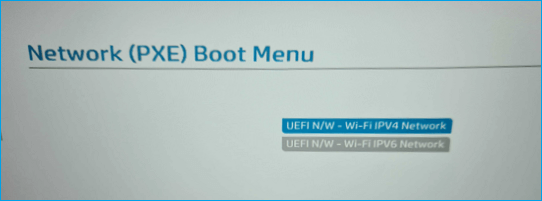
HP Önyükleme Menüsünden Veri Kurtarma
Bazen HP bilgisayarınızın işletim sistemi çöktüğünde veya önyükleme yapılamaz hale geldiğinde, HP önyükleme menüsünden veri kurtarma işlemini gerçekleştirmek için yardıma ihtiyacınız olabilir.
Bilgisayarınız şu anda önyüklenemiyorsa veya çalışmıyorsa, yardım için önyüklenebilir veri kurtarma yazılımına başvurabilirsiniz. Burada, EaseUS Data Recovery Wizard yardımcı olabilir. Önyüklenebilir bir ortam oluşturmanıza ve HP'yi önyükleme menüsünden başlatmanıza olanak tanır, böylece tüm değerli sabit disk dosyalarını tamamen tarayıp geri yükleyebilirsiniz.
Ölü bir HP dizüstü bilgisayarın sabit diskinden verileri kurtarmak için bu güçlü veri kurtarma yazılımını kullanabilirsiniz.
Adım 1. Önyüklenebilir bir disk oluşturun
EaseUS Data Recovery Wizard'ı başlatın, "Çökmüş Bilgisayar"ı seçin ve "Kurtarmaya Git"e tıklayın.

Önyüklenebilir sürücüyü oluşturmak için boş bir USB seçin ve "Oluştur"a tıklayın.
⚠️Uyarı: Önyüklenebilir bir disk oluşturduğunuzda, EaseUS Data Recovery Wizard USB sürücüsünde kayıtlı tüm verileri silecektir. Önemli verilerinizi önceden yedekleyin.

Adım 2. Bilgisayarınızı önyüklenebilir USB'den başlatın
Önyüklenebilir diski önyükleme yapmayan bilgisayara bağlayın ve BIOS'ta bilgisayar önyükleme sırasını değiştirin. Çoğu kullanıcı için, bilgisayarlarını yeniden başlattıklarında ve BIOS'a girmek için aynı anda F2'ye bastıklarında iyi çalışır.
Sabit Sürücünün ötesinde "Çıkarılabilir Aygıtlar"dan (önyüklenebilir USB disk) PC'yi önyüklemeye ayarlayın. Kaydetmek ve çıkmak için "F10"a basın.

Adım 3. Çöken bir sistemden/PC'den verileri kurtarın
EaseUS Data Recovery Wizard önyüklenebilir diskinden önyükleme yaptıktan sonra, tüm kayıp dosyalarınızı bulmak için taramak istediğiniz sürücüyü seçin. Önizleme yapın ve ihtiyacınız olan dosyaları güvenli bir konuma kurtarın.
💡İpucu: Yerel disklerinizde, harici sabit disklerinizde ve hatta bulut depolama alanınızda bulunan verileri geri yükleyebilirsiniz.

Sonuç: HP Önyükleme Menüsü Karmaşıktır, Dikkatli Kullanın
Bu sayfada, HP önyükleme menüsünün ne olduğunu ve HP önyükleme menüsüne etkili bir şekilde nasıl erişeceğinizi tanıttık. HP önyükleme menüsü tuşlarına göre, aygıt bilgilerini kontrol edebilir, donanım tanılama çalıştırabilir, önyükleme sırasını değiştirebilir, HP'yi USB'den çalıştırabilir ve hatta HP'yi bir Ağ sürücüsünden çalıştırabilirsiniz.
HP önyükleme menüsünün karmaşık olduğunu unutmayın ve dikkatli kullandığınızdan emin olun. Ayrıca, önyüklenemeyen bir HP bilgisayarındaki dosyalara erişemediğinizde, EaseUS önyüklenebilir veri kurtarma yazılımı yardımcı olabilir.
İlgili Makaleler
-
Windows 11 Uykudan Uyanmıyor | Uyku Modunda Sıkışmış
![author icon]() Mike/2023/08/18
Mike/2023/08/18
-
Windows 10'da Sabit Disk Algılanmıyor Sorunu Nasıl Düzeltilir: Yöntemler Açıklandı
![author icon]() Mike/2024/09/11
Mike/2024/09/11
-
Windows 10/8/7 ve Mac’te Kalıcı Olarak Silinen Dosyaları/Klasörleri Programsız Geri Getirme
![author icon]() Ezgi Bıçakcı/2022/09/21
Ezgi Bıçakcı/2022/09/21
-
Geri Dönüşüm Kutusundan Silinen Dosyaları Kurtarmanın 4 Yolu [2024]
![author icon]() Ezgi Bıçakcı/2024/03/22
Ezgi Bıçakcı/2024/03/22