İçindekiler
Windows 10'da Sabit Disk Algılanmıyor
Sabit disk sürücüsü herhangi bir bilgisayar/dizüstü bilgisayarda önemli bir donanım parçasıdır. İşletim sisteminizi oluşturan tüm verileri ve dosyaları, ayrıca sahip olduğunuz tüm programları ve kişisel dosyaları depolar. Sabit disk sürücüsü olmadan, bilgisayar boş bir sayfadan başka bir şey olmazdı. Ne yazık ki, sabit disk sürücüleri de çeşitli hatalara ve sorunlara karşı hassastır.
Yaygın bir hata, sabit sürücünün bilgisayarınız tarafından algılanmamasıdır. Üç yaygın sorun vardır:
- BIOS'ta Sabit Sürücü Algılanamadı
- Sabit Sürücü Disk Yönetiminde Algılanamadı
- Bu Bilgisayarda Sabit Sürücü Algılanamadı
BIOS'ta Sabit Sürücü Algılanamadı
Temel Giriş Çıkış Sistemi anlamına gelen BIOS , bilgisayarınızın anakartındaki bir çipte depolanan yazılımdır. Bilgisayarınızı başlatmaktan ve tüm donanım bileşenlerinin düzgün çalıştığından emin olmaktan sorumludur. Bilgisayarınızı açtığınızda, BIOS işletim sistemini sabit sürücüden yükler ve ardından kontrolü ona devreder. Saat ve tarih gibi sistem ayarlarınızı yapılandırmanıza ve sürücülerinizin önyükleme sırasını değiştirmenize olanak tanıyan bir dizi yardımcı program sağlar.
Son yıllarda, BIOS'un rolü giderek daha gelişmiş özellikler sunan ve kullanımı daha kolay olan UEFI (Unified Extensible Firmware Interface) tarafından üstlenildi. Ancak, BIOS hala bilgisayarınızın önemli bir parçasıdır ve bir sorunu gidermeniz gerektiğinde ona aşina olmalısınız. Ancak BIOS'unuzun sabit diskinizi veya USB sürücünüzü tanıyamadığı zamanlar vardır.
Sabit diskiniz BIOS önyükleme seçeneklerinde görünmüyorsa, Windows tarafından da görülemeyecektir. BIOS'ta algılanmayan sabit diski düzeltmek için bazı manuel çözümlere başvurmanız gerekir.
Sabit Sürücü Disk Yönetiminde Algılanamadı
BIOS'a ek olarak, sabit disk sürücüsü Disk Yönetimi'nde görünmeyebilir. Disk Yönetimi, Windows'da bilgisayarınızdaki depolama sürücülerini ve bölümlerini yönetmenizi sağlayan bir sistem yardımcı programıdır. Disk Yönetimi ile sürücüleri biçimlendirebilir, bölümler oluşturabilir ve silebilir ve sürücü harfleri atayabilirsiniz. Ayrıca, sabit disk sürücüsünden katı hal sürücüsüne gibi farklı depolama sürücüsü türleri arasında dönüşüm yapmak için Disk Yönetimi'ni kullanabilirsiniz. Ayrıca, bölümleri yeniden boyutlandırmak ve bir depolama sürücüsündeki dosya sistemini değiştirmek için Disk Yönetimi'ni kullanabilirsiniz.
Windows'da Disk Yönetimi'ne erişmek için, görev çubuğundaki arama kutusuna "disk yönetimi" yazın ve ardından "Sabit disk bölümleri oluştur ve biçimlendir" sonucunu seçin. Ardından, sabit diskinizin Disk Yönetimi'nde tanınıp tanınmadığını kontrol edebilirsiniz.
Bu Bilgisayarda Sabit Sürücü Algılanamadı
Bu PC, bilgisayarınızın ana klasörlerine ve sürücülerine hızlı erişim sağlayan bir masaüstü kısayoludur. Dosyalarınızı görüntülemenizi ve yönetmenizi ve ayrıca yenilerini oluşturmanızı sağlar. Bu PC, Windows Başlat menüsünde veya arama çubuğunda arayarak bulunabilir. Varsayılan olarak, Bu PC kişisel klasörlerinizi (Belgeler, İndirilenler ve Resimler gibi) ve sistem klasörlerini (Program Dosyaları ve Windows gibi) içerir.
Sabit disk BIOS'ta tanınıyorsa ancak Windows'ta tanınmıyorsa, düzeltmenin zamanı gelmiştir. Bu yazıda, sorunu nasıl gidereceğinizi öğreneceksiniz. Çözümleri öğrenmeden önce, nedenlerini anlayın.
Tam Rehber
Eğer sabit diskin bu sorunu algılamamasıyla karşı karşıyaysanız, Windows 10 sabit diski algılamasa da BIOS algılıyor sorununu düzeltmek için bu makaleyi okuyun.
Dahili/Harici Sabit Disk Neden Algılanmıyor/Tanınmıyor
Dahili veya harici sabit diskinizin Windows 10'da algılanmamasının veya tanınmamasının birkaç nedeni olabilir. Sabit disklerin görünmemesine neden olan en yaygın nedenleri bir araya getirdik.
Bağlantı sorunları: Öncelikle güç kaynağı ve veri kablolarının sürücüye düzgün şekilde bağlandığından emin olun.
Uyumsuz dosya sistemi: Ardından, sabit disk dosya sisteminin bilgisayarınız veya dizüstü bilgisayarınızla uyumlu olduğundan emin olun.
Sürücü harfi çakışması: Sürücü harfi diğer sürücülerle çakışırsa HDD'niz tanınmayacaktır.
Güncel olmayan sabit disk sürücüsü: Sürücüleri Aygıt Yöneticisi'nden güncellemeyi deneyebilirsiniz veya yeniden yüklemeniz gerekebilir.
Tahsis edilmemiş veya başlatılmamış sürücü: Sürücünüz başlatılmamışsa veya tahsis edilmemiş olarak gösteriliyorsa görüntülenemez.
Hasarlı veya bozuk sabit disk: Bazı durumlarda, sabit disk hasarlı veya bozuk olabilir. Bu, bir virüs, fiziksel hasar veya diskteki bozuk bir sektörden kaynaklanabilir.
Bu olası sorunların her birini sırayla gidererek, sorunu çözmek ve sabit diskin içeriğine erişmek mümkün olmalıdır.
Windows 10'da Sabit Disk Algılanmıyor Nasıl Düzeltilir
Sabit sürücünüzün Windows 10'da görüntülenmesinde sorun yaşıyorsanız, birkaç olası çözüm vardır. Öncelikle, sürücünün düzgün bir şekilde bağlanıp bağlanmadığını kontrol edin; değilse, bağlantıyı düzeltin ve tekrar deneyin. Sürücü bağlıysa ancak yine de görüntülenmiyorsa, NTFS dosya sistemine biçimlendirmeyi deneyin. Bu işe yaramazsa, sabit sürücüye atanan sürücü harfini değiştirmeyi deneyin. Hala sorun yaşıyorsanız, disk sürücüsünü güncellemeyi deneyin. Son olarak, bu çözümlerden hiçbiri işe yaramazsa, sabit sürücüyü başlatmanız gerekebilir. Daha fazla bilgi edinmek için okumaya devam edin.
- Disk Bağlantısını Değiştir
- Sabit Sürücüyü NTFS Olarak Biçimlendirin
- Sürücü Harfini Değiştir
- Sabit Disk Sürücüsünü Güncelle
- Sabit Sürücüyü Başlat
- BIOS'ta Sabit Sürücüyü Etkinleştir
Düzeltme 1. Disk Bağlantısını Değiştirin
Sabit diskiniz gevşek bir bağlantı veya fare ısırığı nedeniyle tanınamazsa. Ardından, sabit diskin tüm bağlantılarının düzgün bir şekilde yapıldığından emin olun. Kablolarda kesik olmadığından emin olun.
Düzeltme 2. Sabit Sürücüyü NTFS Olarak Biçimlendirin
Sabit disk sürücüsü görünmüyor hatası desteklenmeyen, RAW veya bozuk bir dosya sisteminden kaynaklanıyorsa, hatayı düzeltmek için dosya sistemini NTFS olarak değiştirebilirsiniz.
Adım 1. Windows 10/8'de Windows + X tuşlarına basın ve "Disk Yönetimi"ne tıklayın.
Adım 2. Sabit diskinizi bulup sağ tıklayın ve "Biçimlendir"i seçin.
Adım 3. Dosya sistemini NTFS olarak ayarlayın, "Hızlı biçimlendirme gerçekleştir" seçeneğini işaretleyin ve sürücüyü biçimlendirmeye başlamak için "Tamam"a tıklayın.

Düzeltme 3. Sürücü Harfini Değiştirin
Sistemde aynı harfe sahip başka bir sürücü varsa, sabit sürücü algılanmayacaktır. Bu nedenle, Windows 10'da sürücü harfini değiştirerek sabit sürücünün Windows 10'da görünmesini sağlayabilirsiniz.
Adım 1. Disk Yönetimi'ni açın, Yeni Birim olarak işaretlenmiş sabit diske sağ tıklayın veya bölümün sürücü harfi yoksa.
Adım 2. "Sürücü Harfini ve Yolları Değiştir"i seçin. Yeni pencerede "Değiştir"e tıklayın.
Adım 3. Harici veya dahili sabit sürücünüze yeni bir sürücü harfi atayın ve "Tamam"a tıklayın.

Düzeltme 4. Sabit Disk Sürücüsünü Güncelleyin
Bu yöntem Disk Yönetimi'nde görünen ancak Dosya Gezgini'nde görünmeyen sabit diskler için geçerlidir.
Adım 1. "Bu Bilgisayar"a sağ tıklayın ve "Yönet"i seçin.
Adım 2. "Aygıt Yöneticisi"ne tıklayın ve ardından "Disk sürücüleri"ni genişletin.
Adım 3. Sorunlu harici veya dahili sürücüyü bulup sağ tıklayın ve "Sürücüyü güncelleştir" seçeneğini seçin.
Adım 4. "Sürücü yazılımını çevrimiçi olarak otomatik ara" seçeneğine tıklayın.

Düzeltme 5. Sabit Sürücüyü Başlatın
Yeni bir sabit disk veya tahsis edilmemiş bir disk söz konusu olduğunda, diski başlatmayı ve yeni bir sabit disk üzerinde bir birim oluşturmayı deneyin.
Adım 1. "Bu Bilgisayar"a sağ tıklayın (Windows 10'da) ve "Yönet"i seçin.
Adım 2. "Disk Yönetimi"ne gidin, yeni sabit diskinize sağ tıklayın ve "Diski Başlat"ı seçin.
Adım 3. Diski seçin ve bölüm stili olarak MBR veya GPT'yi seçin, başlamak için "Tamam"a tıklayın.

Daha sonra ekrandaki talimatları izleyin.
Düzeltme 6. BIOS'ta Sabit Sürücüyü Etkinleştirin
Sabit sürücünüz BIOS'ta devre dışı bırakılmışsa görüntülenemez. Bu nedenle, sürücüyü BIOS'ta etkinleştirmek yardımcı olabilir.

Adım 1. Bilgisayarınızı yeniden başlatın ve BIOS'a girene kadar F2 veya Del tuşuna basın.
Adım 2. Klavyenizdeki ok tuşlarını kullanarak "Entegre Çevre Birimleri"ni seçin ve "Enter" tuşuna basın.
Adım 3. "USB Controller"ı seçmek için ok tuşlarını kullanın. Seçeneği "Enabled" olarak değiştirin.
Tam Rehber
Burada, size yardımcı olmak için etkili düzeltmeleri topladık. Windows 10'da görünmeyen sabit sürücüyü düzeltmek için takip edin.
Harici Sabit Disk Algılanmıyor Nasıl Düzeltilir
Bir gün, harici sabit sürücünüze erişmek istiyorsunuz ve görünmüyor. Olabilecek tüm olağan yerleri kontrol ediyorsunuz, ancak orada değil. Peki ne oluyor? Harici sabit sürücünüz basitçe çalışmayı bırakmış olabilir. Ancak, bu soruna yol açabilecek birkaç olası neden daha var. Harici sabit sürücü bilgisayarınızla uyumlu olmayabilir. Başka bir olasılık da harici sabit sürücünün açık olmaması veya bilgisayarınıza düzgün şekilde bağlanmamış olmasıdır. Hala sorun yaşıyorsanız, sorunu gidermek için bir profesyonele danışmanız en iyisidir. Bu arada, harici sabit sürücünüz Windows 10/8/7'de görünmüyorsa deneyebileceğiniz birkaç ipucu: Mac kullanıcısıysanız, Mac'te görünmeyen bir harici sabit sürücüyü düzeltmek de kolaydır.
Durum 1. Harici Sabit Sürücü Görünmüyor
Belirti: Harici sabit disk Bu Bilgisayar'da algılanmıyor, ancak Disk Yönetimi'nde görünüyor.
Aşağıdaki yöntemler harici sabit sürücünüzü bilgisayarınızda görünür ve erişilebilir hale getirmenize yardımcı olacaktır. Hiçbir ayrıntıyı kaçırmadığınızdan emin olmak için her çözümü deneyin.
Yöntem 1. Farklı Bir Bağlantı Noktasına Bağlanın
Harici sabit sürücünüzü farklı bir bağlantı noktasına bağlamakta sorun yaşıyorsanız deneyebileceğiniz birkaç şey var.
- Öncelikle harici harddiskinizi mevcut portundan çıkartıp, istediğiniz porta takın.
- Harici sabit diskiniz hala algılanmıyorsa bilgisayarınızı yeniden başlatmayı deneyin.
- Bilgisayarınız tekrar çalışır duruma geldiğinde, harici sabit sürücüyü yeni porta tekrar takın.
Yöntem 2. Sürücüyü Güncelleyin
Ayrıca harici sabit sürücünüzün sürücülerini güncellemeniz gerekebilir. Bunu genellikle bilgisayarınızın Aygıt Yöneticisi aracılığıyla yapabilirsiniz.
Yöntem 3. Bir Sorun Giderici Çalıştırın
Windows'un sabit disk sorun gidericisi size büyük fayda sağlayabilir.
- Başlat'ta Komut İstemi'ni arayın. İlk sonuca sağ tıklayın ve "Yönetici olarak çalıştır"a tıklayın.
- Şu komutu yazın: msdt.exe -id DeviceDiagnostic
- "Gelişmiş"e tıklayın ve "Onarımları otomatik olarak uygula"yı seçin.
- Taramanın genel görünümünü görmek için "Ayrıntılı bilgileri görüntüle"ye tıklayın.
Hala sorun yaşıyorsanız, daha fazla destek için harici sabit sürücünün üreticisiyle iletişime geçmeyi deneyin.
Tam Rehber
Algılanabilen ancak açılamayan harici sabit sürücüyü düzeltmek için okumaya devam edin.
Vaka 2. WD Harici Sabit Sürücü Tanınmıyor
Belirti: WD harici sabit disk tanınmıyor ancak ışık yanıyor.
WD harici sabit diskinin tanınmaması, birkaç basit adımla çözülebilen yaygın bir sorundur.
Adım 1. Bağlantıyı Kontrol Edin
Öncelikle, WD harici sabit sürücünün bilgisayara düzgün bir şekilde takılıp takılmadığını kontrol edin. Eğer takılıysa, çıkarın ve tekrar takın.
Adım 2. WD Sabit Sürücüyü Kontrol Edin
Sonra, WD harici sabit disk sürücüsünü herhangi bir fiziksel hasar açısından kontrol edin. Fiziksel hasar varsa, WD harici sabit disk sürücüsünün değiştirilmesi gerekecektir.
Adım 3. WD Sabit Sürücüyü Biçimlendirin
Son olarak, WD harici sabit sürücüyü biçimlendirerek WD harici sabit sürücü algılanamadı hatasına neden olabilecek mantıksal hataları giderin.

WD harici sabit diskini biçimlendirmek, WD harici sabit diskindeki tüm verileri silecektir, bu yüzden biçimlendirmeden önce tüm önemli verilerinizi yedeklediğinizden emin olun.
Tam Rehber
WD Harici Sabit Sürücünün Işık Açıkken Çalışmaması/Gösterilmemesi Sorununu Düzeltin.
Vaka 3. Seagate Harici Sabit Sürücü Çalışmıyor
Belirti: Seagate harici sabit disk görünmüyor, algılanmıyor, harici sabit disk ışığı yanıp sönüyor ancak çalışmıyor, Windows 10'da tanınmıyor, USB görünmüyor, vb.
WD sabit diskleri gibi, Seagate harici sabit diskleri de büyük miktarda veri depolamak için harika bir yoldur, ancak bazen düzgün çalışmayı bırakabilirler. Yaygın bir sorun, sürücünün çalışmamasıdır. Bu sinir bozucu olabilir, ancak sorunu çözmek için deneyebileceğiniz birkaç şey vardır.
- Bilgisayarınızda farklı bir USB portunu deneyin.
- Sürücüyü farklı bir bilgisayara bağlayın.
- Mevcut kablonuz hasarlıysa yenisiyle değiştirin.
- Farklı bir elektrik prizi deneyin. (Masaüstü Sürücüler)
- Sürücünün ışığının yandığını doğrulayın. (Işığın kapalı olması güç adaptörünün prize takılı olmadığını gösterir.)
Tam Rehber
Seagate harici sabit diskinin çalışmaması sorununu gidermek için bu tam kılavuzu okuyun.
SSD Algılanmıyor/Gösterilmiyor Hatası Nasıl Düzeltilir
SSD kullanıyorsanız işler biraz farklı olabilir. Katı hal sürücüsü (SSD), verileri depolamak için flaş bellek kullanan bir depolama türüdür. Geleneksel bir sabit diskin aksine, SSD'de hareketli parça yoktur, bu da onu daha dayanıklı hale getirir ve performansı artırır. SSD'ler, 2,5 inç sürücüler ve M.2 sürücüler dahil olmak üzere farklı form faktörlerinde mevcuttur. Önyükleme sürücüleri veya veri sürücüleri olarak da kullanılabilirler. Çoğu modern dizüstü bilgisayar ve PC, geleneksel sabit disklerden daha pahalı olabilmelerine rağmen bir SSD ile birlikte gelir. SSD'nin Windows 10'da görünmemesi söz konusu olduğunda, aşağıdaki çözümleri izleyin.
Durum 1. SSD Algılanmıyor/BIOS'ta Görünüyor
SSD'niz BIOS'ta veya Windows'ta görünmüyorsa, bunun nedeni muhtemelen aşağıdaki sorunlardan biridir:
- SSD anakarta düzgün bağlanmamış.
- SATA kablolarınızı kontrol edin ve güvenli bir şekilde takıldığından emin olun.
- BIOS'ta SATA modu yanlış ayara getirilmiş.
- BIOS ayarlarınızı kontrol edin ve SATA modunun AHCI (IDE değil) olarak ayarlandığından emin olun.
- Anakartın kendisinde bir sorun var.
Yukarıdakilerin hepsini denediyseniz ve SSD'niz hala görünmüyorsa, anakartta bir sorun olabilir. BIOS'u sıfırlamayı veya anakartı değiştirmeyi deneyin.
Tam Rehber
Hala sorun mu yaşıyorsunuz? Windows 11/10'da SSD'nin görünmemesini düzeltmek için bu kılavuzu okuyun.
Vaka 2. M.2 Görünmüyor
M.2, geleneksel SATA SSD'lerden daha yeni ve daha hızlı bir SSD (katı hal sürücüsü) türüdür. M.2 sürücüler her zaman tüm anakartlarla uyumlu değildir ve bazen kurulumu zor olabilir. M.2 sürücünüzün BIOS veya Windows'ta görüntülenmesinde sorun yaşıyorsanız, deneyebileceğiniz birkaç şey vardır.
M.2 SSD'nizi Yapılandırın
Öncelikle, M.2 sürücüsünün anakarta düzgün bir şekilde takıldığından emin olun. Bilgisayarı yeniden başlatın ve BIOS'a erişmek için F2/Delete tuşuna basın. "SATA Configuration"ı genişletin ve "Configure SATA Configuration as IDE"yi seçin. Ardından, kaydedin ve çıkın.

Farklı Bir Anakart Kullanın
Farklı bir M.2 sürücüsü veya anakart kullanmayı deneyebilirsiniz. M.2'nin görünmemesi sinir bozucu bir sorun olabilir, ancak bunu düzeltmenin yolları vardır.

Eğer M.2 SSD disk yönetiminde görünmüyorsa, sürücünüzü güncelleyebilir, Donanım ve Aygıt Sorun Gidericisini uygulayabilir ve bir sürücü harfi atayabilirsiniz.
Tam Rehber
M.2 SSD'nin BIOS veya Disk Yönetimi'nde görünmemesi sorununun nasıl çözüleceği hakkında detayları öğrenebilirsiniz.
Vaka 3. NVME Sürücüsü Görünmüyor
NVME (Non-Volatile Memory Express), SSD'leri bilgisayarlara bağlamak için daha yeni bir arayüzdür. Eski SATA arayüzüyle karşılaştırıldığında, NVME daha düşük gecikme, daha yüksek veri aktarım hızları ve CPU kaynaklarının daha verimli kullanımı gibi çeşitli avantajlar sunar.
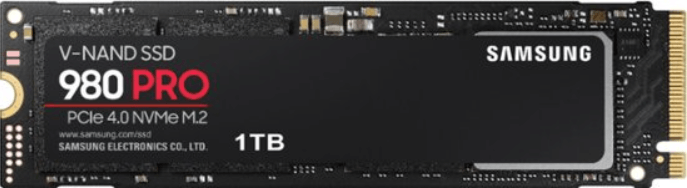
Ancak, nispeten yeni yapısı nedeniyle, NVME sürücüleri henüz tüm bilgisayarlarla uyumlu değildir. Bazı durumlarda, bir NVME sürücüsü BIOS tarafından algılanmayabilir veya genel bir depolama aygıtı olarak görünebilir. Bir NVME sürücüsünün düzgün çalışması için denenebilecek birkaç şey vardır.
- Öncelikle anakartın NVME'yi desteklediğinden ve doğru BIOS ayarlarının etkinleştirildiğinden emin olun.
- Ayrıca, bilgisayarın NVME sürücüsünü düzgün bir şekilde algılaması ve kullanması için özel sürücüler veya aygıt yazılımı yüklemek gerekebilir.
Biraz çabayla, bir NVME'yi çoğu modern bilgisayarda çalışır hale getirmek genellikle mümkündür.
Tam Rehber
Bu kılavuz, NVME SSD algılanmadı hatalarını düzeltmeniz için denenmiş ve doğru çözümler sunar. Okumaya devam edin.
Görünmeyen Bir Sabit Sürücüden Dosyalar Nasıl Kurtarılır
İnanın ya da inanmayın, kaybolan verileri kurtarmak sıklıkla mümkündür. Bunun nedeni, bir dosya silindiğinde bilgisayarın dosyayı sabit sürücüden gerçekten kaldırmamasıdır. Bunun yerine, alanı yeni veriler için kullanılabilir olarak işaretler. Sonuç olarak, orijinal dosya sürücüde hala mevcuttur, ancak parçalanmış bir durumdadır.
1 - Veri Kurtarma Yazılımı ile Sabit Sürücüden Dosyaları Kurtarın
Doğru yazılımla, bu parçaları bir araya getirmek ve kaybolan verileri kurtarmak genellikle mümkündür. Ancak bazı durumlarda, dosya yeni verilerle üzerine yazılabilir ve sonsuza dek kaybolabilir. Ancak, bir dosyanın kaybolduğunu fark ettikten sonra hızlı davranırsanız, onu kurtarma şansınız yüksektir.
EaseUS Data Recovery Wizard, sabit disk, harici disk, SSD, USB, SD kart ve daha fazlasından veri kurtarmayı mümkün kılar. Bununla, basit tıklamalarla herhangi bir cihazdan veriyi geri yükleyebilirsiniz. Görünmeyen bir sabit diskten veri kurtarmak için aşağıdaki adımları izleyin.
EaseUS Veri Kurtarma Yazılımına Güvenebilirsiniz
EaseUS Data Recovery Wizard, veri kurtarma konusunda kapsamlı bir teknik temele sahip olup 2005'ten beri milyarlarca kullanıcı tarafından güvenilmektedir. Trustpilot'taki incelemelere göz atın.
Adım 1. Verilerinizi kaybettiğiniz sabit sürücüyü seçin ve "Kayıp Verileri Ara"ya tıklayın.
Adım 2. Tarama tamamlandığında kaybolan dosyaları bulmak için "Filtrele" veya "Ara"yı kullanın.
Adım 3. İstediğiniz tüm HDD dosyalarını seçin ve "Kurtar"a tıklayın. Ardından, bunları kaydetmek için başka bir güvenli konuma göz atın.
💡 İpucu: Yerel disklerinizde, harici sabit disklerinizde ve hatta bulut depolama alanınızda bulunan verileri geri yükleyebilirsiniz.

2 - Veri Kurtarma Hizmetleri ile Sabit Sürücüden Dosyaları Kurtarın
Veri kurtarma yazılımı, kaybolan verileri kurtarmada yardımcı bir araç olabilse de, genellikle sınırlamaları vardır. Bir veri kurtarma hizmeti, özellikle veri kaybı bir depolama aygıtındaki fiziksel hasarın sonucu olduğunda daha kapsamlı bir çözüm sağlayabilir. Ayrıca, veri kaybının yazılım bozulması veya virüs bulaşmasının sonucu olduğu durumlarda uzman yardımı da sağlayabilir. Kısacası, bir veri kurtarma hizmeti, veri kaybı meydana geldiğinde daha kapsamlı bir çözüm sunabilir ve kaybolan verilerle ilişkili hayal kırıklığını ve masrafı en aza indirmeye yardımcı olabilir.
EaseUS Veri Kurtarma Hizmetleri
Ücretsiz değerlendirme için uzmanlarımızla iletişime geçmek için buraya tıklayın
Birebir manuel kurtarma hizmeti için EaseUS veri kurtarma uzmanlarına danışın. ÜCRETSİZ tanıdan sonra aşağıdaki hizmetleri sunabiliriz
- Bozuk RAID yapısını, önyüklenemeyen Windows işletim sistemini ve bozuk sanal disk dosyasını onarın
- Kayıp bölümü kurtarın/onarın ve sürücüyü yeniden bölümlendirin
- Sabit sürücüyü biçimlendirin ve ham sürücüyü onarın (BitLocker şifreli sürücü)
- GPT korumalı bölümler haline gelen diskleri düzeltin
Sabit Sürücünüzün Sağlığını Nasıl İzlersiniz
Sabit sürücünüzü takip etmezseniz, uyarı vermeden bozulabilir ve dosyalarınıza erişiminiz olmayabilir. Neyse ki, sabit sürücünüzün sağlığını izlemek ve veri kaybını önlemek için yapabileceğiniz birkaç şey var.
Seçenek 1. Düzenli bir Tarama Çalıştırın
Yapabileceğiniz en önemli şeylerden biri, bir anti-virüs programı kullanarak sabit sürücünüzün düzenli taramalarını çalıştırmaktır. Bu, sabit sürücünüzün sağlığına yönelik olası tehditleri belirlemenize ve herhangi bir hasara yol açmadan önce bunları ortadan kaldırmanıza yardımcı olacaktır.
Seçenek 2. SMART Aracını kullanın
SMART, Self-Monitoring, Analysis, and Reporting Technology (Kendini İzleme, Analiz ve Raporlama Teknolojisi) anlamına gelir ve disk sıcaklığı ve hata oranları gibi şeyleri izler. SMART aracı sabit diskinizde bir sorun tespit ederse, genellikle sabit disk arızalanmadan önce verilerinizi yedeklemek için adımlar atabilmeniz için size bir uyarı verir.
Seçenek 3. Üreticiye Yönelin
Üretici ayrıca, ne sıklıkta kullanıldığına bağlı olarak disk için beklenen bir ömür de verecektir. Düzenli olarak büyük dosyaları kopyalıyorsanız veya sıklıkla eklenen ve silinen çok sayıda küçük dosyanız varsa, geçme/kalma sayınız normalden daha hızlı azalacaktır.
Çözüm
Özetlemek gerekirse, bir bilgisayarın sabit diski algılamamasının birkaç olası nedeni vardır. Disk düzgün bağlanmamış olabilir, disk hasar görmüş olabilir veya bilgisayarın BIOS ayarlarında bir sorun olabilir. Ancak çoğu durumda, sorun bilgisayarı yeniden başlatarak çözülebilir. Ancak sorun devam ederse, profesyonel yardım almanız önerilir.
İlgili Makaleler
-
Derin Tarama Veri Kurtarma Programı İndirin
![author icon]() Ezgi Bıçakcı/2022/09/21
Ezgi Bıçakcı/2022/09/21
-
Mac’te PowerPoint Kurtarma: Kaybolan/Kaydedilmemiş PPT Dosyasını Kurtarma
![author icon]() Ezgi Bıçakcı/2022/09/21
Ezgi Bıçakcı/2022/09/21
-
C Sürücüsünde Kaybolan/Gizlenen Kullanıcılar Klasörünü Geri Getirme
![author icon]() Ezgi Bıçakcı/2022/09/21
Ezgi Bıçakcı/2022/09/21
-
Nikon Coolpix'ten Silinen Fotoğraflar Nasıl Kurtarılır (2023)
![author icon]() Mike/2023/11/01
Mike/2023/11/01